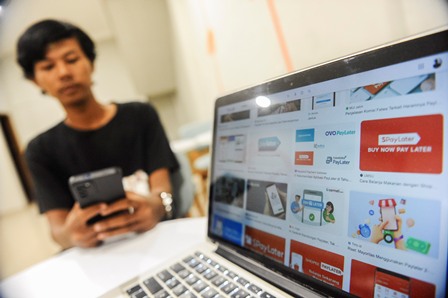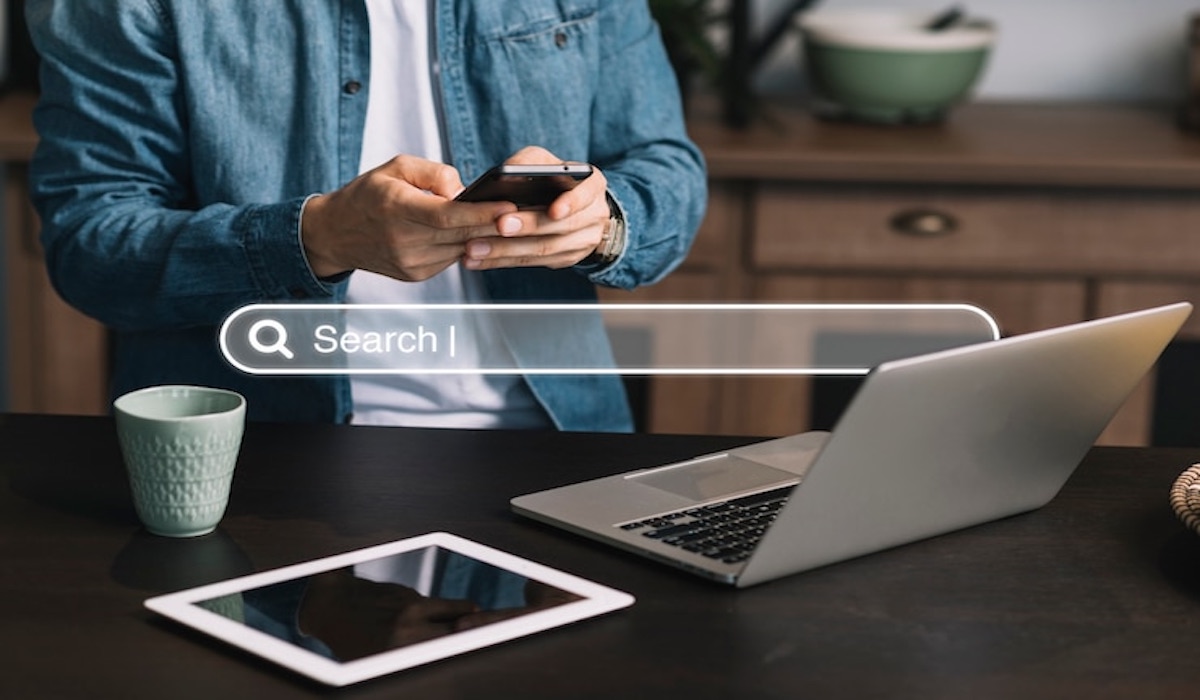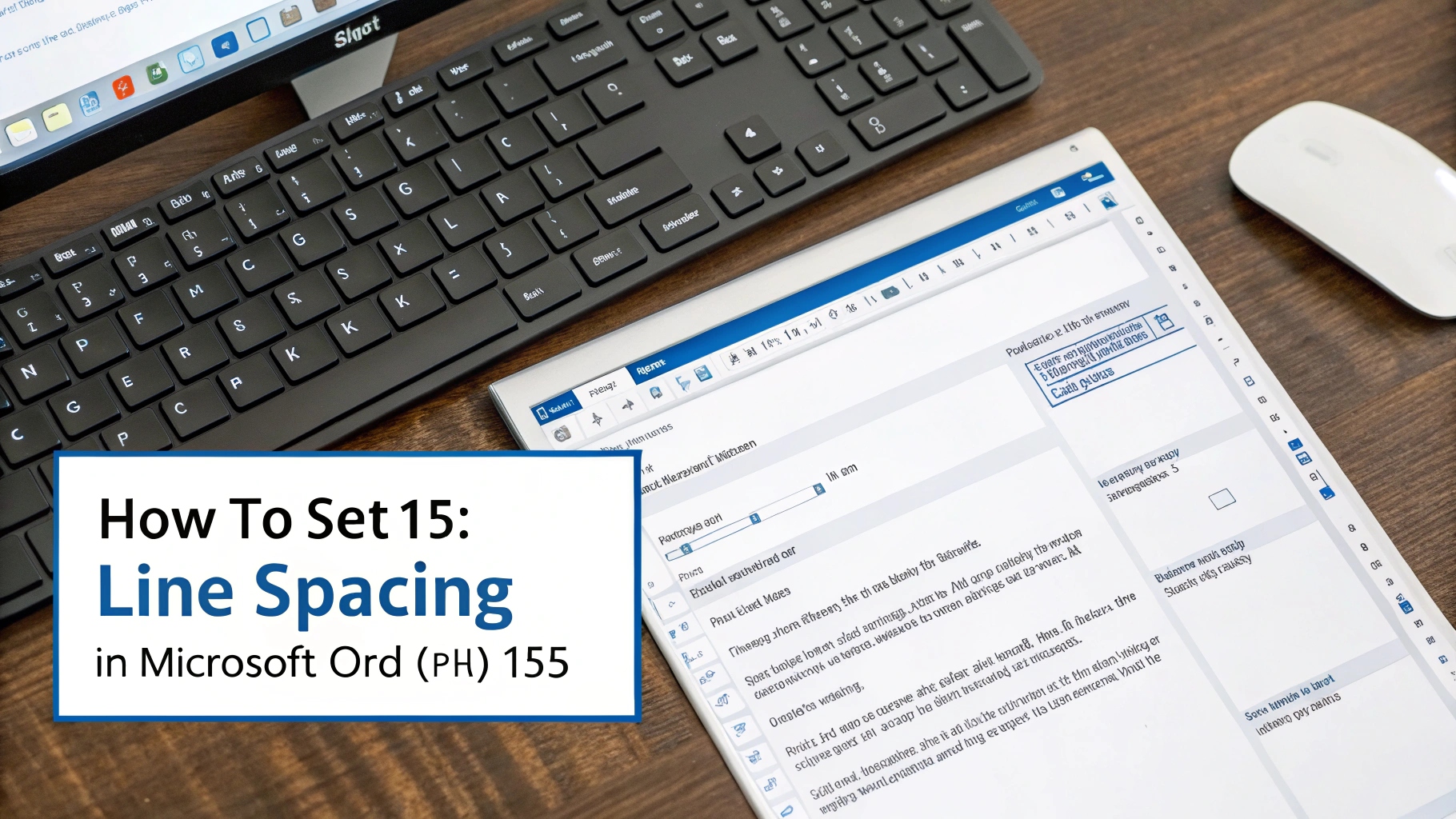 ilustrasi gambar tentang Spacing Rapi: Cara Mudah Atur Spasi 1.5 di Word(Media Indonesia)
ilustrasi gambar tentang Spacing Rapi: Cara Mudah Atur Spasi 1.5 di Word(Media Indonesia)
Mengatur tata letak dokumen yang rapi dan mudah dibaca adalah kunci utama dalam menghasilkan karya tulis yang profesional. Salah satu aspek penting dalam tata letak ini adalah pengaturan spasi. Pengaturan spasi yang tepat tidak hanya meningkatkan estetika visual dokumen, tetapi juga memengaruhi kenyamanan pembaca dalam memahami isi tulisan. Dalam dunia pengolah kata, Microsoft Word menyediakan berbagai fitur untuk mengatur spasi, mulai dari spasi antar baris, antar paragraf, hingga spasi karakter. Memahami dan menguasai fitur-fitur ini akan membantu Anda menciptakan dokumen yang terlihat profesional dan mudah dinavigasi.
Memahami Jenis-Jenis Spasi di Word
Sebelum membahas cara mengatur spasi, penting untuk memahami berbagai jenis spasi yang ada di Word. Secara umum, terdapat tiga jenis spasi utama yang perlu Anda ketahui:
- Spasi Baris (Line Spacing): Jarak vertikal antara baris teks dalam sebuah paragraf.
- Spasi Paragraf (Paragraph Spacing): Jarak vertikal antara paragraf yang satu dengan paragraf lainnya.
- Spasi Karakter (Character Spacing): Jarak horizontal antara karakter-karakter dalam sebuah kata atau kalimat.
Masing-masing jenis spasi ini memiliki peran penting dalam menciptakan tampilan dokumen yang seimbang dan mudah dibaca. Pengaturan yang tepat akan membantu pembaca untuk membedakan antara baris, paragraf, dan kata-kata, sehingga meningkatkan pemahaman terhadap isi tulisan.
Mengatur Spasi Baris untuk Keterbacaan Optimal
Spasi baris adalah salah satu elemen penting dalam menentukan keterbacaan sebuah dokumen. Spasi baris yang terlalu rapat dapat membuat teks terlihat padat dan sulit dibaca, sementara spasi baris yang terlalu renggang dapat membuat teks terlihat berantakan dan tidak profesional. Idealnya, spasi baris harus diatur sedemikian rupa sehingga memberikan ruang yang cukup bagi mata untuk bergerak dari satu baris ke baris berikutnya tanpa merasa lelah.
Berikut adalah beberapa cara untuk mengatur spasi baris di Word:
- Menggunakan Menu Ribbon:
Cara paling umum untuk mengatur spasi baris adalah melalui menu Ribbon. Pilih paragraf atau seluruh dokumen yang ingin Anda atur spasinya. Kemudian, pada tab Home, cari grup Paragraph. Di sana, Anda akan menemukan ikon Line and Paragraph Spacing (ikon dengan panah atas dan bawah). Klik ikon tersebut, dan Anda akan melihat daftar pilihan spasi baris yang umum digunakan, seperti 1.0, 1.15, 1.5, 2.0, 2.5, dan 3.0. Pilih salah satu opsi yang sesuai dengan kebutuhan Anda.
- Menggunakan Opsi Line Spacing Options:
Jika Anda ingin mengatur spasi baris dengan lebih presisi, Anda dapat menggunakan opsi Line Spacing Options. Setelah mengklik ikon Line and Paragraph Spacing, pilih opsi Line Spacing Options... di bagian bawah menu. Jendela Paragraph akan muncul. Pada bagian Spacing, Anda akan menemukan opsi Line spacing. Di sini, Anda dapat memilih berbagai jenis spasi baris, seperti:
- Single: Spasi baris standar, biasanya sedikit lebih besar dari tinggi font.
- 1.5 lines: Spasi baris 1.5 kali lebih besar dari spasi single.
- Double: Spasi baris dua kali lebih besar dari spasi single.
- At least: Spasi baris minimal yang ditentukan. Word akan menyesuaikan spasi baris agar sesuai dengan tinggi font dan elemen lain dalam baris tersebut.
- Exactly: Spasi baris yang tepat sesuai dengan nilai yang Anda tentukan. Word tidak akan menyesuaikan spasi baris, bahkan jika ada elemen yang lebih tinggi dari nilai tersebut.
- Multiple: Spasi baris yang dikalikan dengan nilai yang Anda tentukan. Misalnya, jika Anda memilih Multiple dan memasukkan nilai 1.2, maka spasi baris akan menjadi 1.2 kali lebih besar dari spasi single.
Selain memilih jenis spasi baris, Anda juga dapat menentukan nilai spasi baris secara manual pada kotak At. Misalnya, jika Anda memilih Exactly dan memasukkan nilai 12 pt, maka spasi baris akan menjadi 12 poin.
- Menggunakan Shortcut Keyboard:
Untuk mempercepat proses pengaturan spasi baris, Anda dapat menggunakan shortcut keyboard. Berikut adalah beberapa shortcut yang umum digunakan:
- Ctrl + 1: Mengatur spasi baris menjadi single.
- Ctrl + 2: Mengatur spasi baris menjadi double.
- Ctrl + 5: Mengatur spasi baris menjadi 1.5 lines.
Pilih paragraf atau seluruh dokumen yang ingin Anda atur spasinya, lalu tekan shortcut keyboard yang sesuai.
Mengatur Spasi Paragraf untuk Struktur yang Jelas
Spasi paragraf berfungsi untuk memisahkan paragraf yang satu dengan paragraf lainnya, sehingga membantu pembaca untuk memahami struktur dan alur pemikiran dalam tulisan. Spasi paragraf yang terlalu kecil dapat membuat paragraf-paragraf terlihat menyatu dan sulit dibedakan, sementara spasi paragraf yang terlalu besar dapat membuat tulisan terlihat terputus-putus dan tidak koheren. Idealnya, spasi paragraf harus diatur sedemikian rupa sehingga memberikan jeda visual yang cukup antara paragraf-paragraf, tanpa mengganggu kesinambungan alur baca.
Berikut adalah beberapa cara untuk mengatur spasi paragraf di Word:
- Menggunakan Menu Ribbon:
Sama seperti pengaturan spasi baris, Anda juga dapat mengatur spasi paragraf melalui menu Ribbon. Pilih paragraf atau seluruh dokumen yang ingin Anda atur spasinya. Kemudian, pada tab Home, cari grup Paragraph. Klik ikon Line and Paragraph Spacing, lalu pilih opsi Add Space Before Paragraph atau Remove Space After Paragraph. Opsi Add Space Before Paragraph akan menambahkan spasi di atas paragraf yang dipilih, sedangkan opsi Remove Space After Paragraph akan menghapus spasi di bawah paragraf yang dipilih.
- Menggunakan Opsi Paragraph Spacing Options:
Untuk mengatur spasi paragraf dengan lebih presisi, Anda dapat menggunakan opsi Paragraph Spacing Options. Setelah mengklik ikon Line and Paragraph Spacing, pilih opsi Line Spacing Options... di bagian bawah menu. Jendela Paragraph akan muncul. Pada bagian Spacing, Anda akan menemukan opsi Before dan After. Opsi Before digunakan untuk mengatur spasi di atas paragraf, sedangkan opsi After digunakan untuk mengatur spasi di bawah paragraf. Masukkan nilai spasi yang Anda inginkan pada kotak yang tersedia. Nilai spasi biasanya diukur dalam poin (pt). Misalnya, jika Anda memasukkan nilai 12 pt pada kotak Before, maka akan ada spasi sebesar 12 poin di atas paragraf yang dipilih.
- Menggunakan Styles:
Cara terbaik untuk mengatur spasi paragraf secara konsisten di seluruh dokumen adalah dengan menggunakan Styles. Styles adalah kumpulan format yang telah ditentukan sebelumnya, yang dapat Anda terapkan pada teks dengan cepat dan mudah. Anda dapat membuat Style sendiri yang berisi pengaturan spasi paragraf yang Anda inginkan, lalu menerapkannya pada semua paragraf dalam dokumen Anda. Untuk membuat Style baru, buka tab Home, cari grup Styles, lalu klik tombol More (ikon panah kecil di sudut kanan bawah grup Styles). Jendela Styles akan muncul. Klik tombol New Style di bagian bawah jendela. Beri nama Style Anda, lalu pilih jenis Style yang sesuai (biasanya Paragraph). Klik tombol Format, lalu pilih Paragraph. Jendela Paragraph akan muncul. Atur spasi paragraf pada bagian Spacing, lalu klik OK. Sekarang, Anda dapat menerapkan Style yang baru Anda buat pada paragraf-paragraf dalam dokumen Anda.
Mengatur Spasi Karakter untuk Efek Visual yang Menarik
Spasi karakter adalah jarak horizontal antara karakter-karakter dalam sebuah kata atau kalimat. Pengaturan spasi karakter dapat digunakan untuk menciptakan efek visual yang menarik, seperti menekankan kata-kata tertentu, membuat teks terlihat lebih lega, atau menyesuaikan tampilan teks agar sesuai dengan desain dokumen. Namun, perlu diingat bahwa pengaturan spasi karakter yang berlebihan dapat membuat teks sulit dibaca, jadi gunakan fitur ini dengan bijak.
Berikut adalah beberapa cara untuk mengatur spasi karakter di Word:
- Menggunakan Menu Font:
Pilih teks yang ingin Anda atur spasi karakternya. Kemudian, pada tab Home, cari grup Font. Klik ikon panah kecil di sudut kanan bawah grup Font untuk membuka jendela Font. Pada tab Advanced, Anda akan menemukan opsi Spacing. Di sini, Anda dapat memilih salah satu opsi berikut:
- Normal: Spasi karakter standar.
- Expanded: Memperlebar spasi antar karakter. Masukkan nilai pada kotak By untuk menentukan seberapa lebar spasi yang Anda inginkan.
- Condensed: Mempersempit spasi antar karakter. Masukkan nilai pada kotak By untuk menentukan seberapa sempit spasi yang Anda inginkan.
Selain memilih opsi spasi, Anda juga dapat mengatur posisi karakter secara vertikal menggunakan opsi Position. Anda dapat memilih Raised untuk menaikkan posisi karakter, atau Lowered untuk menurunkan posisi karakter. Masukkan nilai pada kotak By untuk menentukan seberapa tinggi atau rendah posisi karakter yang Anda inginkan.
- Menggunakan Shortcut Keyboard:
Sayangnya, tidak ada shortcut keyboard bawaan untuk mengatur spasi karakter di Word. Namun, Anda dapat membuat shortcut keyboard sendiri menggunakan fitur Customize Ribbon. Buka tab File, lalu pilih Options. Jendela Word Options akan muncul. Pilih Customize Ribbon pada panel kiri. Pada bagian Customize the Ribbon, pilih All Commands pada daftar Choose commands from. Cari perintah Character Spacing pada daftar, lalu klik tombol New Shortcut Key. Tekan kombinasi tombol yang ingin Anda gunakan sebagai shortcut, lalu klik Assign. Sekarang, Anda dapat menggunakan shortcut keyboard yang baru Anda buat untuk mengatur spasi karakter.
Tips Tambahan untuk Pengaturan Spasi yang Efektif
Selain cara-cara di atas, berikut adalah beberapa tips tambahan yang dapat membantu Anda mengatur spasi di Word secara efektif:
- Gunakan Gridlines: Aktifkan fitur Gridlines (tab View, grup Show, centang kotak Gridlines) untuk membantu Anda memvisualisasikan tata letak dokumen dan memastikan bahwa elemen-elemen dalam dokumen Anda sejajar dengan benar.
- Perhatikan Konsistensi: Pastikan bahwa pengaturan spasi yang Anda gunakan konsisten di seluruh dokumen. Hal ini akan membantu menciptakan tampilan dokumen yang profesional dan mudah dibaca.
- Gunakan Ruler: Gunakan Ruler (tab View, grup Show, centang kotak Ruler) untuk mengatur indentasi paragraf dan margin dokumen dengan presisi.
- Eksperimen dengan Font: Jenis font yang berbeda memiliki karakteristik spasi yang berbeda. Eksperimen dengan berbagai jenis font untuk menemukan font yang paling sesuai dengan kebutuhan Anda.
- Cetak dan Tinjau: Setelah selesai mengatur spasi, cetak dokumen Anda dan tinjau secara seksama. Perhatikan apakah ada area yang terlihat terlalu padat atau terlalu renggang, dan sesuaikan pengaturan spasi jika perlu.
Dengan memahami berbagai jenis spasi dan cara mengaturnya di Word, Anda dapat menciptakan dokumen yang terlihat profesional, mudah dibaca, dan efektif dalam menyampaikan pesan Anda. Ingatlah untuk selalu memperhatikan konsistensi dan menggunakan fitur-fitur yang tersedia secara bijak untuk mencapai hasil yang optimal.