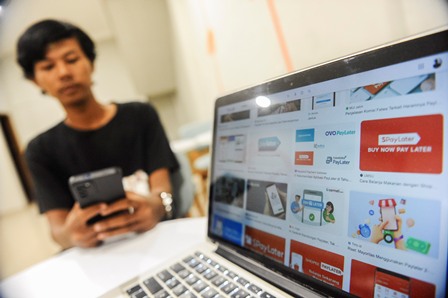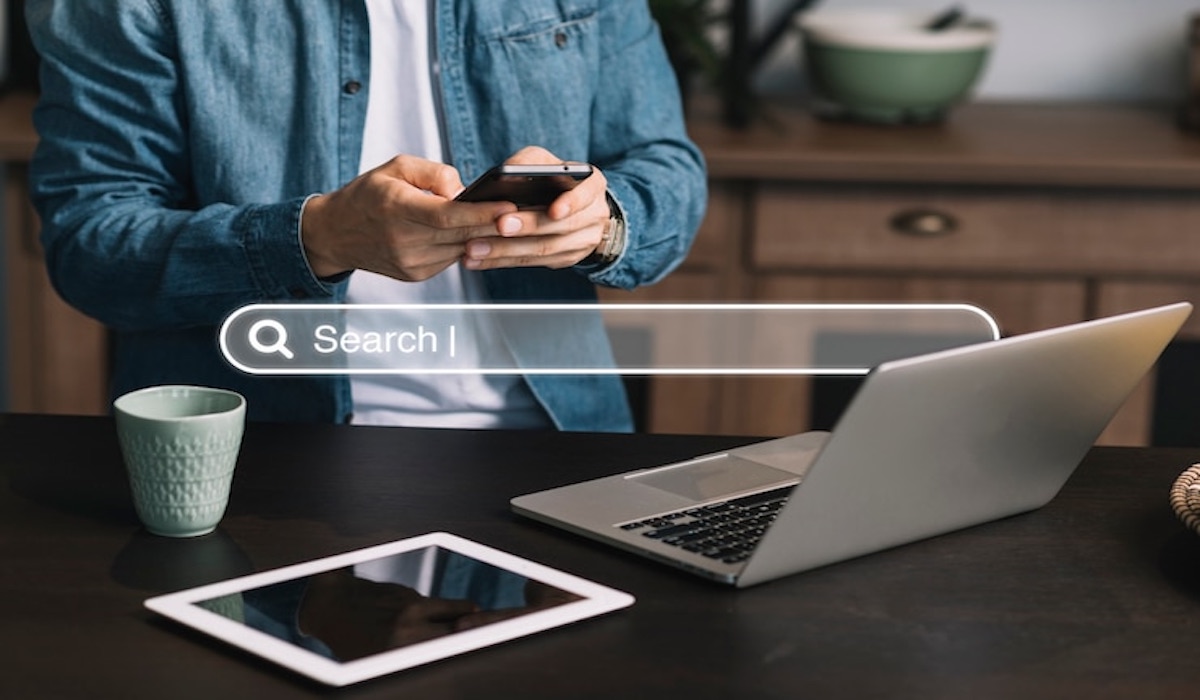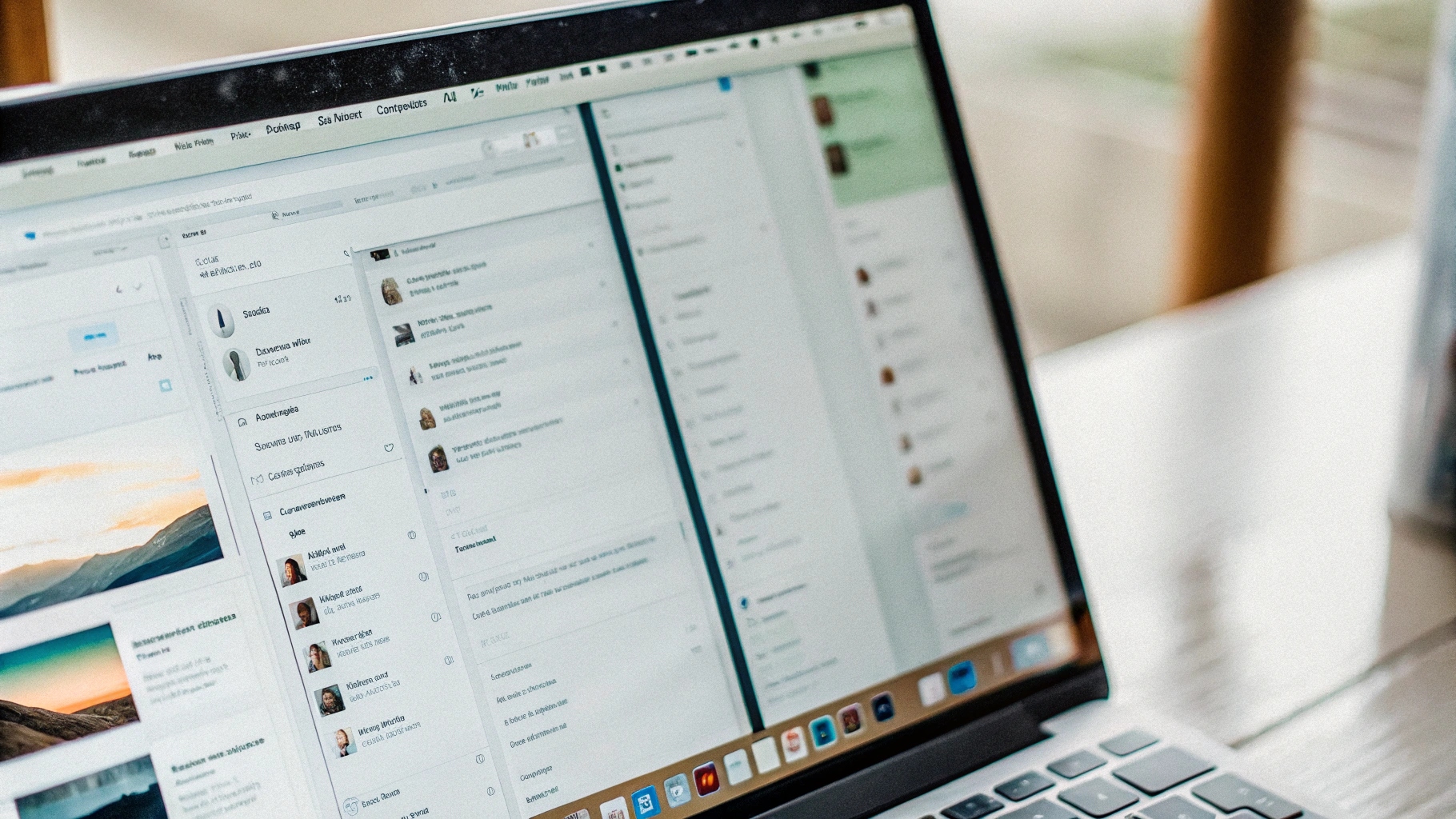 Ilustrasi Gambar Cara Screenshot di Laptop(Media Indonesia)
Ilustrasi Gambar Cara Screenshot di Laptop(Media Indonesia)
Menguasai cara mengambil tangkapan layar atau screenshot (SS) di laptop adalah keterampilan dasar yang sangat berguna di era digital ini. Baik untuk menyimpan informasi penting, berbagi momen menarik, atau mendokumentasikan masalah teknis, kemampuan ini akan sangat membantu dalam berbagai situasi. Untungnya, ada beragam metode yang bisa Anda gunakan, tergantung pada sistem operasi dan preferensi pribadi Anda. Mari kita telaah berbagai cara efektif untuk melakukan screenshot di laptop Anda.
Beragam Metode Screenshot di Windows
Sistem operasi Windows menawarkan beberapa cara untuk mengambil screenshot, masing-masing dengan kelebihan dan kekurangannya. Memahami perbedaan ini akan membantu Anda memilih metode yang paling sesuai dengan kebutuhan Anda.
1. Tombol Print Screen (PrtScn): Ini adalah cara paling klasik dan sering digunakan. Ketika Anda menekan tombol PrtScn (biasanya terletak di bagian atas keyboard), Windows akan menyalin seluruh tampilan layar ke clipboard. Untuk menyimpan gambar tersebut, Anda perlu membuka aplikasi pengolah gambar seperti Paint (yang sudah terinstal di Windows) atau aplikasi lain yang lebih canggih seperti Adobe Photoshop. Di aplikasi tersebut, Anda bisa menempelkan (paste) gambar dari clipboard (biasanya dengan menekan Ctrl+V) dan kemudian menyimpannya sebagai file gambar (misalnya, .jpg atau .png).
2. Tombol Windows + Print Screen: Metode ini lebih praktis karena secara otomatis menyimpan screenshot sebagai file gambar. Ketika Anda menekan tombol Windows + PrtScn secara bersamaan, layar akan meredup sejenak, menandakan bahwa screenshot telah diambil dan disimpan. File gambar tersebut akan disimpan di folder Screenshots yang berada di dalam folder Pictures di direktori pengguna Anda.
3. Tombol Alt + Print Screen: Jika Anda hanya ingin mengambil screenshot dari jendela aktif (jendela yang sedang Anda gunakan), Anda bisa menggunakan kombinasi tombol Alt + PrtScn. Sama seperti metode pertama, screenshot akan disalin ke clipboard, dan Anda perlu menempelkannya ke aplikasi pengolah gambar untuk menyimpannya.
4. Snipping Tool (atau Snip & Sketch di Windows 10 dan 11): Snipping Tool adalah aplikasi bawaan Windows yang memungkinkan Anda mengambil screenshot dengan lebih fleksibel. Anda bisa memilih untuk mengambil screenshot dari seluruh layar, jendela aktif, area berbentuk persegi, atau area bebas yang Anda gambar sendiri. Setelah mengambil screenshot, Snipping Tool akan membuka jendela editor sederhana di mana Anda bisa menambahkan anotasi (misalnya, coretan atau teks) sebelum menyimpannya. Di Windows 10 dan 11, Snipping Tool telah digantikan oleh Snip & Sketch, yang memiliki fitur yang serupa tetapi dengan antarmuka yang lebih modern.
5. Game Bar (Windows + G): Fitur ini awalnya dirancang untuk merekam gameplay, tetapi juga bisa digunakan untuk mengambil screenshot. Tekan tombol Windows + G untuk membuka Game Bar, lalu klik ikon kamera untuk mengambil screenshot dari jendela aktif. Screenshot akan disimpan di folder Captures di dalam folder Videos di direktori pengguna Anda.
Screenshot di macOS: Kemudahan dan Efisiensi
Sistem operasi macOS dari Apple juga menawarkan beberapa cara mudah untuk mengambil screenshot, dengan kombinasi tombol yang intuitif dan fitur yang canggih.
1. Command + Shift + 3: Kombinasi tombol ini akan mengambil screenshot dari seluruh layar dan menyimpannya sebagai file gambar di desktop Anda. File gambar akan diberi nama secara otomatis dengan format Screen Shot [tanggal] at [waktu].png.
2. Command + Shift + 4: Kombinasi tombol ini memungkinkan Anda memilih area tertentu dari layar yang ingin Anda ambil screenshot-nya. Setelah menekan tombol-tombol tersebut, kursor akan berubah menjadi ikon bidik. Anda bisa mengklik dan menyeret untuk memilih area yang diinginkan, lalu lepaskan tombol mouse untuk mengambil screenshot. File gambar akan disimpan di desktop.
3. Command + Shift + 4 + Spacebar: Jika Anda ingin mengambil screenshot dari jendela tertentu, Anda bisa menggunakan kombinasi tombol ini. Setelah menekan Command + Shift + 4, tekan juga tombol Spacebar. Kursor akan berubah menjadi ikon kamera. Arahkan ikon kamera ke jendela yang ingin Anda ambil screenshot-nya, lalu klik. File gambar akan disimpan di desktop.
4. Grab (Aplikasi Bawaan): Aplikasi Grab (terletak di folder Utilities di dalam folder Applications) adalah aplikasi bawaan macOS yang menyediakan opsi screenshot yang lebih canggih. Anda bisa menggunakan Grab untuk mengambil screenshot dari seluruh layar, jendela aktif, area yang dipilih, atau bahkan layar dengan penundaan waktu (timed screenshot). Fitur timed screenshot sangat berguna jika Anda ingin mengambil screenshot dari menu atau elemen antarmuka yang menghilang saat Anda mengklik.
Tips dan Trik Screenshot yang Berguna
Selain mengetahui cara mengambil screenshot, ada beberapa tips dan trik yang bisa Anda gunakan untuk meningkatkan efisiensi dan kualitas screenshot Anda.
1. Gunakan Aplikasi Pihak Ketiga: Jika Anda membutuhkan fitur screenshot yang lebih canggih, seperti anotasi yang lebih lengkap, pengeditan gambar, atau integrasi dengan layanan cloud, Anda bisa menggunakan aplikasi screenshot pihak ketiga. Beberapa aplikasi populer termasuk Snagit, Lightshot, dan Greenshot. Aplikasi-aplikasi ini menawarkan berbagai fitur tambahan yang tidak tersedia di aplikasi bawaan sistem operasi.
2. Edit Screenshot Sebelum Dibagikan: Sebelum Anda membagikan screenshot, luangkan waktu sejenak untuk mengeditnya. Anda bisa menggunakan aplikasi pengolah gambar untuk memotong (crop) bagian yang tidak perlu, menambahkan anotasi (misalnya, panah atau kotak) untuk menyoroti informasi penting, atau menyensor informasi sensitif. Ini akan membuat screenshot Anda lebih jelas, informatif, dan profesional.
3. Perhatikan Kualitas Gambar: Saat menyimpan screenshot, perhatikan kualitas gambar. Format .png biasanya menghasilkan kualitas gambar yang lebih baik daripada .jpg, terutama untuk gambar dengan teks atau grafik yang tajam. Namun, file .png biasanya lebih besar daripada file .jpg. Jika Anda perlu menghemat ruang penyimpanan, Anda bisa menggunakan format .jpg dengan kualitas yang cukup tinggi.
4. Gunakan Shortcut Keyboard: Mempelajari shortcut keyboard untuk mengambil screenshot akan sangat mempercepat proses kerja Anda. Luangkan waktu untuk menghafal shortcut yang paling sering Anda gunakan.
5. Simpan Screenshot di Lokasi yang Terorganisir: Buat folder khusus untuk menyimpan screenshot Anda. Ini akan memudahkan Anda untuk menemukan screenshot yang Anda butuhkan di kemudian hari. Anda juga bisa menggunakan sistem penamaan file yang konsisten untuk mengidentifikasi screenshot dengan mudah.
Memecahkan Masalah Umum Screenshot
Meskipun proses pengambilan screenshot biasanya berjalan lancar, ada beberapa masalah umum yang mungkin Anda hadapi. Berikut adalah beberapa solusi untuk mengatasi masalah tersebut.
1. Tombol Print Screen Tidak Berfungsi: Jika tombol Print Screen tidak berfungsi, pastikan tombol tersebut tidak dinonaktifkan. Beberapa laptop memiliki tombol Fn (Function) yang perlu ditekan bersamaan dengan tombol Print Screen untuk mengaktifkannya. Selain itu, periksa apakah ada aplikasi lain yang menggunakan tombol Print Screen sebagai shortcut keyboard. Jika ada, Anda perlu mengubah atau menonaktifkan shortcut tersebut.
2. Screenshot Tidak Tersimpan: Jika screenshot tidak tersimpan secara otomatis, pastikan Anda menggunakan metode yang tepat (misalnya, tombol Windows + Print Screen di Windows). Jika Anda menggunakan tombol Print Screen saja, Anda perlu menempelkan screenshot ke aplikasi pengolah gambar dan menyimpannya secara manual.
3. Kualitas Screenshot Buruk: Jika kualitas screenshot buruk, coba gunakan format .png saat menyimpannya. Selain itu, pastikan resolusi layar Anda diatur dengan benar. Resolusi yang lebih tinggi akan menghasilkan screenshot dengan kualitas yang lebih baik.
4. Screenshot Terlalu Besar: Jika file screenshot terlalu besar, Anda bisa mengompresnya menggunakan aplikasi pengolah gambar atau alat kompresi gambar online. Namun, berhati-hatilah saat mengompres gambar, karena kompresi yang berlebihan dapat menurunkan kualitas gambar.
Screenshot di Perangkat Lain: Smartphone dan Tablet
Selain laptop, Anda juga sering perlu mengambil screenshot di perangkat lain seperti smartphone dan tablet. Proses pengambilan screenshot di perangkat seluler biasanya cukup sederhana, tetapi mungkin sedikit berbeda tergantung pada merek dan model perangkat.
1. Android: Di sebagian besar perangkat Android, Anda bisa mengambil screenshot dengan menekan tombol Power dan Volume Turun secara bersamaan. Beberapa perangkat mungkin menggunakan kombinasi tombol yang berbeda, seperti tombol Power dan Home. Setelah mengambil screenshot, gambar akan disimpan di galeri foto Anda.
2. iOS (iPhone dan iPad): Di iPhone dan iPad dengan tombol Home, Anda bisa mengambil screenshot dengan menekan tombol Power (atau tombol Samping) dan tombol Home secara bersamaan. Di iPhone dan iPad tanpa tombol Home, Anda bisa mengambil screenshot dengan menekan tombol Power (atau tombol Samping) dan tombol Volume Naik secara bersamaan. Setelah mengambil screenshot, gambar akan disimpan di aplikasi Foto.
3. Tips Tambahan untuk Perangkat Seluler: Sama seperti di laptop, Anda bisa menggunakan aplikasi pihak ketiga untuk mengambil screenshot dengan fitur yang lebih canggih di perangkat seluler. Selain itu, pastikan Anda mengedit screenshot sebelum membagikannya untuk memastikan kejelasan dan profesionalisme.
Kesimpulan: Screenshot, Keterampilan Esensial di Era Digital
Menguasai cara mengambil screenshot di laptop dan perangkat lain adalah keterampilan esensial di era digital ini. Dengan berbagai metode dan tips yang telah dibahas, Anda sekarang memiliki pengetahuan yang cukup untuk mengambil screenshot dengan mudah dan efisien. Ingatlah untuk memilih metode yang paling sesuai dengan kebutuhan Anda, mengedit screenshot sebelum dibagikan, dan menyimpan screenshot di lokasi yang terorganisir. Dengan demikian, Anda akan dapat memanfaatkan kemampuan screenshot secara maksimal untuk berbagai keperluan.