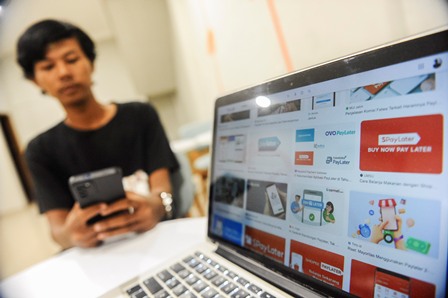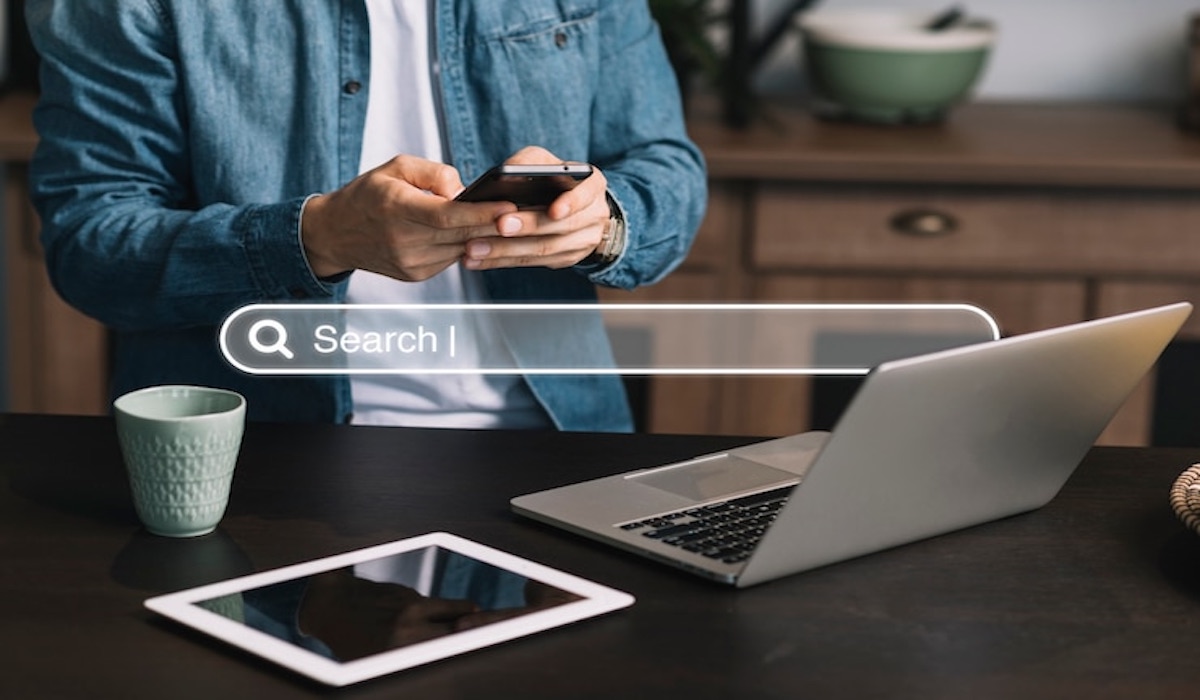![Cara Record Layar Laptop? Mudah! [Panduan Lengkap]](https://asset.mediaindonesia.com/news/2025/05/07/1746624426_9fc75c5a2694333876eb.jpg) ilustrasi gambar Cara Record Layar Laptop(Media Indonesia)
ilustrasi gambar Cara Record Layar Laptop(Media Indonesia)
Merekam aktivitas di laptop menjadi semakin penting di era digital ini. Baik untuk membuat tutorial, menyimpan momen penting dalam game, atau bahkan merekam presentasi, kemampuan merekam layar laptop adalah keterampilan yang sangat berguna. Untungnya, ada berbagai cara mudah dan efektif untuk melakukan perekaman layar di laptop, baik menggunakan fitur bawaan sistem operasi maupun aplikasi pihak ketiga yang menawarkan fitur lebih canggih.
Memanfaatkan Fitur Bawaan Windows 10 dan 11
Windows 10 dan 11 hadir dengan fitur perekaman layar bawaan yang disebut Xbox Game Bar. Meskipun namanya menyiratkan fokus pada game, fitur ini sebenarnya dapat digunakan untuk merekam hampir semua aktivitas di layar laptop Anda. Cara menggunakannya sangat mudah:
- Tekan tombol Windows + G secara bersamaan untuk membuka Xbox Game Bar.
- Jika ini pertama kalinya Anda menggunakan fitur ini, Anda mungkin perlu mencentang kotak Ya, ini adalah game (meskipun Anda tidak sedang bermain game).
- Klik tombol Mulai Merekam (ikon lingkaran) atau tekan tombol Windows + Alt + R untuk memulai perekaman.
- Selama perekaman, Anda akan melihat bilah kecil di sudut layar yang menunjukkan durasi perekaman.
- Untuk menghentikan perekaman, klik tombol Berhenti Merekam (ikon kotak) pada bilah tersebut atau tekan tombol Windows + Alt + R lagi.
- Hasil rekaman akan disimpan secara otomatis dalam format MP4 di folder Captures di dalam folder Videos Anda.
Keunggulan Xbox Game Bar:
- Mudah digunakan dan cepat diakses.
- Tidak memerlukan instalasi aplikasi tambahan.
- Gratis dan sudah terintegrasi dengan sistem operasi.
Kekurangan Xbox Game Bar:
- Tidak dapat merekam seluruh layar desktop atau File Explorer.
- Fitur pengeditan terbatas.
- Tidak dapat merekam webcam secara bersamaan (kecuali jika Anda menggunakan aplikasi game).
Menggunakan Aplikasi Perekam Layar Pihak Ketiga
Jika Anda membutuhkan fitur perekaman layar yang lebih canggih, seperti kemampuan merekam seluruh layar, menambahkan anotasi, atau mengedit video hasil rekaman, Anda dapat menggunakan aplikasi perekam layar pihak ketiga. Ada banyak pilihan aplikasi yang tersedia, baik yang gratis maupun berbayar. Berikut beberapa contoh aplikasi perekam layar populer:
- OBS Studio: Aplikasi open-source dan gratis yang sangat populer di kalangan streamer dan pembuat konten. OBS Studio menawarkan berbagai fitur canggih, termasuk kemampuan merekam dari berbagai sumber (layar, webcam, mikrofon), menambahkan transisi, dan melakukan streaming langsung.
- ShareX: Aplikasi gratis dan open-source yang menawarkan berbagai fitur tangkapan layar dan perekaman layar. ShareX sangat fleksibel dan dapat dikonfigurasi sesuai dengan kebutuhan Anda.
- Bandicam: Aplikasi berbayar yang populer karena kemudahan penggunaannya dan kualitas video yang dihasilkan. Bandicam menawarkan berbagai fitur, termasuk kemampuan merekam game dengan frame rate tinggi.
- Camtasia: Aplikasi berbayar yang lebih fokus pada pengeditan video. Camtasia menawarkan berbagai fitur pengeditan video yang canggih, serta kemampuan merekam layar dengan mudah.
- Apowersoft Screen Recorder: Aplikasi berbayar yang menawarkan berbagai fitur perekaman layar dan pengeditan video. Apowersoft Screen Recorder mudah digunakan dan cocok untuk pemula.
Memilih Aplikasi Perekam Layar yang Tepat:
Saat memilih aplikasi perekam layar, pertimbangkan kebutuhan dan anggaran Anda. Jika Anda hanya membutuhkan fitur perekaman layar dasar, aplikasi gratis seperti Xbox Game Bar atau ShareX mungkin sudah cukup. Namun, jika Anda membutuhkan fitur yang lebih canggih, seperti kemampuan mengedit video atau melakukan streaming langsung, Anda mungkin perlu mempertimbangkan aplikasi berbayar seperti Bandicam atau Camtasia.
Tips dan Trik Perekaman Layar yang Efektif
Berikut beberapa tips dan trik untuk menghasilkan rekaman layar yang berkualitas:
- Persiapkan sebelum merekam: Pastikan Anda sudah merencanakan apa yang ingin Anda rekam dan bagaimana Anda akan menyajikannya. Buatlah skrip atau garis besar jika perlu.
- Bersihkan layar Anda: Tutup semua aplikasi dan jendela yang tidak perlu untuk menghindari gangguan selama perekaman.
- Nonaktifkan notifikasi: Nonaktifkan semua notifikasi agar tidak muncul di rekaman Anda.
- Gunakan mikrofon eksternal: Jika Anda ingin merekam suara, gunakan mikrofon eksternal untuk kualitas suara yang lebih baik.
- Rekam dalam resolusi tinggi: Rekam dalam resolusi tinggi (misalnya, 1080p atau 4K) untuk menghasilkan video yang jernih dan tajam.
- Edit video Anda: Setelah merekam, edit video Anda untuk menghilangkan bagian yang tidak perlu, menambahkan teks atau anotasi, dan meningkatkan kualitas suara.
- Simpan video Anda dalam format yang tepat: Simpan video Anda dalam format yang kompatibel dengan platform yang akan Anda gunakan untuk membagikannya (misalnya, MP4 untuk YouTube).
Tabel Perbandingan Aplikasi Perekam Layar:
| Xbox Game Bar | Gratis | Perekaman layar dasar | Mudah digunakan, terintegrasi dengan Windows | Fitur terbatas, tidak dapat merekam seluruh layar |
| OBS Studio | Gratis | Perekaman layar, streaming langsung | Fitur canggih, fleksibel, open-source | Kurva belajar yang curam |
| ShareX | Gratis | Perekaman layar, tangkapan layar | Fleksibel, dapat dikonfigurasi | Antarmuka pengguna kurang intuitif |
| Bandicam | Berbayar | Perekaman layar, perekaman game | Mudah digunakan, kualitas video tinggi | Berbayar |
| Camtasia | Berbayar | Perekaman layar, pengeditan video | Fitur pengeditan video canggih | Berbayar, mahal |
Mengatasi Masalah Umum Saat Merekam Layar
Meskipun proses perekaman layar umumnya mudah, Anda mungkin menghadapi beberapa masalah. Berikut beberapa masalah umum dan cara mengatasinya:
- Tidak dapat membuka Xbox Game Bar: Pastikan Xbox Game Bar diaktifkan di pengaturan Windows. Buka Pengaturan > Permainan > Xbox Game Bar dan pastikan tombolnya dalam posisi Aktif.
- Rekaman patah-patah atau lag: Tutup aplikasi yang tidak perlu dan pastikan laptop Anda memiliki cukup sumber daya (CPU, RAM) untuk merekam layar. Anda juga dapat mencoba menurunkan resolusi perekaman.
- Tidak ada suara dalam rekaman: Pastikan mikrofon Anda diaktifkan dan dipilih sebagai perangkat input audio di pengaturan perekaman.
- Kualitas video buruk: Rekam dalam resolusi tinggi dan pastikan aplikasi perekam layar Anda menggunakan codec video yang baik.
- File rekaman terlalu besar: Gunakan aplikasi pengedit video untuk mengompresi file rekaman tanpa mengurangi kualitasnya secara signifikan.
Etika dalam Merekam Layar
Penting untuk diingat bahwa merekam layar orang lain tanpa izin adalah pelanggaran privasi. Selalu minta izin sebelum merekam layar orang lain, terutama jika Anda akan membagikan rekaman tersebut kepada publik. Selain itu, hindari merekam informasi pribadi atau rahasia yang tidak boleh dilihat oleh orang lain.
Pentingnya Izin:
Sebelum merekam layar yang menampilkan orang lain atau konten yang dilindungi hak cipta, pastikan Anda memiliki izin yang sesuai. Ini adalah praktik yang etis dan legal yang melindungi hak-hak individu dan pemilik konten.
Dengan memahami cara merekam layar di laptop dan mengikuti tips dan trik yang telah dijelaskan, Anda dapat membuat tutorial, menyimpan momen penting, dan berbagi informasi dengan lebih efektif. Ingatlah untuk selalu mempertimbangkan etika dan privasi saat merekam layar orang lain.