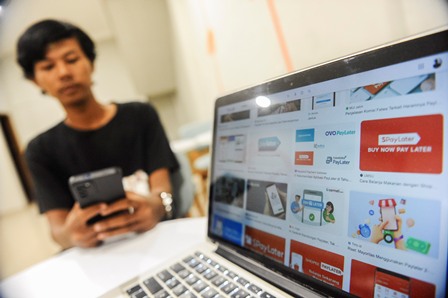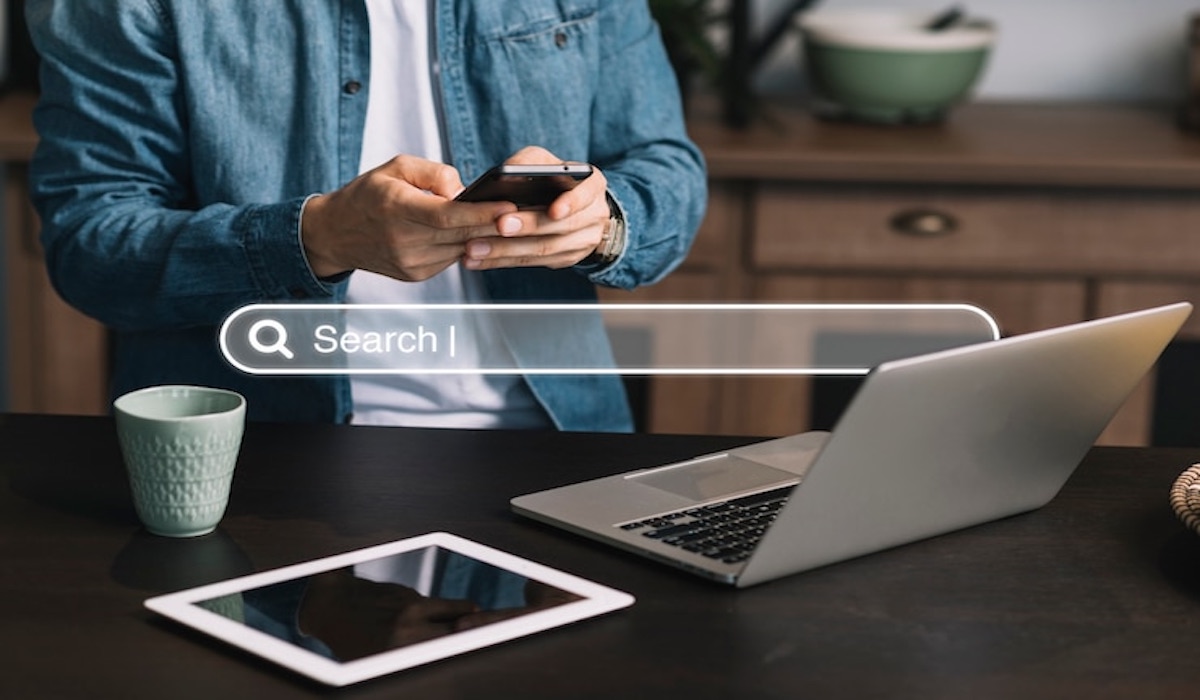ilustrasi gambar tentang Cara Ngeprint di Laptop: Panduan Lengkap & Mudah(Media Indonesia)
ilustrasi gambar tentang Cara Ngeprint di Laptop: Panduan Lengkap & Mudah(Media Indonesia)
Mencetak dokumen dari laptop adalah kegiatan sehari-hari bagi banyak orang, mulai dari pelajar, pekerja kantoran, hingga pelaku bisnis. Proses yang tampak sederhana ini, ternyata memiliki berbagai cara dan trik yang perlu diketahui agar hasil cetakan sesuai dengan yang diharapkan. Artikel ini akan membahas secara mendalam berbagai metode mencetak dari laptop, mengatasi masalah umum yang sering terjadi, serta memberikan tips untuk menghasilkan cetakan berkualitas tinggi.
Memastikan Printer Terhubung dengan Laptop
Langkah awal yang krusial sebelum mencetak adalah memastikan printer terhubung dengan laptop. Terdapat dua metode utama untuk menghubungkan printer, yaitu melalui kabel USB dan jaringan nirkabel (Wi-Fi). Masing-masing metode memiliki kelebihan dan kekurangan tersendiri.
Koneksi USB: Metode ini adalah cara paling sederhana dan stabil untuk menghubungkan printer ke laptop. Cukup colokkan kabel USB dari printer ke port USB di laptop. Biasanya, sistem operasi akan secara otomatis mendeteksi printer dan menginstal driver yang diperlukan. Jika driver tidak terinstal secara otomatis, Anda mungkin perlu mengunduhnya dari situs web produsen printer.
Koneksi Wi-Fi: Metode ini memungkinkan Anda mencetak secara nirkabel dari laptop tanpa perlu terhubung langsung dengan kabel. Untuk menghubungkan printer melalui Wi-Fi, pastikan printer dan laptop terhubung ke jaringan Wi-Fi yang sama. Anda mungkin perlu menginstal driver printer dan mengkonfigurasi pengaturan jaringan pada printer. Beberapa printer modern dilengkapi dengan fitur Wi-Fi Direct, yang memungkinkan Anda terhubung langsung ke printer tanpa melalui router Wi-Fi.
Setelah printer terhubung, pastikan printer dalam keadaan Ready atau Online. Anda dapat memeriksa status printer melalui panel kontrol atau pengaturan printer di laptop Anda.
Mencetak Dokumen dari Berbagai Aplikasi
Setelah printer terhubung dan siap digunakan, langkah selanjutnya adalah mencetak dokumen dari berbagai aplikasi. Hampir semua aplikasi yang memungkinkan Anda membuat atau membuka dokumen memiliki opsi untuk mencetak. Berikut adalah beberapa contoh cara mencetak dari aplikasi yang umum digunakan:
Microsoft Word: Buka dokumen yang ingin Anda cetak. Klik pada menu File, lalu pilih Print. Anda akan melihat jendela pengaturan cetak yang memungkinkan Anda memilih printer, jumlah salinan, halaman yang ingin dicetak, dan pengaturan lainnya. Klik tombol Print untuk memulai proses pencetakan.
Adobe Acrobat Reader: Buka file PDF yang ingin Anda cetak. Klik pada ikon printer di toolbar atau pilih Print dari menu File. Jendela pengaturan cetak akan muncul, memungkinkan Anda memilih printer, ukuran halaman, orientasi, dan pengaturan lainnya. Klik tombol Print untuk memulai proses pencetakan.
Google Chrome: Buka halaman web yang ingin Anda cetak. Klik pada ikon tiga titik vertikal di sudut kanan atas jendela browser, lalu pilih Print. Anda akan melihat jendela pratinjau cetak yang memungkinkan Anda memilih printer, tata letak, margin, dan pengaturan lainnya. Klik tombol Print untuk memulai proses pencetakan.
Aplikasi Lainnya: Proses mencetak dari aplikasi lain umumnya serupa. Cari opsi Print di menu File atau toolbar aplikasi. Jendela pengaturan cetak akan muncul, memungkinkan Anda memilih printer dan mengatur opsi cetak sesuai kebutuhan.
Mengatur Opsi Cetak untuk Hasil yang Optimal
Sebelum mencetak, penting untuk mengatur opsi cetak agar hasil cetakan sesuai dengan yang Anda inginkan. Berikut adalah beberapa opsi cetak yang umum digunakan:
Printer: Pilih printer yang ingin Anda gunakan dari daftar printer yang tersedia. Pastikan printer yang Anda pilih sudah terhubung dan dalam keadaan Ready.
Jumlah Salinan: Tentukan jumlah salinan yang ingin Anda cetak. Jika Anda hanya ingin mencetak satu salinan, biarkan opsi ini pada nilai default (biasanya 1).
Halaman: Pilih halaman yang ingin Anda cetak. Anda dapat memilih untuk mencetak semua halaman, halaman tertentu, atau rentang halaman. Misalnya, Anda dapat mencetak hanya halaman 1, halaman 3, atau halaman 1-5.
Tata Letak: Pilih tata letak halaman yang ingin Anda gunakan. Anda dapat memilih untuk mencetak satu halaman per lembar, beberapa halaman per lembar, atau mencetak dalam format booklet.
Orientasi: Pilih orientasi halaman yang ingin Anda gunakan. Anda dapat memilih orientasi potret (vertikal) atau lanskap (horizontal).
Ukuran Kertas: Pilih ukuran kertas yang ingin Anda gunakan. Pastikan ukuran kertas yang Anda pilih sesuai dengan ukuran kertas yang ada di printer Anda. Ukuran kertas yang umum digunakan adalah A4, Letter, dan Legal.
Kualitas Cetak: Pilih kualitas cetak yang ingin Anda gunakan. Anda dapat memilih kualitas cetak draft, normal, atau tinggi. Kualitas cetak yang lebih tinggi akan menghasilkan cetakan yang lebih tajam dan detail, tetapi juga akan membutuhkan lebih banyak tinta dan waktu.
Warna: Pilih apakah Anda ingin mencetak dalam warna atau hitam putih. Jika Anda mencetak dokumen berwarna, pastikan printer Anda memiliki tinta berwarna yang cukup.
Mengatasi Masalah Umum Saat Mencetak
Meskipun proses mencetak tampak sederhana, terkadang Anda mungkin mengalami masalah. Berikut adalah beberapa masalah umum yang sering terjadi saat mencetak dan cara mengatasinya:
Printer Tidak Terdeteksi: Pastikan printer terhubung dengan benar ke laptop Anda melalui kabel USB atau jaringan Wi-Fi. Periksa apakah driver printer sudah terinstal dengan benar. Coba restart printer dan laptop Anda.
Printer Offline: Periksa apakah printer dalam keadaan Online. Jika printer offline, coba restart printer dan periksa koneksi kabel atau jaringan Wi-Fi. Pastikan tidak ada antrian cetak yang tertunda.
Hasil Cetakan Buram atau Tidak Jelas: Periksa kualitas cetak yang Anda pilih. Pilih kualitas cetak yang lebih tinggi. Bersihkan kepala cetak printer. Pastikan tinta printer tidak habis atau kadaluarsa.
Kertas Macet: Matikan printer dan buka penutup printer. Keluarkan kertas yang macet dengan hati-hati. Pastikan tidak ada potongan kertas yang tertinggal di dalam printer. Periksa apakah kertas yang Anda gunakan sesuai dengan spesifikasi printer.
Warna Tidak Sesuai: Periksa pengaturan warna pada printer dan aplikasi yang Anda gunakan. Pastikan tinta printer tidak habis atau kadaluarsa. Kalibrasi warna printer.
Antrian Cetak Penuh: Buka antrian cetak dan batalkan atau hapus pekerjaan cetak yang tidak diperlukan. Restart printer.
Jika Anda mengalami masalah yang tidak dapat Anda atasi sendiri, Anda dapat mencari bantuan di situs web produsen printer atau menghubungi layanan pelanggan mereka.
Tips Mencetak untuk Hasil yang Lebih Baik
Berikut adalah beberapa tips tambahan untuk menghasilkan cetakan yang lebih baik:
Gunakan Kertas Berkualitas: Kertas berkualitas akan menghasilkan cetakan yang lebih tajam dan tahan lama. Pilih kertas yang sesuai dengan jenis printer dan dokumen yang Anda cetak.
Gunakan Tinta Asli: Tinta asli dari produsen printer akan menghasilkan cetakan yang lebih berkualitas dan tidak merusak printer Anda. Hindari menggunakan tinta isi ulang atau tinta palsu.
Bersihkan Printer Secara Teratur: Bersihkan printer secara teratur untuk mencegah penumpukan debu dan kotoran yang dapat mempengaruhi kualitas cetakan.
Simpan Dokumen dalam Format PDF: Format PDF adalah format yang ideal untuk mencetak dokumen karena mempertahankan format dan tata letak dokumen dengan baik.
Pratinjau Sebelum Mencetak: Selalu pratinjau dokumen sebelum mencetak untuk memastikan tata letak dan format dokumen sudah sesuai dengan yang Anda inginkan.
Gunakan Fitur Hemat Tinta: Jika Anda tidak memerlukan kualitas cetak yang tinggi, gunakan fitur hemat tinta untuk menghemat penggunaan tinta.
Perbarui Driver Printer: Pastikan driver printer Anda selalu diperbarui ke versi terbaru untuk memastikan kompatibilitas dan kinerja yang optimal.
Dengan mengikuti tips dan trik di atas, Anda dapat mencetak dokumen dari laptop dengan mudah dan menghasilkan cetakan berkualitas tinggi.
Memanfaatkan Fitur Cetak Lanjutan
Selain opsi cetak dasar, banyak printer modern menawarkan fitur cetak lanjutan yang dapat meningkatkan efisiensi dan kualitas cetakan. Memahami dan memanfaatkan fitur-fitur ini dapat membantu Anda mengoptimalkan proses pencetakan.
Duplex Printing (Cetak Dua Sisi): Fitur ini memungkinkan Anda mencetak pada kedua sisi kertas secara otomatis. Ini sangat berguna untuk menghemat kertas dan mengurangi biaya pencetakan. Anda dapat memilih opsi Long Edge Binding untuk menjilid dokumen di sisi panjang kertas atau Short Edge Binding untuk menjilid dokumen di sisi pendek kertas.
Borderless Printing (Cetak Tanpa Tepi): Fitur ini memungkinkan Anda mencetak gambar atau foto tanpa tepi putih di sekelilingnya. Ini sangat ideal untuk mencetak foto atau poster yang ingin Anda tampilkan secara penuh.
Watermark Printing (Cetak Tanda Air): Fitur ini memungkinkan Anda menambahkan tanda air (watermark) pada dokumen yang Anda cetak. Tanda air dapat berupa teks, logo, atau gambar yang dicetak di latar belakang dokumen. Ini berguna untuk menandai dokumen sebagai Confidential, Draft, atau Copy.
Poster Printing (Cetak Poster): Fitur ini memungkinkan Anda mencetak gambar atau dokumen besar dalam format poster dengan membaginya menjadi beberapa halaman yang lebih kecil. Anda kemudian dapat menggabungkan halaman-halaman tersebut untuk membuat poster yang lebih besar.
Booklet Printing (Cetak Booklet): Fitur ini memungkinkan Anda mencetak dokumen dalam format booklet yang dapat dilipat dan dijilid menjadi buku kecil. Ini sangat berguna untuk membuat brosur, panduan, atau buku saku.
N-up Printing (Cetak Banyak Halaman dalam Satu Lembar): Fitur ini memungkinkan Anda mencetak beberapa halaman dokumen dalam satu lembar kertas. Ini berguna untuk menghemat kertas dan mengurangi biaya pencetakan, terutama jika Anda hanya perlu melihat sekilas isi dokumen.
Dengan memanfaatkan fitur-fitur cetak lanjutan ini, Anda dapat meningkatkan efisiensi dan kualitas cetakan Anda, serta menghemat kertas dan biaya pencetakan.
Mencetak dari Perangkat Seluler
Selain mencetak dari laptop, Anda juga dapat mencetak dokumen dari perangkat seluler seperti smartphone dan tablet. Ini sangat berguna jika Anda perlu mencetak dokumen saat bepergian atau tidak memiliki akses ke laptop.
Google Cloud Print: Google Cloud Print adalah layanan yang memungkinkan Anda mencetak dari perangkat seluler ke printer yang terhubung ke internet. Anda perlu mendaftarkan printer Anda ke Google Cloud Print dan menginstal aplikasi Google Cloud Print di perangkat seluler Anda.
AirPrint (untuk perangkat iOS): AirPrint adalah fitur bawaan pada perangkat iOS (iPhone dan iPad) yang memungkinkan Anda mencetak ke printer yang kompatibel dengan AirPrint tanpa perlu menginstal aplikasi tambahan. Pastikan printer Anda terhubung ke jaringan Wi-Fi yang sama dengan perangkat iOS Anda.
Aplikasi Produsen Printer: Banyak produsen printer menawarkan aplikasi seluler yang memungkinkan Anda mencetak dokumen, foto, dan halaman web langsung dari perangkat seluler Anda. Unduh dan instal aplikasi yang sesuai dengan merek printer Anda.
Email: Anda dapat mengirim dokumen yang ingin Anda cetak ke alamat email yang terhubung ke printer Anda. Beberapa printer memiliki fitur Print by Email yang memungkinkan Anda mencetak dokumen dengan mengirimkannya ke alamat email khusus yang disediakan oleh printer.
Dengan berbagai metode yang tersedia, mencetak dari perangkat seluler menjadi semakin mudah dan nyaman. Anda dapat mencetak dokumen, foto, dan halaman web kapan saja dan di mana saja.
Keamanan dalam Mencetak Dokumen Sensitif
Mencetak dokumen sensitif memerlukan perhatian khusus terhadap keamanan untuk mencegah akses yang tidak sah. Berikut adalah beberapa tips untuk menjaga keamanan saat mencetak dokumen sensitif:
Secure Printing (Cetak Aman): Fitur ini mengharuskan Anda memasukkan PIN atau kata sandi di printer sebelum dokumen dicetak. Ini mencegah orang lain mengambil dokumen Anda dari printer sebelum Anda sempat mengambilnya.
Confidential Printing (Cetak Rahasia): Fitur ini mengenkripsi dokumen yang dikirim ke printer dan hanya dapat dicetak setelah Anda memasukkan PIN atau kata sandi yang benar. Ini mencegah orang lain melihat isi dokumen Anda jika mereka mencoba mengaksesnya dari printer.
Watermark Printing (Cetak Tanda Air): Tambahkan tanda air Confidential atau Restricted pada dokumen yang Anda cetak untuk mengingatkan orang lain bahwa dokumen tersebut bersifat sensitif.
Shredding (Penghancuran Dokumen): Setelah Anda selesai menggunakan dokumen sensitif, hancurkan dokumen tersebut dengan mesin penghancur kertas untuk mencegah orang lain membaca atau menyalinnya.
Lokasi Printer: Tempatkan printer di lokasi yang aman dan terkontrol, di mana hanya orang yang berwenang yang memiliki akses ke printer.
Audit Trail (Jejak Audit): Aktifkan fitur jejak audit pada printer untuk melacak siapa yang mencetak dokumen apa dan kapan. Ini dapat membantu Anda mengidentifikasi dan mencegah pelanggaran keamanan.
Dengan mengikuti tips keamanan ini, Anda dapat melindungi dokumen sensitif Anda dari akses yang tidak sah dan menjaga kerahasiaan informasi penting.