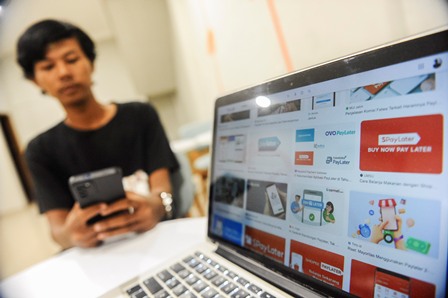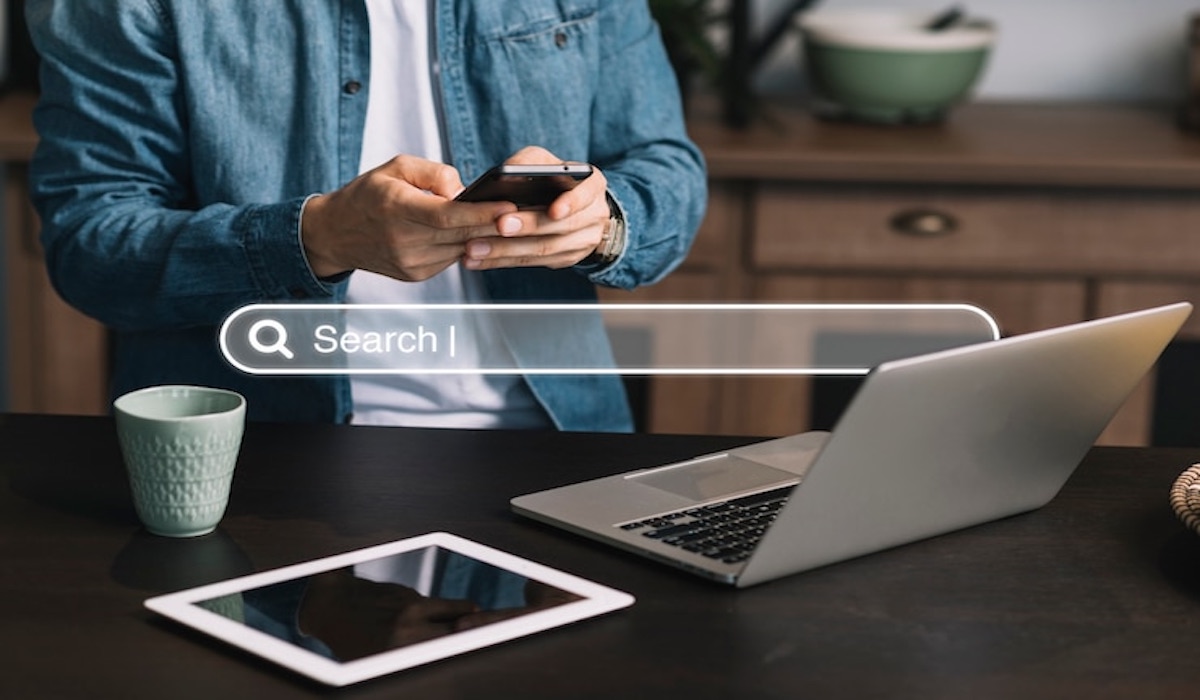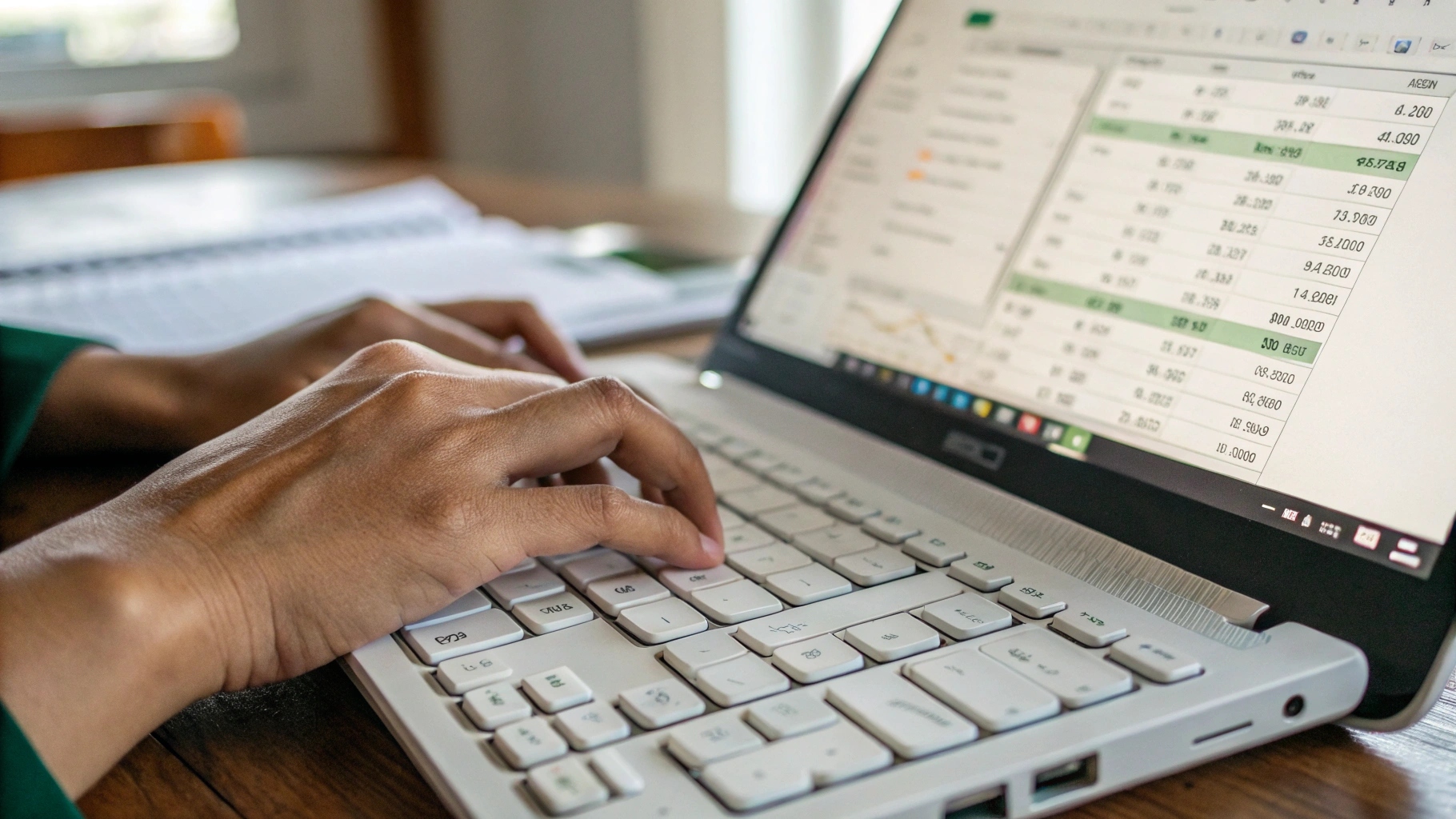 Ilustrasi Gambar Tentang Cara Enter di Excel Tanpa Pindah Cell(Media Indonesia)
Ilustrasi Gambar Tentang Cara Enter di Excel Tanpa Pindah Cell(Media Indonesia)
Microsoft Excel, sebagai perangkat lunak pengolah angka yang sangat populer, menawarkan berbagai fitur untuk memudahkan penggunanya dalam mengelola data. Salah satu tantangan umum yang sering dihadapi adalah bagaimana cara memasukkan baris baru dalam sel yang sama tanpa secara otomatis berpindah ke sel berikutnya. Hal ini sangat penting ketika Anda ingin membuat daftar, menambahkan catatan, atau memformat teks dalam satu sel agar lebih mudah dibaca. Banyak pengguna yang belum mengetahui trik sederhana ini, padahal penguasaan teknik ini dapat meningkatkan efisiensi kerja secara signifikan.
Memahami Fungsi Dasar Enter pada Excel
Secara default, menekan tombol Enter pada Excel akan memindahkan kursor ke sel di bawahnya. Ini adalah perilaku standar yang dirancang untuk memudahkan penginputan data secara berurutan dalam kolom. Namun, dalam beberapa kasus, Anda mungkin ingin memasukkan beberapa baris teks atau angka dalam satu sel yang sama. Misalnya, Anda ingin membuat daftar item, menambahkan alamat lengkap, atau memberikan deskripsi yang lebih rinci dalam satu sel. Dalam situasi seperti ini, menekan Enter akan membuat Anda frustrasi karena selalu berpindah ke sel lain.
Untuk mengatasi masalah ini, Excel menyediakan cara pintas keyboard yang memungkinkan Anda memasukkan baris baru (line break) dalam sel tanpa berpindah ke sel berikutnya. Cara pintas ini berbeda-beda tergantung pada sistem operasi yang Anda gunakan. Pada sistem operasi Windows, Anda dapat menggunakan kombinasi tombol Alt + Enter. Sementara itu, pada sistem operasi macOS, Anda dapat menggunakan kombinasi tombol Control + Option + Return atau Command + Option + Return. Dengan menguasai cara pintas ini, Anda dapat dengan mudah memformat teks dalam sel sesuai dengan kebutuhan Anda.
Langkah-Langkah Praktis Menggunakan Alt + Enter (Windows)
Berikut adalah langkah-langkah detail untuk menggunakan kombinasi tombol Alt + Enter pada sistem operasi Windows:
- Pilih Sel yang Akan Diedit: Klik pada sel yang ingin Anda tambahkan baris baru di dalamnya. Anda dapat memilih sel dengan mengklik langsung menggunakan mouse atau menggunakan tombol panah pada keyboard untuk berpindah ke sel yang diinginkan.
- Masuk ke Mode Edit: Setelah sel dipilih, Anda perlu masuk ke mode edit. Ada beberapa cara untuk melakukan ini:
- Klik Ganda: Klik dua kali pada sel yang dipilih.
- Tekan F2: Tekan tombol F2 pada keyboard Anda.
- Klik pada Formula Bar: Klik pada formula bar yang terletak di bagian atas jendela Excel.
- Ketik Teks Pertama: Ketik teks atau angka yang ingin Anda masukkan pada baris pertama.
- Tekan Alt + Enter: Setelah selesai mengetik teks pertama, tekan dan tahan tombol Alt, kemudian tekan tombol Enter. Ini akan memasukkan baris baru di dalam sel.
- Ketik Teks Berikutnya: Ketik teks atau angka yang ingin Anda masukkan pada baris berikutnya. Anda dapat mengulangi langkah 4 dan 5 untuk menambahkan lebih banyak baris sesuai kebutuhan.
- Selesaikan Edit: Setelah selesai menambahkan semua baris yang diinginkan, tekan tombol Enter (tanpa menekan tombol Alt) atau klik di luar sel untuk menyelesaikan pengeditan.
Contoh: Misalkan Anda ingin memasukkan alamat lengkap dalam satu sel. Anda dapat mengetik Jalan Merdeka No. 17, kemudian tekan Alt + Enter, lalu ketik Jakarta Pusat, tekan Alt + Enter lagi, dan terakhir ketik Indonesia. Hasilnya, alamat lengkap akan ditampilkan dalam tiga baris yang berbeda dalam satu sel.
Langkah-Langkah Praktis Menggunakan Control + Option + Return atau Command + Option + Return (macOS)
Untuk pengguna macOS, langkah-langkahnya sedikit berbeda, tetapi prinsipnya tetap sama. Berikut adalah langkah-langkah detail untuk menggunakan kombinasi tombol Control + Option + Return atau Command + Option + Return:
- Pilih Sel yang Akan Diedit: Klik pada sel yang ingin Anda tambahkan baris baru di dalamnya.
- Masuk ke Mode Edit: Sama seperti pada Windows, Anda perlu masuk ke mode edit dengan salah satu cara berikut:
- Klik Ganda: Klik dua kali pada sel yang dipilih.
- Tekan F2: Tekan tombol F2 pada keyboard Anda.
- Klik pada Formula Bar: Klik pada formula bar yang terletak di bagian atas jendela Excel.
- Ketik Teks Pertama: Ketik teks atau angka yang ingin Anda masukkan pada baris pertama.
- Tekan Control + Option + Return atau Command + Option + Return: Setelah selesai mengetik teks pertama, tekan dan tahan tombol Control dan Option, kemudian tekan tombol Return (Enter). Atau, Anda dapat menggunakan kombinasi Command + Option + Return. Ini akan memasukkan baris baru di dalam sel.
- Ketik Teks Berikutnya: Ketik teks atau angka yang ingin Anda masukkan pada baris berikutnya. Anda dapat mengulangi langkah 4 dan 5 untuk menambahkan lebih banyak baris sesuai kebutuhan.
- Selesaikan Edit: Setelah selesai menambahkan semua baris yang diinginkan, tekan tombol Return (Enter) atau klik di luar sel untuk menyelesaikan pengeditan.
Catatan: Beberapa versi macOS mungkin memiliki konfigurasi keyboard yang berbeda. Jika kombinasi tombol di atas tidak berfungsi, periksa pengaturan keyboard Anda atau coba kombinasi tombol lain yang melibatkan tombol Control, Option, dan Return.
Mengatur Format Sel untuk Tampilan yang Optimal
Setelah Anda berhasil memasukkan baris baru dalam sel, Anda mungkin perlu mengatur format sel agar tampilan teks lebih optimal. Berikut adalah beberapa pengaturan format sel yang dapat Anda gunakan:
- Wrap Text: Fitur Wrap Text memungkinkan teks dalam sel untuk secara otomatis menyesuaikan diri dengan lebar kolom. Jika teks terlalu panjang, Excel akan memecahnya menjadi beberapa baris dalam sel yang sama. Untuk mengaktifkan fitur ini, pilih sel atau rentang sel yang ingin Anda format, kemudian klik pada tombol Wrap Text yang terletak di tab Home pada ribbon. Anda juga dapat mengakses fitur ini dengan mengklik kanan pada sel, memilih Format Cells, kemudian memilih tab Alignment dan mencentang kotak Wrap Text.
- Alignment: Anda dapat mengatur perataan teks dalam sel secara horizontal dan vertikal. Untuk mengatur perataan horizontal, pilih sel atau rentang sel, kemudian pilih salah satu opsi perataan horizontal (Left, Center, Right) yang terletak di tab Home. Untuk mengatur perataan vertikal, klik kanan pada sel, pilih Format Cells, kemudian pilih tab Alignment dan pilih salah satu opsi perataan vertikal (Top, Center, Bottom).
- Font: Anda dapat mengubah jenis font, ukuran font, warna font, dan gaya font (Bold, Italic, Underline) untuk membuat teks lebih mudah dibaca dan menarik. Untuk mengubah pengaturan font, pilih sel atau rentang sel, kemudian gunakan opsi-opsi yang terletak di grup Font pada tab Home.
- Row Height: Jika teks dalam sel terpotong, Anda mungkin perlu menyesuaikan tinggi baris. Ada beberapa cara untuk menyesuaikan tinggi baris:
- Drag and Drop: Arahkan kursor mouse ke garis pemisah antara nomor baris di sebelah kiri lembar kerja. Ketika kursor berubah menjadi panah dua arah, klik dan seret garis pemisah untuk menyesuaikan tinggi baris.
- AutoFit Row Height: Pilih sel atau rentang sel, kemudian klik pada tab Home, pilih Format, dan klik AutoFit Row Height. Excel akan secara otomatis menyesuaikan tinggi baris agar sesuai dengan konten sel.
- Specify Row Height: Pilih sel atau rentang sel, klik kanan, pilih Row Height, kemudian masukkan nilai tinggi baris yang diinginkan dalam satuan poin.
Contoh Penggunaan dalam Berbagai Situasi
Teknik memasukkan baris baru dalam sel sangat berguna dalam berbagai situasi. Berikut adalah beberapa contoh penggunaan:
- Membuat Daftar Item: Anda dapat menggunakan teknik ini untuk membuat daftar item dalam satu sel, misalnya daftar belanja, daftar tugas, atau daftar nama anggota tim.
- Menambahkan Alamat Lengkap: Seperti yang telah disebutkan sebelumnya, Anda dapat menggunakan teknik ini untuk menambahkan alamat lengkap dalam satu sel, yang terdiri dari nama jalan, kota, kode pos, dan negara.
- Memberikan Deskripsi Produk: Anda dapat menggunakan teknik ini untuk memberikan deskripsi produk yang lebih rinci dalam satu sel, yang mencakup fitur-fitur produk, manfaat, dan spesifikasi teknis.
- Menambahkan Catatan atau Komentar: Anda dapat menggunakan teknik ini untuk menambahkan catatan atau komentar tambahan dalam sel, yang memberikan informasi tambahan atau klarifikasi tentang data yang ada.
- Membuat Header Tabel yang Kompleks: Anda dapat menggunakan teknik ini untuk membuat header tabel yang kompleks dengan beberapa baris, yang memungkinkan Anda untuk memberikan label yang lebih deskriptif untuk setiap kolom.
Contoh Tabel:
| Laptop XYZ | Prosesor: Intel Core i7 RAM: 16GB Penyimpanan: 512GB SSD |
Rp 15.000.000 |
| Smartphone ABC | Layar: 6.5 inci AMOLED Kamera: 108MP Baterai: 5000mAh |
Rp 8.000.000 |
Tips Tambahan untuk Meningkatkan Produktivitas
Selain menguasai teknik memasukkan baris baru dalam sel, ada beberapa tips tambahan yang dapat Anda gunakan untuk meningkatkan produktivitas Anda dalam menggunakan Excel:
- Gunakan Shortcut Keyboard: Excel memiliki banyak shortcut keyboard yang dapat membantu Anda melakukan tugas-tugas umum dengan lebih cepat. Pelajari dan gunakan shortcut keyboard yang paling sering Anda gunakan untuk menghemat waktu dan tenaga.
- Manfaatkan Fitur AutoFill: Fitur AutoFill memungkinkan Anda untuk secara otomatis mengisi sel dengan data yang berurutan atau pola tertentu. Anda dapat menggunakan fitur ini untuk mengisi tanggal, angka, atau teks secara otomatis.
- Gunakan Formula dan Fungsi: Excel memiliki ratusan formula dan fungsi yang dapat membantu Anda melakukan perhitungan, analisis data, dan manipulasi teks. Pelajari dan gunakan formula dan fungsi yang relevan dengan pekerjaan Anda untuk mengotomatiskan tugas-tugas yang kompleks.
- Gunakan PivotTable: Fitur PivotTable memungkinkan Anda untuk meringkas dan menganalisis data dalam jumlah besar dengan mudah. Anda dapat menggunakan fitur ini untuk membuat laporan, grafik, dan dashboard yang interaktif.
- Gunakan Conditional Formatting: Fitur Conditional Formatting memungkinkan Anda untuk secara otomatis memformat sel berdasarkan kondisi tertentu. Anda dapat menggunakan fitur ini untuk menyoroti data yang penting, mengidentifikasi tren, dan membuat visualisasi data yang menarik.
- Pelajari VBA (Visual Basic for Applications): VBA adalah bahasa pemrograman yang terintegrasi dengan Excel. Dengan mempelajari VBA, Anda dapat membuat macro yang dapat mengotomatiskan tugas-tugas yang kompleks dan memperluas fungsionalitas Excel.
Dengan menguasai teknik memasukkan baris baru dalam sel dan menerapkan tips-tips tambahan di atas, Anda dapat meningkatkan efisiensi kerja Anda secara signifikan dan menjadi pengguna Excel yang lebih produktif.