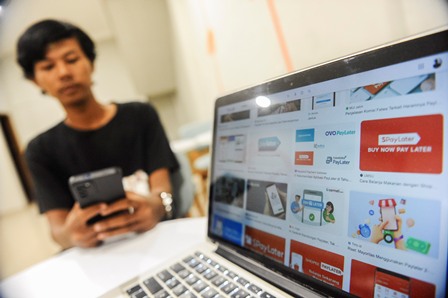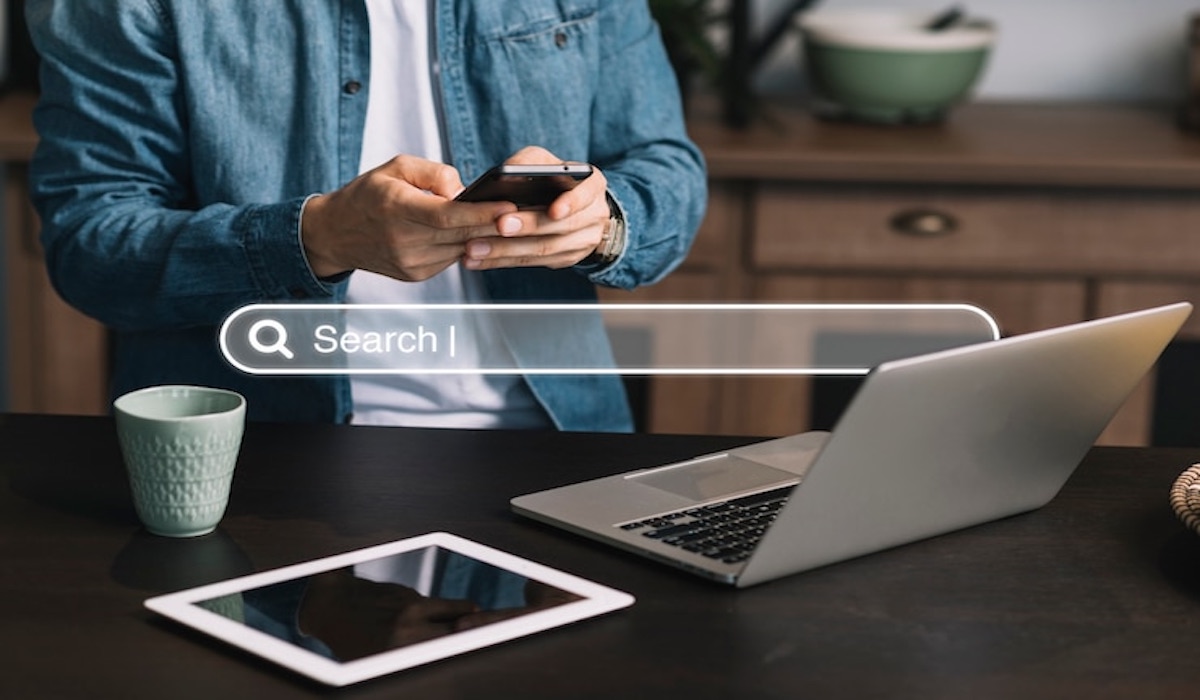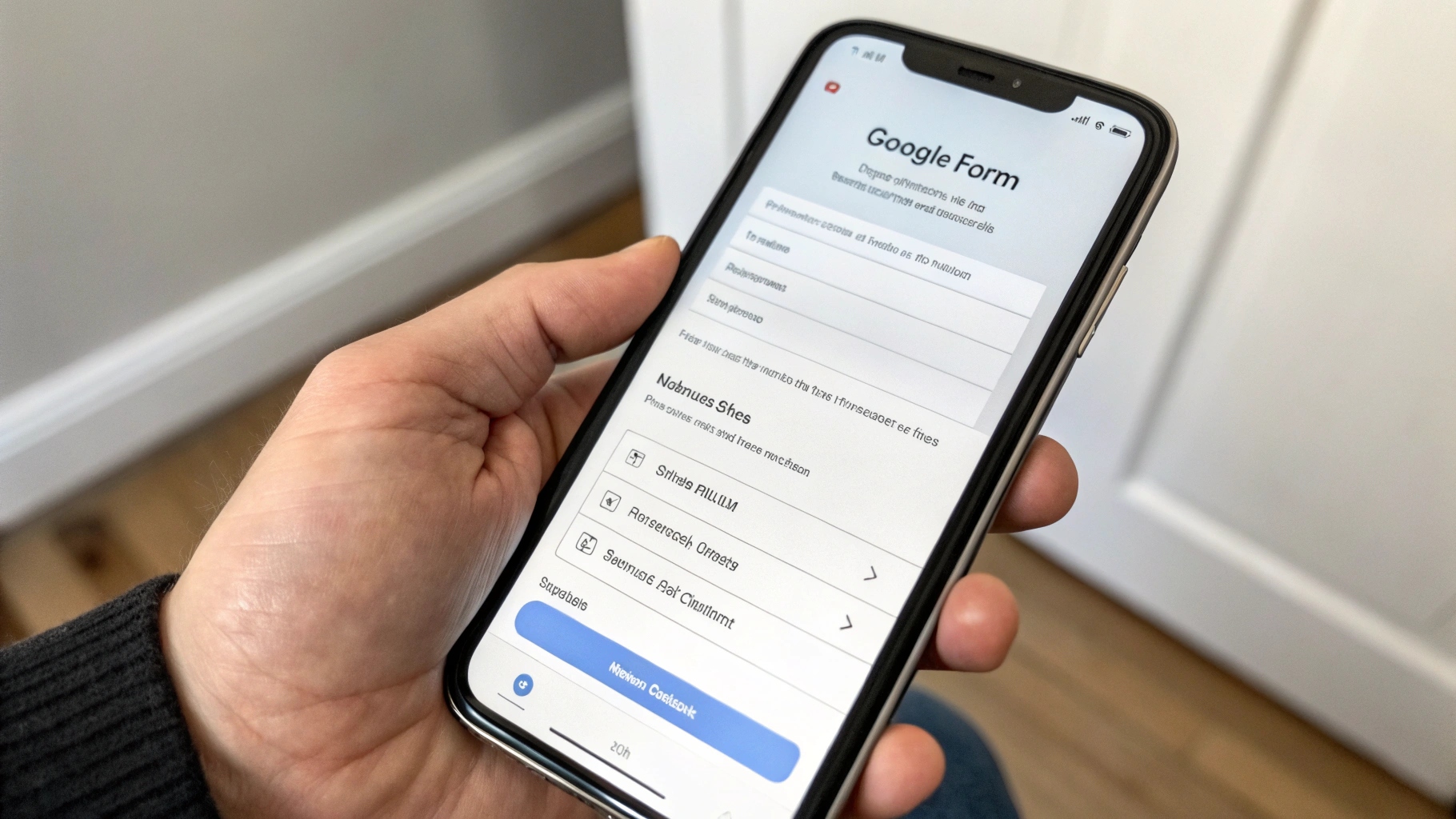 Ilustrasi Gambar Tentang Buat Google Formulir di HP? Ini Caranya!(Media Indonesia)
Ilustrasi Gambar Tentang Buat Google Formulir di HP? Ini Caranya!(Media Indonesia)
Di era digital ini, pengumpulan data dan informasi menjadi semakin penting. Salah satu alat yang sangat berguna untuk keperluan ini adalah Google Formulir. Kemudahan akses melalui smartphone menjadikannya pilihan praktis bagi banyak orang. Artikel ini akan memandu Anda langkah demi langkah tentang cara membuat Google Formulir langsung dari perangkat seluler Anda, sehingga Anda dapat mengumpulkan data dengan efisien di mana saja dan kapan saja.
Memulai dengan Aplikasi Google Drive
Langkah pertama untuk membuat Google Formulir di HP adalah memastikan Anda memiliki aplikasi Google Drive terinstal. Aplikasi ini biasanya sudah terpasang secara default pada perangkat Android. Jika belum, Anda dapat mengunduhnya secara gratis dari Google Play Store. Setelah terinstal, buka aplikasi Google Drive dan pastikan Anda sudah masuk dengan akun Google yang ingin Anda gunakan untuk membuat formulir. Akun ini akan menjadi tempat formulir Anda disimpan dan data yang terkumpul akan diakses.
Setelah masuk ke Google Drive, cari ikon + (tambah) yang biasanya terletak di sudut kanan bawah layar. Ketuk ikon tersebut untuk membuka menu opsi. Di menu ini, Anda akan melihat beberapa pilihan seperti Folder, Upload, dan Google Docs. Cari opsi Google Formulir atau Formulir (tergantung versi aplikasi) dan ketuk untuk memulai pembuatan formulir baru. Jika opsi Google Formulir tidak langsung terlihat, Anda mungkin perlu memilih Lainnya terlebih dahulu untuk menemukan opsi tersebut.
Setelah Anda memilih Google Formulir, aplikasi akan membuka antarmuka pembuatan formulir baru. Di sini, Anda akan melihat formulir kosong dengan judul Formulir Tanpa Judul dan deskripsi formulir. Anda dapat langsung mulai menyesuaikan formulir sesuai dengan kebutuhan Anda. Penting untuk memberikan judul yang jelas dan deskripsi yang informatif agar responden memahami tujuan dari formulir tersebut. Judul yang baik akan membantu Anda mengidentifikasi formulir dengan mudah di Google Drive, terutama jika Anda memiliki banyak formulir.
Menambahkan Pertanyaan dan Jenis Jawaban
Setelah memberikan judul dan deskripsi, langkah selanjutnya adalah menambahkan pertanyaan ke formulir Anda. Secara default, Google Formulir akan memberikan satu pertanyaan dengan jenis jawaban Pilihan Ganda. Anda dapat mengubah jenis jawaban ini sesuai dengan kebutuhan Anda. Untuk mengubah jenis jawaban, ketuk pada menu dropdown yang terletak di bawah pertanyaan. Anda akan melihat berbagai pilihan jenis jawaban, seperti:
- Jawaban Singkat: Cocok untuk pertanyaan yang membutuhkan jawaban singkat, seperti nama, alamat email, atau nomor telepon.
- Paragraf: Cocok untuk pertanyaan yang membutuhkan jawaban yang lebih panjang dan detail, seperti opini atau deskripsi.
- Pilihan Ganda: Memungkinkan responden memilih satu jawaban dari beberapa pilihan yang tersedia.
- Kotak Centang: Memungkinkan responden memilih lebih dari satu jawaban dari beberapa pilihan yang tersedia.
- Dropdown: Menampilkan daftar pilihan yang dapat dipilih oleh responden.
- Skala Linear: Memungkinkan responden memberikan penilaian pada skala tertentu, misalnya dari 1 hingga 5.
- Kisi Pilihan Ganda: Menampilkan beberapa pertanyaan dengan pilihan ganda dalam format kisi.
- Kisi Kotak Centang: Menampilkan beberapa pertanyaan dengan kotak centang dalam format kisi.
- Tanggal: Memungkinkan responden memilih tanggal dari kalender.
- Waktu: Memungkinkan responden memilih waktu.
- Upload File: Memungkinkan responden mengunggah file, seperti gambar atau dokumen.
Untuk menambahkan pertanyaan baru, ketuk ikon + (tambah) yang terletak di bagian bawah formulir. Anda dapat memilih jenis pertanyaan yang ingin Anda tambahkan dan menyesuaikannya sesuai dengan kebutuhan Anda. Pastikan setiap pertanyaan relevan dengan tujuan formulir Anda dan mudah dipahami oleh responden. Anda juga dapat menambahkan deskripsi tambahan pada setiap pertanyaan untuk memberikan klarifikasi lebih lanjut.
Selain itu, Anda dapat mengatur apakah suatu pertanyaan wajib diisi atau tidak. Jika Anda ingin memastikan bahwa responden menjawab pertanyaan tertentu, aktifkan opsi Wajib diisi yang terletak di bagian bawah pertanyaan. Dengan mengaktifkan opsi ini, responden tidak akan dapat mengirimkan formulir jika pertanyaan tersebut belum dijawab. Fitur ini sangat berguna untuk mengumpulkan data yang lengkap dan akurat.
Mengatur Tampilan dan Tema Formulir
Tampilan formulir juga memengaruhi tingkat respons dan kesan responden terhadap formulir Anda. Google Formulir menyediakan berbagai opsi untuk menyesuaikan tampilan formulir agar lebih menarik dan profesional. Anda dapat mengubah tema warna, menambahkan gambar header, dan memilih font yang sesuai dengan brand atau tema formulir Anda.
Untuk mengubah tema formulir, ketuk ikon palet warna yang terletak di bagian atas layar. Anda akan melihat beberapa pilihan tema warna yang dapat Anda pilih. Anda juga dapat mengunggah gambar header dari galeri foto Anda atau memilih dari gambar yang disediakan oleh Google. Gambar header yang relevan dapat membuat formulir Anda terlihat lebih menarik dan profesional.
Selain itu, Anda dapat memilih font yang berbeda untuk judul dan pertanyaan formulir Anda. Google Formulir menyediakan beberapa pilihan font yang dapat Anda gunakan. Pilih font yang mudah dibaca dan sesuai dengan tema formulir Anda. Konsistensi dalam penggunaan font juga penting untuk menjaga tampilan formulir tetap profesional.
Anda juga dapat menambahkan logo perusahaan atau organisasi Anda ke formulir. Logo dapat ditempatkan di header formulir atau di bagian bawah formulir. Dengan menambahkan logo, Anda dapat meningkatkan brand awareness dan membuat formulir Anda terlihat lebih kredibel. Pastikan logo yang Anda gunakan memiliki resolusi yang baik agar tidak terlihat pecah atau buram.
Mengatur Pengaturan Formulir
Google Formulir menyediakan berbagai pengaturan yang dapat Anda sesuaikan untuk mengontrol bagaimana formulir Anda berfungsi dan bagaimana data dikumpulkan. Anda dapat mengatur apakah responden dapat melihat ringkasan jawaban, membatasi jumlah respons, mengumpulkan alamat email, dan menampilkan pesan konfirmasi setelah responden mengirimkan formulir.
Untuk mengakses pengaturan formulir, ketuk ikon tiga titik vertikal yang terletak di sudut kanan atas layar. Anda akan melihat beberapa opsi, seperti Setelan, Kirim, dan Buat salinan. Pilih opsi Setelan untuk membuka halaman pengaturan formulir. Di halaman ini, Anda akan melihat beberapa bagian pengaturan, seperti Umum, Presentasi, dan Kuis.
Di bagian Umum, Anda dapat mengatur apakah responden perlu masuk dengan akun Google untuk mengisi formulir. Jika Anda mengaktifkan opsi ini, hanya responden yang memiliki akun Google yang dapat mengisi formulir. Anda juga dapat mengatur apakah responden dapat melihat ringkasan jawaban setelah mengirimkan formulir. Ringkasan jawaban dapat memberikan feedback kepada responden tentang bagaimana jawaban mereka dibandingkan dengan jawaban responden lain.
Di bagian Presentasi, Anda dapat mengatur apakah formulir menampilkan bilah kemajuan, mengacak urutan pertanyaan, dan menampilkan pesan konfirmasi setelah responden mengirimkan formulir. Bilah kemajuan dapat memberikan gambaran kepada responden tentang seberapa jauh mereka telah mengisi formulir. Mengacak urutan pertanyaan dapat membantu mencegah kecurangan jika formulir digunakan untuk ujian atau kuis. Pesan konfirmasi yang baik dapat memberikan ucapan terima kasih kepada responden dan memberikan informasi tentang apa yang akan terjadi selanjutnya.
Di bagian Kuis, Anda dapat mengubah formulir menjadi kuis dengan memberikan poin pada setiap pertanyaan dan memberikan feedback kepada responden setelah mereka menjawab pertanyaan. Fitur ini sangat berguna untuk membuat kuis atau ujian online. Anda dapat mengatur apakah responden dapat melihat jawaban yang benar dan poin yang mereka peroleh setelah mengirimkan formulir.
Membagikan dan Mengumpulkan Respons
Setelah Anda selesai membuat dan menyesuaikan formulir, langkah terakhir adalah membagikannya kepada responden dan mengumpulkan respons. Google Formulir menyediakan beberapa cara untuk membagikan formulir, seperti melalui tautan, email, atau media sosial. Anda juga dapat menyematkan formulir di situs web atau blog Anda.
Untuk membagikan formulir, ketuk ikon Kirim yang terletak di sudut kanan atas layar. Anda akan melihat beberapa opsi berbagi, seperti Kirim melalui email, Dapatkan tautan, dan Sematkan. Jika Anda ingin membagikan formulir melalui tautan, pilih opsi Dapatkan tautan dan salin tautan yang diberikan. Anda dapat membagikan tautan ini melalui email, pesan teks, atau media sosial.
Jika Anda ingin membagikan formulir melalui email, pilih opsi Kirim melalui email dan masukkan alamat email responden. Anda dapat menambahkan pesan personal ke email untuk memberikan informasi tambahan tentang formulir. Google Formulir juga menyediakan opsi untuk menyertakan formulir langsung di dalam email, sehingga responden dapat mengisi formulir tanpa harus membuka tautan.
Jika Anda ingin menyematkan formulir di situs web atau blog Anda, pilih opsi Sematkan dan salin kode HTML yang diberikan. Anda dapat menempelkan kode ini ke dalam kode HTML situs web atau blog Anda. Formulir akan ditampilkan langsung di halaman web Anda, sehingga pengunjung dapat mengisi formulir tanpa harus meninggalkan situs web Anda.
Setelah Anda membagikan formulir, Anda dapat memantau respons yang masuk di Google Formulir. Respons akan dikumpulkan secara otomatis dan ditampilkan dalam bentuk ringkasan dan spreadsheet. Anda dapat melihat ringkasan jawaban untuk mendapatkan gambaran umum tentang bagaimana responden menjawab pertanyaan. Anda juga dapat melihat spreadsheet untuk menganalisis data secara lebih detail.
Google Formulir juga menyediakan fitur untuk mengunduh data respons dalam berbagai format, seperti CSV, PDF, atau Excel. Anda dapat menggunakan data ini untuk membuat laporan, presentasi, atau analisis lebih lanjut. Dengan Google Formulir, Anda dapat mengumpulkan dan menganalisis data dengan mudah dan efisien.
Tabel Jenis Pertanyaan Google Formulir:
| Jawaban Singkat | Membutuhkan jawaban singkat. | Nama, Alamat Email |
| Paragraf | Membutuhkan jawaban panjang. | Opini, Deskripsi |
| Pilihan Ganda | Memilih satu jawaban dari beberapa pilihan. | Pilihan jawaban A, B, C |
| Kotak Centang | Memilih lebih dari satu jawaban. | Hobi, Minat |
| Dropdown | Memilih dari daftar pilihan. | Negara, Kota |
| Skala Linear | Memberikan penilaian pada skala. | Kepuasan (1-5) |
| Kisi Pilihan Ganda | Pertanyaan dengan pilihan ganda dalam format kisi. | Penilaian beberapa aspek |
| Kisi Kotak Centang | Pertanyaan dengan kotak centang dalam format kisi. | Pilihan beberapa aspek |
| Tanggal | Memilih tanggal dari kalender. | Tanggal lahir, Tanggal acara |
| Waktu | Memilih waktu. | Waktu mulai, Waktu selesai |
| Upload File | Mengunggah file. | Gambar, Dokumen |
Dengan mengikuti panduan ini, Anda dapat membuat Google Formulir dengan mudah di HP Anda dan mengumpulkan data dengan efisien. Google Formulir adalah alat yang sangat berguna untuk berbagai keperluan, seperti survei, pendaftaran, kuis, dan pengumpulan feedback. Manfaatkan fitur-fitur yang disediakan oleh Google Formulir untuk membuat formulir yang menarik, profesional, dan efektif.