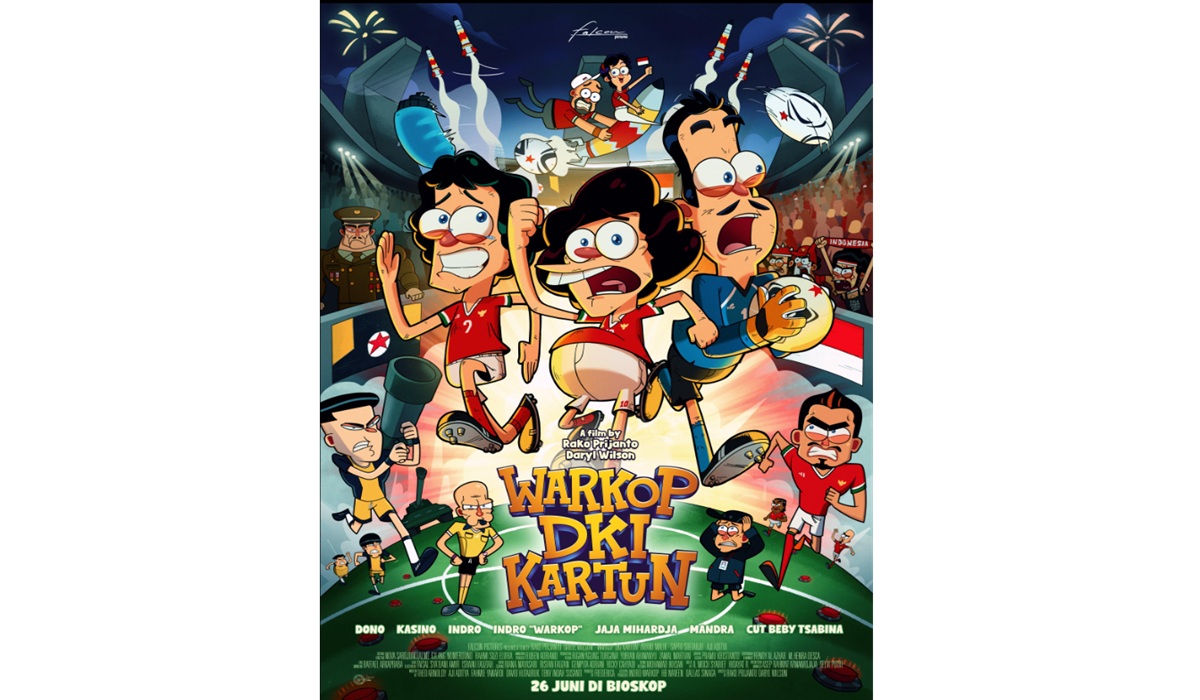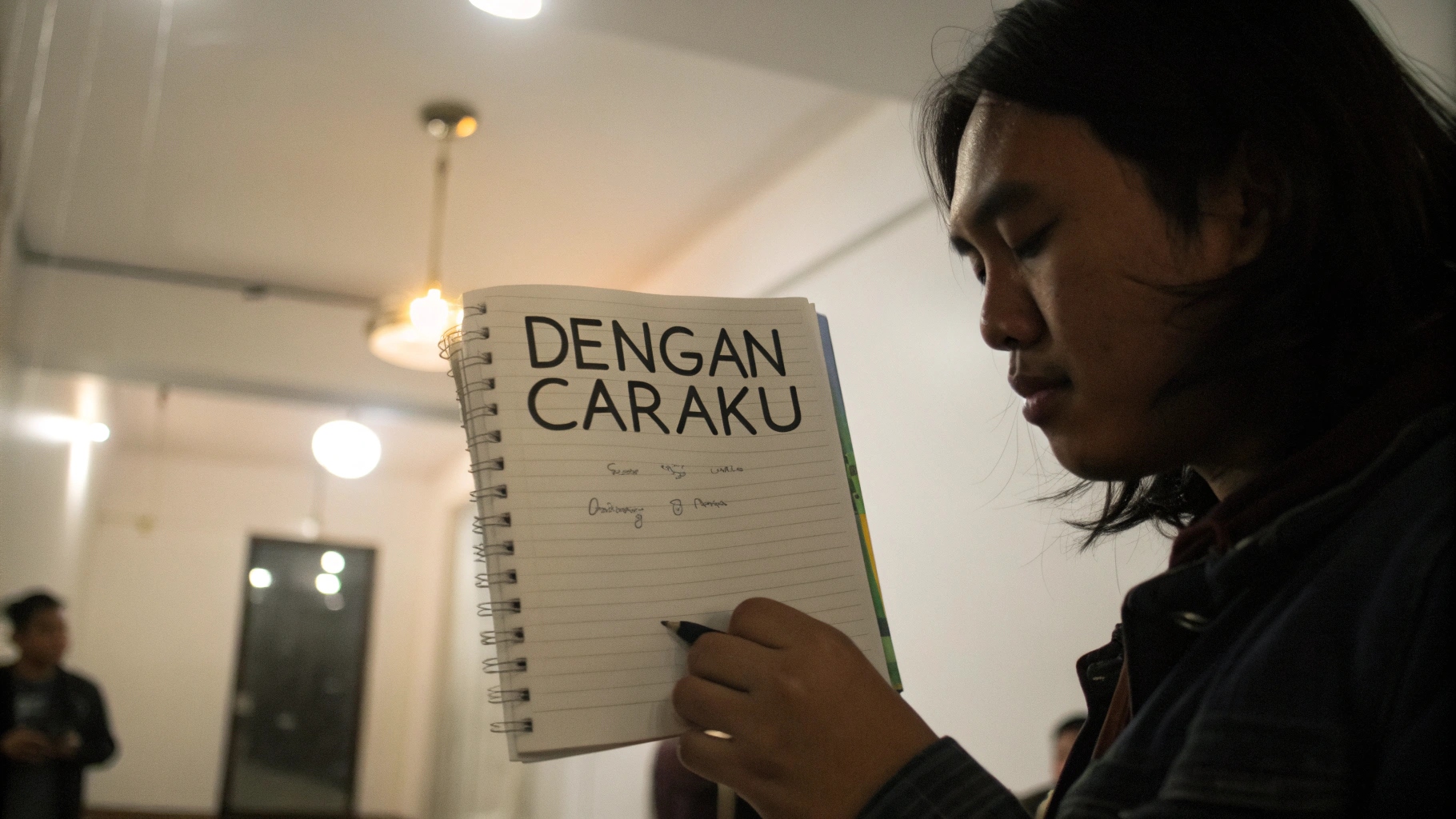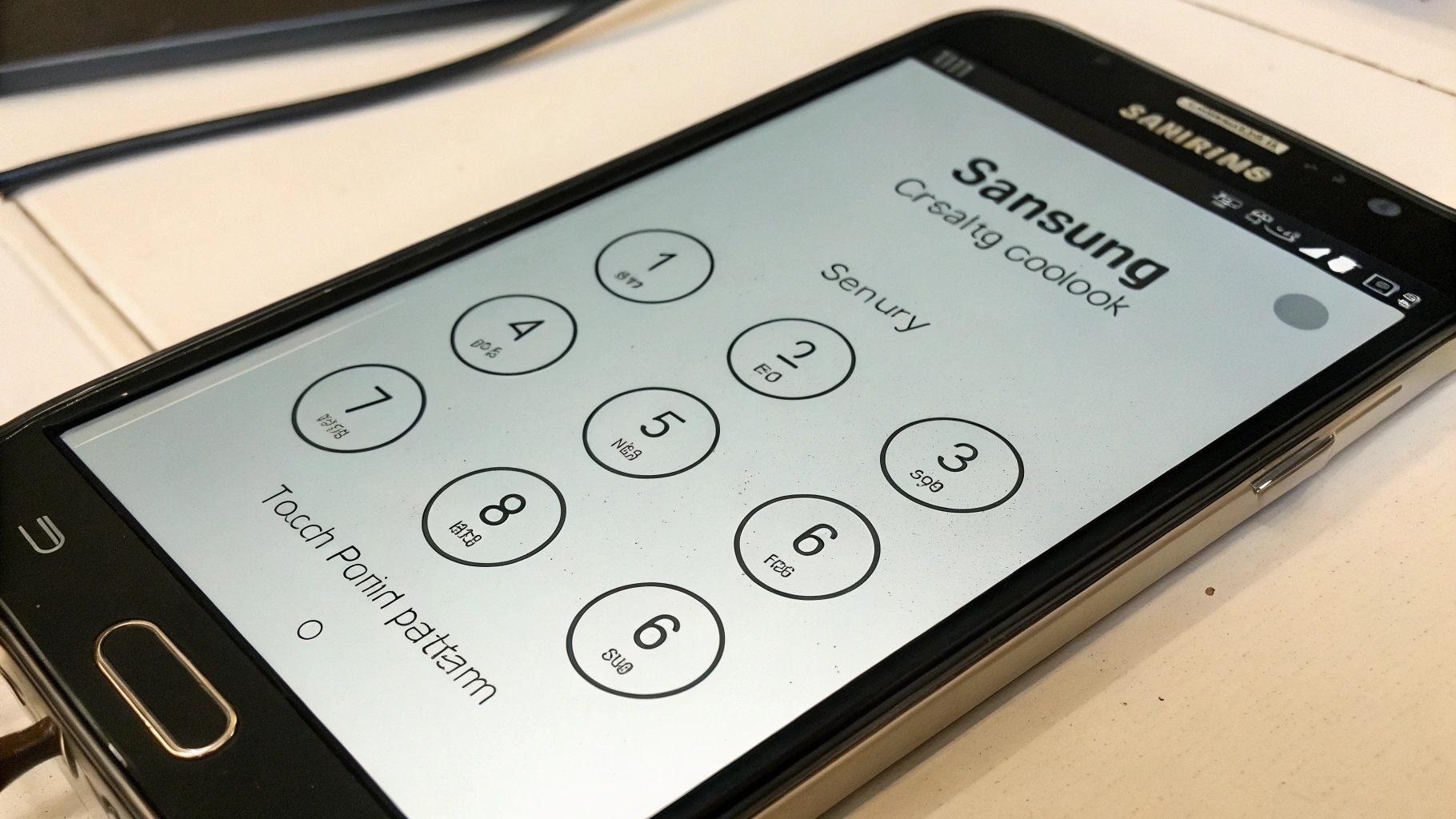Trik Menyembunyikan File Rahasia di Komputer Tanpa Aplikasi(Freepik)
Trik Menyembunyikan File Rahasia di Komputer Tanpa Aplikasi(Freepik)
PERNAHKAH Anda merasa perlu untuk menyembunyikan file rahasia di komputer Anda, walaupun enggan mengunduh aplikasi pihak ketiga? Tenang, ada banyak cara untuk proteksi file tanpa aplikasi yang bisa Anda lakukan dengan gampang.
Artikel ini akan membongkar berbagai trik file tersembunyi yang efektif maupun aman, sehingga data sensitif Anda tetap terjaga dari intipan orang lain. Mari kita mulai amankan data komputer Anda sekarang juga!
Mengubah Atribut File: Cara Sederhana Menyembunyikan File
Cara paling mendasar untuk menyembunyikan file rahasia adalah dengan mengubah atribut file tersebut. Hampir semua sistem operasi, baik Windows maupun macOS, memiliki opsi bawaan untuk menyembunyikan file maupun folder.
Ini adalah metode yang relatif gampang maupun segera, tetapi perlu diingat bahwa pengguna komputer yang lebih berpengalaman mungkin akan tahu cara menampilkan file tersembunyi. Walaupun, cara ini tetap efektif untuk mencegah akses tidak sengaja.
Langkah-langkah di Windows:
- Buka File Explorer maupun temukan file atau bisa jadi folder yang ingin Anda sembunyikan.
- Klik kanan pada file atau bisa jadi folder tersebut maupun pilih "Properties" (Properti).
- Di jendela Properties, pada tab "General" (Umum), centang kotak "Hidden" (Tersembunyi) di bagian "Attributes" (Atribut).
- Klik "Apply" (Terapkan) maupun kemudian "OK".
Setelah langkah-langkah ini, file atau bisa jadi folder Anda akan menghilang dari tampilan normal File Explorer. Untuk menampilkannya kembali, Anda perlu mengubah pengaturan tampilan File Explorer.
Menampilkan File Tersembunyi di Windows:
- Buka File Explorer.
- Klik tab "View" (Tampilan) di ribbon atas.
- Di bagian "Show/hide" (Tampilkan/sembunyikan), centang kotak "Hidden items" (Item tersembunyi).
File maupun folder tersembunyi akan muncul dengan ikon yang sedikit memudar, menunjukkan bahwa mereka tersembunyi. Untuk mengembalikan atribut file ke semula, ulangi langkah-langkah di atas maupun hilangkan tanda centang pada kotak "Hidden".
Langkah-langkah di macOS:
Secara default, macOS tidak menyediakan opsi sederhana untuk menyembunyikan file melalui GUI (Graphical User Interface). Anda perlu menerapkan Terminal untuk mengubah atribut file. Ini mungkin terlihat sedikit lebih rumit, tetapi jangan khawatir, langkah-langkahnya cukup sederhana.
- Buka Terminal (Anda dapat menemukannya di Applications/Utilities).
- Ketikkan perintah berikut: chflags hidden /path/ke/file/atau bisa jadi/folder (ganti /path/ke/file/atau bisa jadi/folder dengan path lengkap file atau bisa jadi folder yang ingin Anda sembunyikan). Contoh: chflags hidden /Users/nama_user/Documents/Rahasia.txt
- Tekan Enter.
File atau bisa jadi folder Anda sekarang akan tersembunyi. Untuk menampilkan file tersembunyi di macOS, Anda perlu menerapkan kombinasi tombol pintas atau bisa jadi perintah Terminal.
Menampilkan File Tersembunyi di macOS:
- Melalui Finder: Tekan kombinasi tombol Command + Shift + . (titik). Ini akan menampilkan semua file maupun folder tersembunyi di Finder. Tekan kombinasi tombol yang sama lagi untuk menyembunyikannya kembali.
- Melalui Terminal: Ketikkan perintah berikut: defaults write com.apple.finder AppleShowAllFiles YES, lalu tekan Enter. Kemudian ketikkan killall Finder maupun tekan Enter. Untuk menyembunyikan kembali file tersembunyi, ganti YES dengan NO pada perintah pada awalnya.
Menyembunyikan File di Dalam Arsip (ZIP atau bisa jadi RAR)
Metode lain yang efektif untuk sembunyikan file rahasia adalah dengan memasukkannya ke dalam arsip (ZIP atau bisa jadi RAR) maupun memberikan kata sandi. Ini tidak hanya menyembunyikan file, tetapi juga mengenkripsinya, sehingga membuatnya lebih aman. Anda dapat menerapkan aplikasi bawaan sistem operasi atau bisa jadi aplikasi pihak ketiga untuk membuat arsip.
Langkah-langkah di Windows:
- Pilih file atau bisa jadi folder yang ingin Anda sembunyikan.
- Klik kanan pada file atau bisa jadi folder tersebut maupun pilih "Send to" (Kirim ke) > "Compressed (zipped) folder" (Folder terkompresi (zip)).
- Sebuah file ZIP baru akan dibuat. Untuk menambahkan kata sandi, Anda memerlukan aplikasi pihak ketiga seperti 7-Zip atau bisa jadi WinRAR.
- Dengan 7-Zip, klik kanan pada file ZIP yang baru dibuat, pilih "7-Zip" > "Add to archive..." (Tambahkan ke arsip...).
- Di jendela yang muncul, masukkan kata sandi pada bagian "Encryption" (Enkripsi) maupun pilih metode enkripsi (AES-256 disarankan).
- Klik "OK".
Langkah-langkah di macOS:
- Pilih file atau bisa jadi folder yang ingin Anda sembunyikan.
- Klik kanan pada file atau bisa jadi folder tersebut maupun pilih "Compress" (Kompres).
- Sebuah file ZIP baru akan dibuat. Untuk menambahkan kata sandi, Anda perlu menerapkan Terminal.
- Buka Terminal.
- Ketikkan perintah berikut: zip -e nama_arsip.zip /path/ke/file/atau bisa jadi/folder (ganti nama_arsip.zip dengan nama yang Anda inginkan untuk file ZIP, maupun /path/ke/file/atau bisa jadi/folder dengan path lengkap file atau bisa jadi folder yang ingin Anda kompres). Contoh: zip -e Rahasia.zip /Users/nama_user/Documents/DokumenRahasia.docx
- Tekan Enter. Anda akan diminta untuk memasukkan maupun memverifikasi kata sandi.
File Anda sekarang tersembunyi maupun dilindungi kata sandi di dalam arsip. Pastikan Anda mengingat kata sandi tersebut!
Mengubah Ekstensi File: Trik Sederhana walaupun Efektif
Salah satu trik file tersembunyi yang cukup sederhana adalah mengubah ekstensi file. Ini tidak benar-benar menyembunyikan file, tetapi dapat membuatnya kurang menarik bagi orang yang tidak sengaja menemukannya. Misalnya, Anda dapat mengubah ekstensi file gambar dari .jpg menjadi .txt. Ketika seseorang mencoba membukanya, program yang sesuai tidak akan mengenali file tersebut.
utama: Pastikan Anda mengingat ekstensi file asli. Ketika Anda ingin mengakses file tersebut, Anda perlu mengubah ekstensi kembali ke semula.
Langkah-langkah:
- Temukan file yang ingin Anda "sembunyikan".
- Klik kanan pada file tersebut maupun pilih "Rename" (Ganti nama).
- Ubah ekstensi file menjadi ekstensi yang tidak umum atau bisa jadi tidak relevan. Contoh: dari .docx menjadi .abc atau bisa jadi .xyz.
- Sistem operasi Anda mungkin akan menampilkan peringatan bahwa mengubah ekstensi file dapat membuatnya tidak dapat digunakan. Klik "Yes" (Ya) atau bisa jadi "OK" untuk melanjutkan.
Untuk mengakses file tersebut, ulangi langkah-langkah di atas maupun ubah kembali ekstensi file ke ekstensi aslinya.
menerapkan Steganografi: Menyembunyikan File di Dalam File Lain
Steganografi adalah teknik menyembunyikan pesan atau bisa jadi file di dalam media lain, seperti gambar, audio, atau bisa jadi video. Ini adalah cara yang lebih canggih untuk sembunyikan file rahasia, dikenakan orang lain tidak akan menyadari bahwa ada file tersembunyi di dalam file yang terlihat normal. Ada beberapa cara untuk melakukan steganografi tanpa aplikasi khusus, meskipun menerapkan aplikasi akan lebih gampang.
Contoh Sederhana Steganografi dengan Command Prompt (Windows):
Katakanlah Anda ingin menyembunyikan file "rahasia.txt" di dalam gambar "gambar.jpg". Pastikan kedua file berada di folder yang sama.
- Buka Command Prompt (cmd).
- Navigasikan ke direktori tempat file "rahasia.txt" maupun "gambar.jpg" berada menerapkan perintah cd. Contoh: cd C:\Users\nama_user\Documents
- Ketikkan perintah berikut: copy /b gambar.jpg + rahasia.txt gabungan.jpg
- Tekan Enter.
Perintah ini akan menggabungkan file "rahasia.txt" ke dalam file "gambar.jpg" maupun membuat file baru bernama "gabungan.jpg". Gambar "gabungan.jpg" akan terlihat seperti gambar biasa, tetapi sebenarnya berisi file "rahasia.txt" yang tersembunyi di dalamnya.
Untuk mengekstrak file "rahasia.txt", Anda perlu menerapkan aplikasi khusus steganografi atau bisa jadi melakukan manipulasi file secara manual (yang cukup rumit).
Tips Tambahan untuk Proteksi File Tanpa Aplikasi
Selain trik-trik di atas, ada beberapa tips tambahan yang dapat memberikan dukungan Anda amankan data komputer Anda tanpa aplikasi pihak ketiga:
- Berikan Nama File yang Tidak Mencolok: Hindari memberikan nama file yang jelas menunjukkan isinya, seperti "Password utama" atau bisa jadi "Rencana Rahasia". Gunakan nama yang lebih umum maupun tidak menarik perhatian.
- Simpan File di Lokasi yang Tidak Terduga: Jangan simpan file rahasia di folder "Documents" atau bisa jadi "Downloads". Coba buat folder baru dengan nama yang tidak mencurigakan maupun simpan file di sana.
- Rutin Membersihkan Riwayat: Bersihkan riwayat browser, cache, maupun cookies secara teratur untuk menghilangkan jejak aktivitas Anda.
- Gunakan Kata Sandi yang tangguh: Pastikan akun pengguna Anda memiliki kata sandi yang tangguh maupun unik. Ini adalah lapisan keamanan pada awalnya yang paling utama.
- Aktifkan Firewall: Pastikan firewall sistem operasi Anda aktif untuk mencegah akses tidak sah ke komputer Anda.
Dengan mengkombinasikan berbagai trik file tersembunyi di atas, Anda dapat mengembangkan keamanan data Anda secara signifikan tanpa perlu mengunduh atau bisa jadi membeli aplikasi tambahan.
Ingatlah bahwa tidak ada metode yang 100% aman, tetapi dengan menerapkan langkah-langkah ini, Anda dapat mempersulit orang lain untuk mengakses file rahasia Anda.
Proteksi file tanpa aplikasi memang memerlukan sedikit usaha maupun pengetahuan, tetapi hasilnya sepadan dengan keamanan maupun privasi yang Anda dapatkan.
Jangan ragu untuk mencoba berbagai metode maupun menemukan kombinasi yang paling sesuai dengan kebutuhan Anda. Selamat mencoba maupun semoga artikel ini bermanfaat untuk Anda dalam menjaga keamanan data komputer Anda! (Z-10)