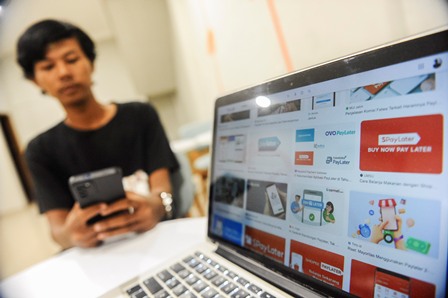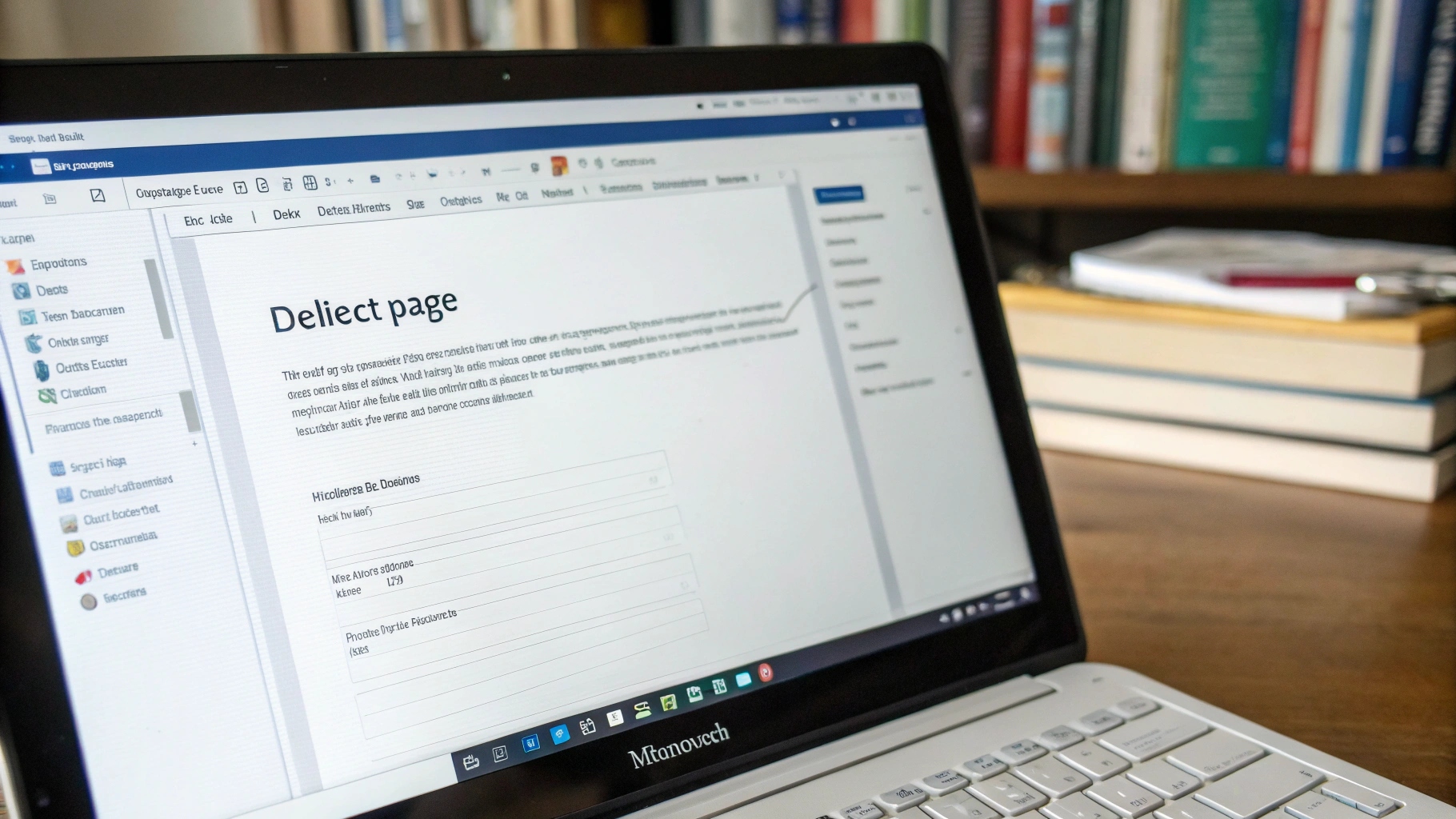 ilustrasi gambar Hapus Halaman Kosong di Word(Media Indonesia)
ilustrasi gambar Hapus Halaman Kosong di Word(Media Indonesia)
Pernahkah Anda merasa frustrasi saat berurusan dengan halaman kosong yang membandel di dokumen Word Anda? Halaman-halaman kosong ini seringkali muncul tanpa diundang, mengganggu tata letak dan estetika dokumen penting. Jangan khawatir, Anda tidak sendirian! Banyak pengguna Word mengalami masalah serupa. Kabar baiknya, ada beberapa cara efektif untuk menghilangkan halaman kosong yang mengganggu ini, dan artikel ini akan memandu Anda melalui setiap langkahnya.
Memahami Penyebab Halaman Kosong di Word
Sebelum kita membahas solusi, penting untuk memahami mengapa halaman kosong bisa muncul di dokumen Word. Beberapa penyebab umum meliputi:
- Paragraph Marks (Tanda Paragraf): Tanda paragraf yang tidak terlihat (¶) seringkali menjadi penyebab utama. Jika tanda paragraf ini berada di akhir halaman, Word akan secara otomatis membuat halaman baru.
- Page Breaks (Pemisah Halaman): Pemisah halaman sengaja dimasukkan untuk memulai halaman baru. Namun, terkadang pemisah halaman ini tidak sengaja ditambahkan atau lupa dihapus.
- Section Breaks (Pemisah Bagian): Mirip dengan pemisah halaman, pemisah bagian digunakan untuk membagi dokumen menjadi bagian-bagian dengan format yang berbeda. Pemisah bagian yang salah konfigurasi dapat menyebabkan halaman kosong.
- Table Issues (Masalah Tabel): Tabel yang mendekati akhir halaman terkadang memaksa Word untuk membuat halaman baru untuk menampung sisa tabel atau ruang kosong di sekitarnya.
- Blank Lines (Baris Kosong): Baris kosong yang berlebihan di akhir dokumen juga dapat menyebabkan halaman kosong.
- Header and Footer (Header dan Footer): Pengaturan header dan footer yang tidak tepat, terutama jika mengandung konten yang melampaui batas halaman, dapat memicu munculnya halaman kosong.
Menghapus Halaman Kosong dengan Menghapus Paragraph Marks
Metode ini adalah cara paling umum dan seringkali paling efektif untuk menghilangkan halaman kosong yang disebabkan oleh tanda paragraf yang tidak terlihat. Berikut langkah-langkahnya:
- Tampilkan Tanda Paragraf: Klik ikon ¶ (Show/Hide Paragraph Marks) di tab Home (Beranda). Ikon ini biasanya terletak di grup Paragraph (Paragraf). Dengan mengklik ikon ini, Anda akan melihat semua tanda paragraf (¶) di dokumen Anda.
- Identifikasi Tanda Paragraf di Halaman Kosong: Perhatikan halaman kosong yang ingin Anda hapus. Cari tanda paragraf (¶) di halaman tersebut.
- Hapus Tanda Paragraf: Pilih tanda paragraf (¶) yang ingin Anda hapus dengan mengklik dan menyeret mouse. Kemudian, tekan tombol Delete atau Backspace pada keyboard Anda.
- Periksa Hasil: Setelah menghapus tanda paragraf, periksa apakah halaman kosong telah hilang. Jika masih ada, ulangi langkah-langkah di atas atau coba metode lain.
- Sembunyikan Tanda Paragraf (Opsional): Setelah selesai menghapus halaman kosong, Anda dapat menyembunyikan kembali tanda paragraf dengan mengklik ikon ¶ (Show/Hide Paragraph Marks) sekali lagi.
Tips Tambahan:
- Jika Anda memiliki banyak halaman kosong yang disebabkan oleh tanda paragraf, Anda dapat menggunakan fitur Find and Replace (Cari dan Ganti) untuk menghapus semua tanda paragraf sekaligus. Caranya, buka kotak dialog Find and Replace (Ctrl+H), masukkan ^p (tanpa tanda kutip) di kotak Find what (Cari apa), biarkan kotak Replace with (Ganti dengan) kosong, dan klik Replace All (Ganti Semua).
- Pastikan Anda tidak menghapus tanda paragraf yang penting untuk format dokumen Anda. Hapus hanya tanda paragraf yang menyebabkan halaman kosong.
Menghapus Halaman Kosong dengan Menghapus Page Breaks
Jika halaman kosong disebabkan oleh pemisah halaman yang tidak sengaja ditambahkan, Anda dapat menghapusnya dengan langkah-langkah berikut:
- Tampilkan Tanda: Sama seperti sebelumnya, aktifkan tampilan tanda paragraf dengan mengklik ikon ¶ di tab Home. Ini akan membantu Anda melihat pemisah halaman.
- Cari Page Break: Cari garis putus-putus horizontal dengan tulisan Page Break (Pemisah Halaman). Ini menandakan adanya pemisah halaman.
- Pilih Page Break: Klik di dekat garis putus-putus tersebut untuk memilih pemisah halaman.
- Hapus Page Break: Tekan tombol Delete atau Backspace pada keyboard Anda untuk menghapus pemisah halaman.
- Periksa Hasil: Periksa apakah halaman kosong telah hilang. Jika masih ada, ulangi langkah-langkah di atas atau coba metode lain.
Tips Tambahan:
- Anda juga dapat menggunakan fitur Go To (Pergi Ke) untuk menemukan pemisah halaman dengan cepat. Tekan Ctrl+G, pilih Page (Halaman) di daftar Go to what (Pergi ke apa), masukkan \page (tanpa tanda kutip) di kotak Enter page number (Masukkan nomor halaman), dan klik Go To (Pergi Ke).
- Berhati-hatilah saat menghapus pemisah halaman, karena ini dapat mengubah tata letak dokumen Anda. Pastikan Anda hanya menghapus pemisah halaman yang menyebabkan halaman kosong.
Menghapus Halaman Kosong yang Disebabkan oleh Tabel
Terkadang, tabel yang mendekati akhir halaman dapat menyebabkan Word membuat halaman kosong. Berikut cara mengatasinya:
- Periksa Tabel: Periksa tabel yang berada di dekat akhir halaman yang bermasalah. Pastikan tabel tidak terlalu besar atau terlalu dekat dengan batas bawah halaman.
- Sesuaikan Ukuran Tabel: Jika tabel terlalu besar, coba perkecil ukuran kolom atau barisnya. Anda juga dapat mencoba mengurangi ukuran font di dalam tabel.
- Pindahkan Tabel: Jika memungkinkan, pindahkan tabel ke halaman sebelumnya atau ke bagian lain dari dokumen.
- Sesuaikan Pengaturan Tabel: Klik kanan pada tabel dan pilih Table Properties (Properti Tabel). Di tab Row (Baris), pastikan opsi Allow row to break across pages (Izinkan baris terpotong di halaman) dicentang. Di tab Table (Tabel), pastikan opsi Text wrapping (Pembungkusan teks) diatur ke Around (Di sekitar).
- Hapus Baris atau Kolom Kosong: Jika ada baris atau kolom kosong di akhir tabel, hapus baris atau kolom tersebut.
Tips Tambahan:
- Cobalah untuk membagi tabel menjadi dua tabel yang lebih kecil jika tabel terlalu besar untuk satu halaman.
- Pastikan tidak ada spasi kosong yang berlebihan di bawah tabel.
Menghapus Halaman Kosong dengan Mengatur Margin dan Spasi
Pengaturan margin dan spasi yang tidak tepat juga dapat menyebabkan halaman kosong. Berikut cara memperbaikinya:
- Periksa Margin: Buka tab Layout (Tata Letak) dan klik Margins (Margin). Pilih margin yang lebih kecil atau atur margin khusus.
- Sesuaikan Spasi Baris: Pilih seluruh dokumen (Ctrl+A) dan buka tab Home (Beranda). Di grup Paragraph (Paragraf), klik ikon Line and Paragraph Spacing (Spasi Baris dan Paragraf) dan pilih spasi yang lebih kecil atau atur spasi khusus.
- Hapus Spasi Berlebihan: Periksa apakah ada spasi berlebihan di antara paragraf atau di akhir dokumen. Hapus spasi yang tidak perlu.
- Periksa Header dan Footer: Buka header dan footer (klik dua kali di bagian atas atau bawah halaman). Pastikan tidak ada konten yang melampaui batas halaman atau menyebabkan halaman kosong.
Tips Tambahan:
- Gunakan fitur Adjust for printer margins (Sesuaikan untuk margin printer) di pengaturan margin untuk memastikan dokumen Anda dicetak dengan benar.
- Pastikan pengaturan spasi Before (Sebelum) dan After (Sesudah) paragraf tidak terlalu besar.
Menggunakan Fitur Find and Replace untuk Menghapus Halaman Kosong
Fitur Find and Replace (Cari dan Ganti) dapat menjadi alat yang ampuh untuk menghapus halaman kosong, terutama jika disebabkan oleh karakter atau elemen tersembunyi. Berikut cara menggunakannya:
- Buka Find and Replace: Tekan Ctrl+H untuk membuka kotak dialog Find and Replace.
- Klik More: Klik tombol More (Lebih Banyak) untuk menampilkan opsi pencarian lanjutan.
- Gunakan Special Characters: Klik tombol Special (Spesial) dan pilih karakter atau elemen yang ingin Anda cari dan hapus. Beberapa opsi yang berguna meliputi:
- Paragraph Mark: Mencari dan mengganti tanda paragraf (¶).
- Page Break: Mencari dan mengganti pemisah halaman.
- Manual Line Break: Mencari dan mengganti baris baru manual.
- White Space: Mencari dan mengganti spasi kosong.
- Biarkan Replace with Kosong: Biarkan kotak Replace with (Ganti dengan) kosong untuk menghapus karakter atau elemen yang ditemukan.
- Klik Replace All: Klik tombol Replace All (Ganti Semua) untuk menghapus semua kemunculan karakter atau elemen yang ditemukan.
- Periksa Hasil: Periksa apakah halaman kosong telah hilang. Jika masih ada, ulangi langkah-langkah di atas dengan karakter atau elemen yang berbeda.
Contoh Penggunaan:
- Menghapus Banyak Baris Kosong: Untuk menghapus banyak baris kosong di akhir dokumen, masukkan ^p^p (tanpa tanda kutip) di kotak Find what (Cari apa) dan ^p (tanpa tanda kutip) di kotak Replace with (Ganti dengan). Ini akan mengganti dua tanda paragraf berturut-turut dengan satu tanda paragraf, sehingga mengurangi jumlah baris kosong.
- Menghapus Spasi Berlebihan: Untuk menghapus spasi berlebihan di antara kata-kata, masukkan (dua spasi) di kotak Find what (Cari apa) dan (satu spasi) di kotak Replace with (Ganti dengan). Ulangi proses ini beberapa kali hingga tidak ada lagi spasi berlebihan.
Dengan mengikuti langkah-langkah dan tips di atas, Anda seharusnya dapat menghilangkan halaman kosong yang mengganggu di dokumen Word Anda dan membuat dokumen Anda terlihat lebih profesional dan rapi. Ingatlah untuk selalu menyimpan salinan cadangan dokumen Anda sebelum melakukan perubahan besar.