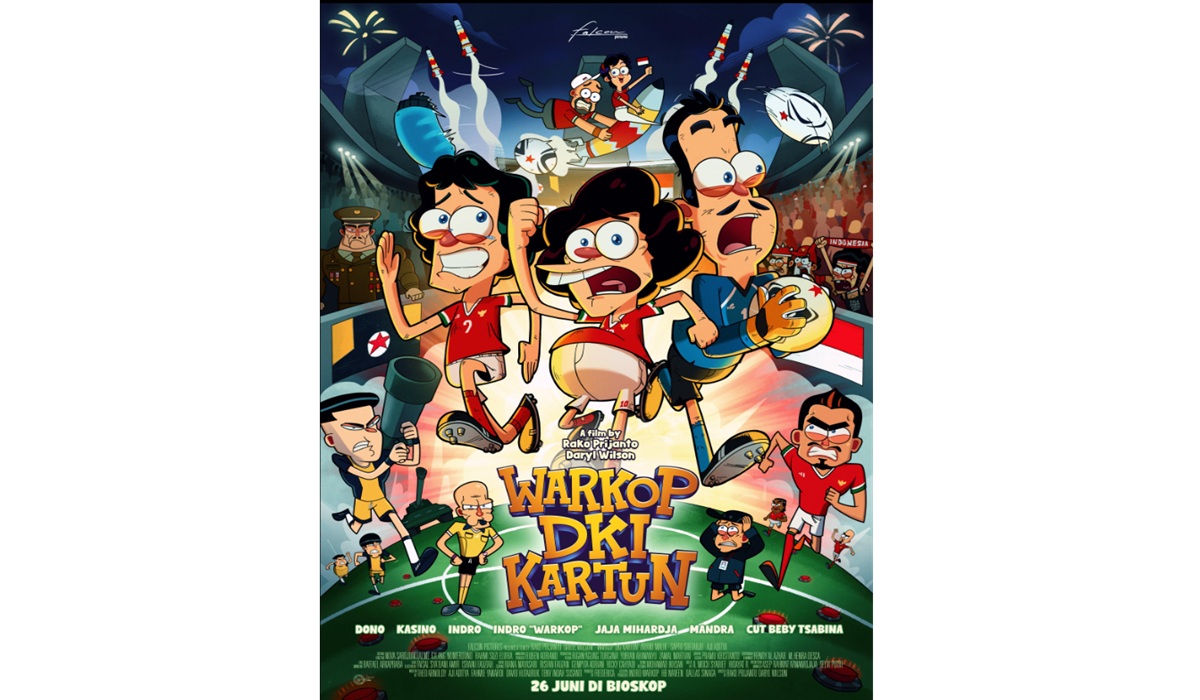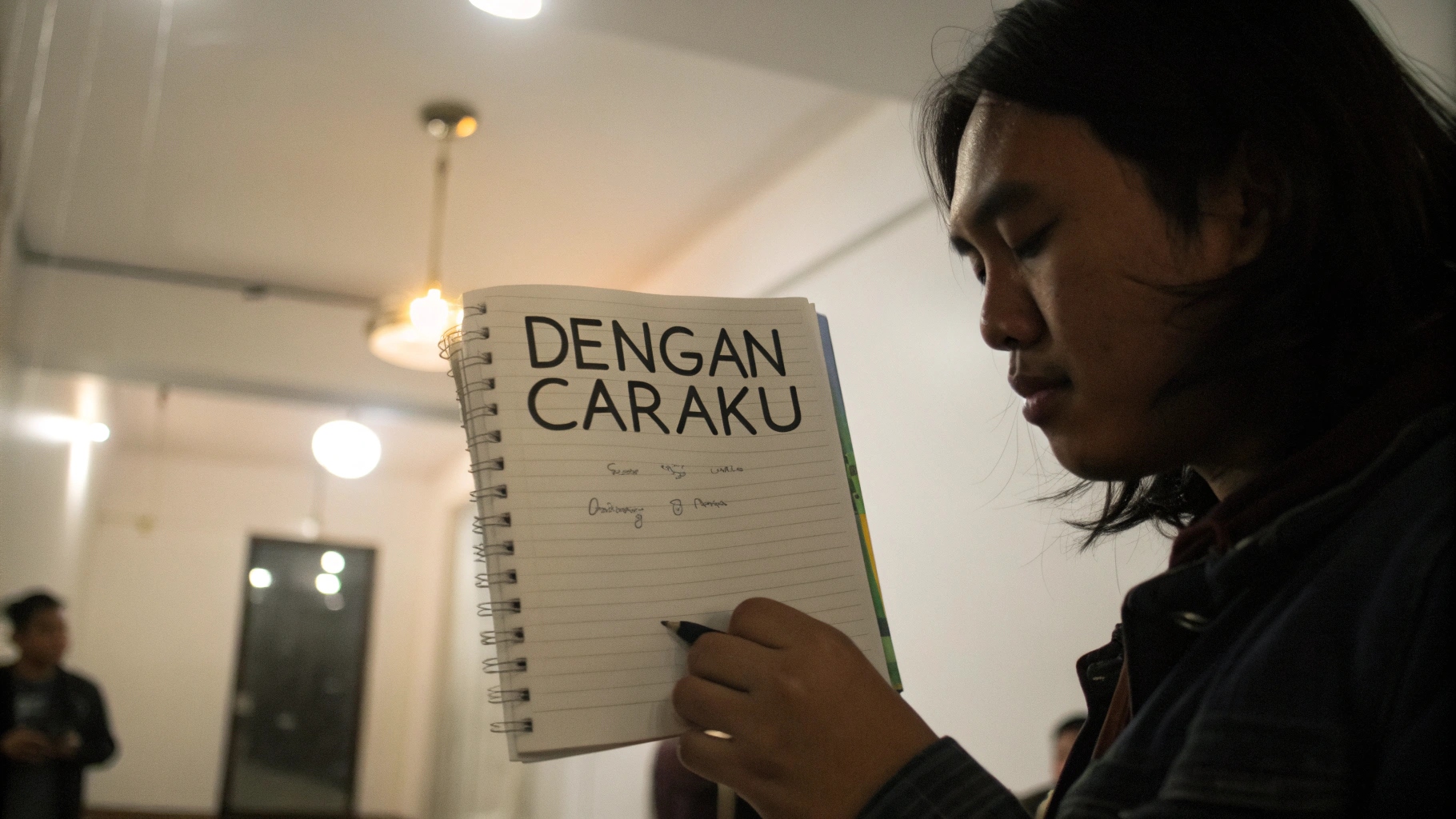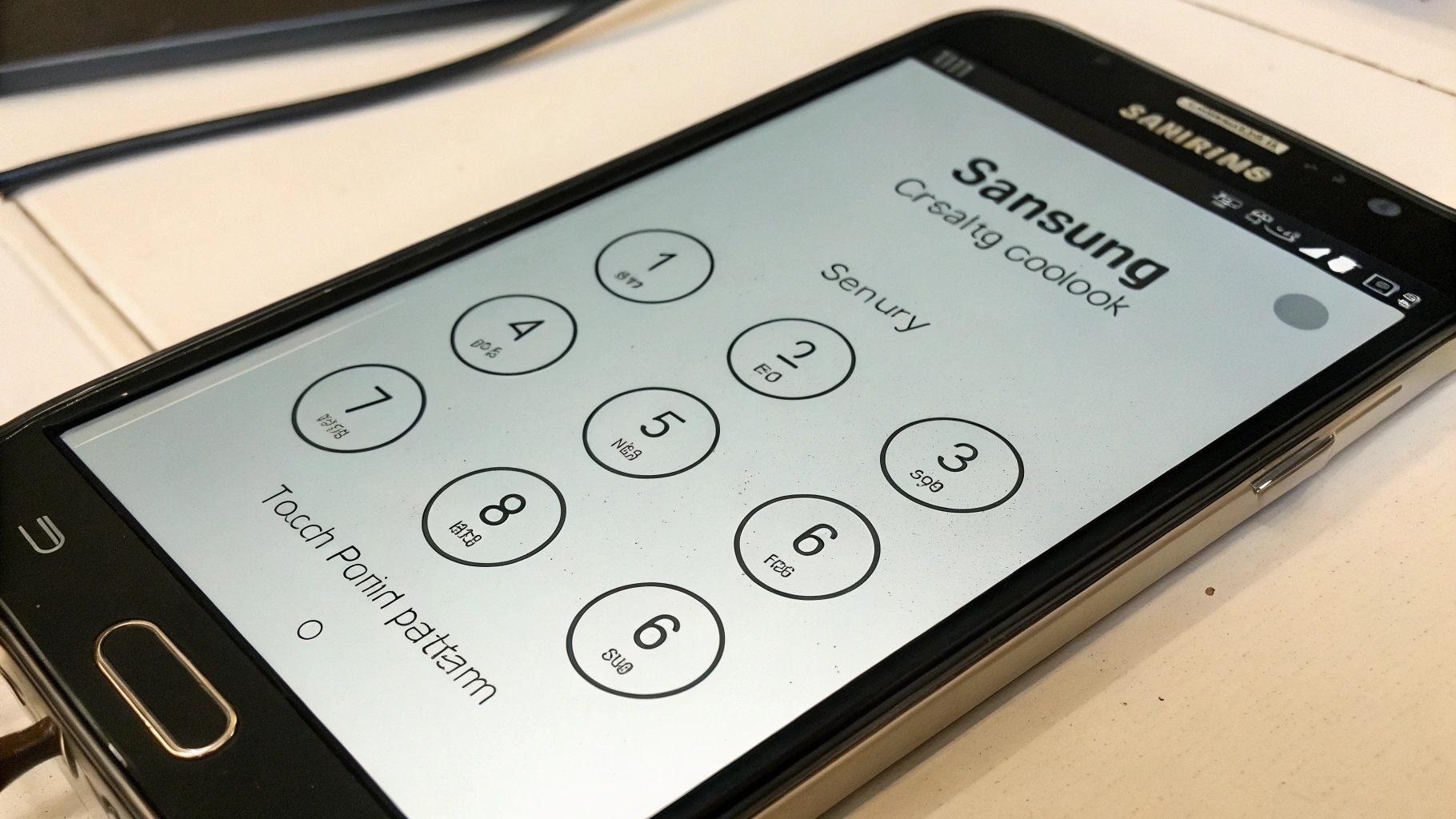Ilustrasi(amazon.com)
Ilustrasi(amazon.com)
DI era digital yang serba tanpa menunggu ini, efisiensi kerja menjadi kunci utama. Sebagai tambahan, Salah satu cara ampuh untuk mempertinggi produktivitas, terutama jika itu Anda bekerja dengan banyak aplikasi atau bisa jadi dokumen sekaligus, adalah dengan menerapkan dual monitor laptop. menerapkan dua layar memungkinkan Anda untuk memperluas ruang kerja virtual Anda, meminimalkan bolak-balik antar aplikasi, serta memaksimalkan fokus Anda pada tugas yang sedang dikerjakan. Sebagai tambahan, Artikel ini akan membahas secara mendalam tentang cara menerapkan dual monitor di laptop, mulai dari persiapan hingga konfigurasi, serta manfaat luar biasa yang bisa Anda dapatkan.
Persiapan Sebelum Menyambungkan Dual Monitor ke Laptop
Sebelum Anda mulai menikmati kemudahan bekerja dengan dual monitor, ada beberapa hal yang perlu Anda persiapkan. Sebagai tambahan, Persiapan yang matang akan memastikan proses penyambungan serta setting dual monitor berjalan lancar tanpa hambatan.
pada awalnya, periksa port yang tersedia di laptop Anda. Sebagai tambahan, Laptop modern biasanya dilengkapi dengan port HDMI, DisplayPort, USB-C (yang mendukung DisplayPort Alternate Mode), atau bisa jadi bahkan port VGA (walaupun sudah jarang ditemukan). Sebagai tambahan, Pastikan Anda mengetahui jenis port yang tersedia serta jumlahnya. Sebagai tambahan, Ini kritikal oleh sebab itu Anda akan membutuhkan kabel yang sesuai untuk menghubungkan laptop ke monitor eksternal.
Kedua, perhatikan jenis port yang ada pada monitor eksternal yang akan Anda gunakan. Cocokkan jenis port monitor dengan jenis port yang tersedia di laptop Anda. Sebagai tambahan, jika itu port di laptop serta monitor berbeda, Anda mungkin memerlukan adapter atau bisa jadi dongle untuk menjembatani perbedaan tersebut. Misalnya, jika itu laptop Anda hanya memiliki port USB-C serta monitor Anda hanya memiliki port HDMI, Anda akan membutuhkan adapter USB-C to HDMI.
Ketiga, pastikan monitor eksternal Anda dalam kondisi baik serta berfungsi dengan benar. Periksa kabel power serta pastikan monitor menyala. Anda juga perlu memastikan resolusi serta refresh rate monitor sesuai dengan spesifikasi laptop Anda untuk mendapatkan tampilan yang optimal. Resolusi yang terlalu menjulang tinggi bisa menyebabkan kinerja laptop melambat, terutama jika itu laptop Anda tidak memiliki kartu grafis yang mumpuni.
Keempat, siapkan meja kerja yang cukup luas untuk menampung laptop serta monitor eksternal Anda. Sebagai tambahan, Penempatan monitor yang ergonomis sangat kritikal untuk mencegah kelelahan serta persoalan kesehatan lainnya. Sebagai tambahan, Pastikan monitor berada sejajar dengan mata Anda serta jaraknya sesuai dengan rekomendasi ergonomi.
Langkah-Langkah Menyambungkan Monitor Eksternal ke Laptop
Setelah persiapan selesai, saatnya menyambungkan monitor eksternal ke laptop Anda. Proses ini biasanya cukup sederhana serta hanya membutuhkan beberapa langkah.
1. Matikan laptop serta monitor eksternal Anda. Sebagai tambahan, Ini adalah langkah kritikal untuk mencegah kerusakan hardware selama proses penyambungan.
2. Sebagai tambahan, Sambungkan kabel yang sesuai dari laptop Anda ke monitor eksternal. Pastikan kabel terpasang dengan perkasa di kedua sisi.
3. Sebagai tambahan, Nyalakan monitor eksternal terlebih dahulu, lalu nyalakan laptop Anda. Laptop biasanya akan mendeteksi monitor eksternal secara otomatis.
4. jika itu laptop tidak mendeteksi monitor secara otomatis, Anda bisa memaksanya untuk mendeteksi dengan menekan tombol Windows + P pada keyboard. Ini akan membuka menu proyeksi yang memungkinkan Anda memilih cara menampilkan layar Anda.
Setting Dual Monitor di Windows
Setelah monitor eksternal terhubung, Anda perlu melakukan konfigurasi agar dual monitor laptop berfungsi sesuai dengan keinginan Anda. Sebagai tambahan, Sistem operasi Windows menyediakan berbagai opsi konfigurasi yang memungkinkan Anda menyesuaikan tampilan serta perilaku dual monitor.
1. Sebagai tambahan, Buka "Settings" (Pengaturan) di Windows. Anda bisa melakukannya dengan menekan tombol Windows + I pada keyboard, atau bisa jadi mencari "Settings" di menu Start.
2. Sebagai tambahan, Pilih "System" (Sistem), lalu pilih "Display" (Tampilan).
3. Di bagian "Multiple displays" (Beberapa tampilan), Anda akan melihat opsi untuk mengkonfigurasi dual monitor. Sebagai tambahan, jika itu Windows mendeteksi kedua monitor, Anda akan melihat dua kotak representasi monitor dengan nomor 1 serta 2.
4. Sebagai tambahan, jika itu Windows tidak mendeteksi monitor kedua, klik tombol "Detect" (Deteksi). Sebagai tambahan, Windows akan mencoba mencari monitor yang terhubung.
5. Sebagai tambahan, Pilih mode tampilan yang Anda inginkan. Ada beberapa opsi yang tersedia:
- Duplicate (Duplikat): Menampilkan konten yang sama di kedua monitor. Mode ini berguna untuk presentasi atau bisa jadi ketika Anda ingin menampilkan konten ke audiens yang lebih besar.
- Extend (Perluas): Mengubah kedua monitor menjadi satu ruang kerja yang lebih besar. Sebagai tambahan, Anda bisa memindahkan jendela aplikasi dari satu monitor ke monitor lainnya. Ini adalah mode yang paling umum digunakan untuk mempertinggi produktivitas.
- Show only on 1 (Tampilkan hanya di 1): Hanya menampilkan konten di monitor utama (biasanya monitor laptop). Sebagai tambahan, Monitor eksternal akan mati.
- Show only on 2 (Tampilkan hanya di 2): Hanya menampilkan konten di monitor eksternal. Sebagai tambahan, Monitor laptop akan mati.
6. Sebagai tambahan, jika itu Anda memilih mode "Extend" (Perluas), Anda bisa mengatur posisi monitor dengan menyeret kotak representasi monitor di pengaturan tampilan. Ini akan menentukan arah pergerakan kursor mouse dari satu monitor ke monitor lainnya. Pastikan posisi monitor di pengaturan sesuai dengan posisi fisik monitor Anda.
7. Sebagai tambahan, Pilih monitor mana yang akan menjadi monitor utama (main display). Sebagai tambahan, Monitor utama adalah monitor tempat ikon desktop serta taskbar ditampilkan. Anda bisa memilih monitor utama dengan mencentang kotak "Make this my main display" (Jadikan ini tampilan utama saya).
8. Sebagai tambahan, Atur resolusi serta refresh rate untuk masing-masing monitor. Sebagai tambahan, Pastikan resolusi serta refresh rate sesuai dengan spesifikasi monitor Anda untuk mendapatkan tampilan yang optimal.
9. Sesuaikan skala serta tata letak. Sebagai tambahan, Anda bisa mengatur ukuran teks, aplikasi, serta item lainnya agar sesuai dengan preferensi Anda. jika itu Anda menerapkan monitor dengan resolusi yang berbeda, Anda mungkin perlu menyesuaikan skala untuk memastikan tampilan yang konsisten.
Fungsi Dual Monitor Laptop untuk mempertinggi Produktivitas
menerapkan dual monitor laptop tidak hanya sekadar gaya-gayaan, tetapi juga memberikan banyak manfaat nyata dalam mempertinggi produktivitas serta efisiensi kerja. Berikut adalah beberapa fungsi dual monitor yang bisa Anda manfaatkan:
Multitasking yang Lebih Efisien: Dengan dual monitor, Anda bisa membuka beberapa aplikasi atau bisa jadi dokumen sekaligus tanpa perlu bolak-balik antar jendela. Misalnya, Anda bisa membuka email di satu monitor serta mengerjakan laporan di monitor lainnya. Sebagai tambahan, Ini akan menghemat waktu serta menghemat gangguan.
Penelitian serta Referensi yang Lebih praktis: jika itu Anda acap kali melakukan penelitian atau bisa jadi menerapkan referensi saat bekerja, dual monitor akan sangat memberikan pertolongan. Sebagai tambahan, Anda bisa membuka sumber referensi di satu monitor serta menulis atau bisa jadi mengedit dokumen di monitor lainnya.
Editing Foto serta Video yang Lebih Presisi: Bagi para editor foto serta video, dual monitor memungkinkan Anda untuk melihat preview hasil editan di satu monitor serta alat editing di monitor lainnya. Ini akan memberikan tampilan yang lebih detail serta presisi.
Pemrograman yang Lebih Terstruktur: Para programmer dapat menerapkan satu monitor untuk kode serta monitor lainnya untuk dokumentasi atau bisa jadi terminal. Ini memudahkan mereka untuk melihat kode serta referensi secara bersamaan, sehingga mempercepat proses pengembangan.
Trading serta Analisis Data yang Lebih Komprehensif: Para trader serta analis data dapat menerapkan dual monitor untuk menampilkan grafik harga, data pasar, serta alat analisis lainnya secara bersamaan. Sebagai tambahan, Ini memberikan pertolongan mereka untuk membuat keputusan investasi yang lebih dengan benar.
Komunikasi serta Kolaborasi yang Lebih Lancar: Saat melakukan video conference, Anda bisa menampilkan presentasi atau bisa jadi dokumen di satu monitor serta melihat peserta video di monitor lainnya. Sebagai tambahan, Ini memungkinkan Anda untuk berinteraksi dengan peserta secara lebih efektif.
Tips Tambahan untuk Penggunaan Dual Monitor Laptop yang Optimal
Selain langkah-langkah di atas, ada beberapa tips tambahan yang bisa Anda terapkan untuk memaksimalkan penggunaan dual monitor laptop Anda:
Gunakan Shortcut Keyboard: Pelajari shortcut keyboard untuk memindahkan jendela antar monitor, mengatur ukuran jendela, serta melakukan tugas-tugas lainnya. Sebagai tambahan, Ini akan mempercepat alur kerja Anda.
Manfaatkan Fitur Snap Assist: Fitur Snap Assist di Windows memungkinkan Anda untuk dengan praktis mengatur jendela ke sisi kiri atau bisa jadi kanan monitor. Sebagai tambahan, Ini sangat berguna untuk multitasking.
Sesuaikan Pengaturan Mouse: Atur kecepatan mouse serta perilaku pergerakan antar monitor agar sesuai dengan preferensi Anda. Sebagai tambahan, Anda bisa menyesuaikan pengaturan ini di panel kontrol mouse.
Gunakan Aplikasi Pengelola Jendela: Ada banyak aplikasi pengelola jendela pihak ketiga yang menyediakan fitur-fitur tambahan untuk mengatur jendela di dual monitor. Sebagai tambahan, Aplikasi ini bisa memberikan pertolongan Anda untuk mengatur jendela secara otomatis, membuat layout jendela yang kompleks, serta melakukan tugas-tugas lainnya.
Perhatikan Ergonomi: Pastikan posisi monitor serta keyboard ergonomis untuk mencegah kelelahan serta persoalan kesehatan lainnya. Sebagai tambahan, Atur menjulang tinggi monitor agar sejajar dengan mata Anda serta gunakan keyboard serta mouse yang nyaman.
Optimalkan Kinerja Laptop: menerapkan dual monitor bisa membebani kinerja laptop, terutama jika itu laptop Anda tidak memiliki kartu grafis yang mumpuni. Tutup aplikasi yang tidak perlu serta perbarui driver kartu grafis Anda secara berkala.
Dengan mengikuti panduan serta tips di atas, Anda akan dapat memaksimalkan potensi dual monitor laptop Anda serta mempertinggi produktivitas kerja Anda secara signifikan. Dual monitor bukan hanya sekedar tren, tetapi merupakan investasi cerdas untuk mempertinggi efisiensi serta kenyamanan dalam bekerja.