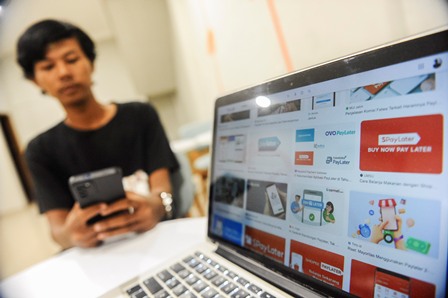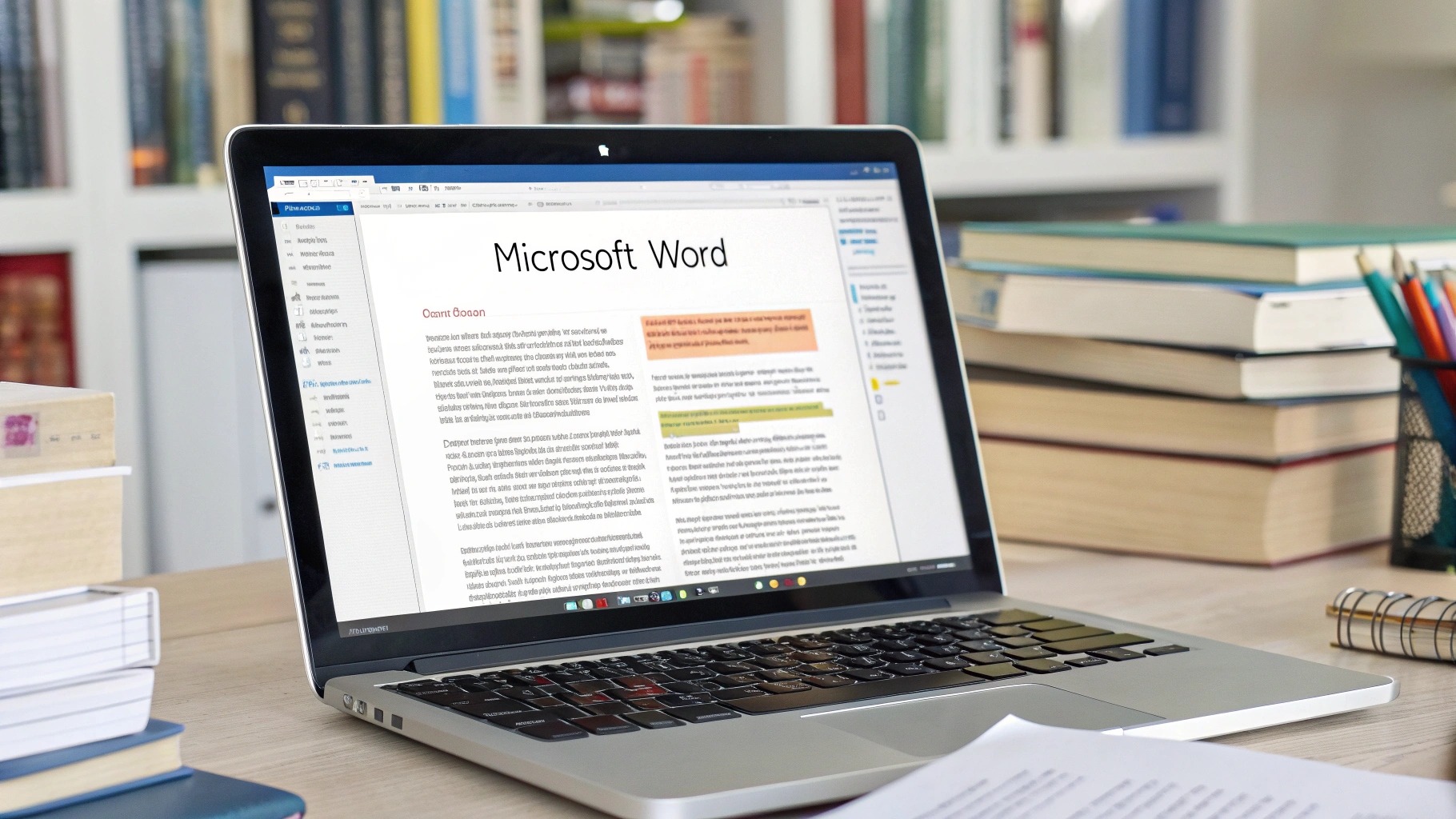 ilustrasi gambar tentang Coret Tulisan di Word? Ini Cara Mudah & Cepatnya!(Media Indonesia)
ilustrasi gambar tentang Coret Tulisan di Word? Ini Cara Mudah & Cepatnya!(Media Indonesia)
Dalam dunia pengolahan kata, Microsoft Word menjadi andalan banyak orang untuk membuat dokumen, laporan, hingga surat-menyurat. Terkadang, kita perlu menandai teks tertentu sebagai revisi, penghapusan, atau sekadar memberikan penekanan visual. Salah satu cara efektif untuk melakukan ini adalah dengan mencoret tulisan. Fitur coret pada Word memungkinkan Anda memberikan tanda bahwa teks tersebut telah dipertimbangkan, namun tidak lagi relevan tanpa menghapusnya secara permanen. Ada beberapa metode yang bisa Anda gunakan untuk mencoret tulisan di Word, masing-masing dengan kelebihan dan kekurangannya. Mari kita eksplorasi cara-cara tersebut agar Anda dapat memilih metode yang paling sesuai dengan kebutuhan Anda.
Menggunakan Fitur Strikethrough pada Ribbon Word
Cara paling umum dan mudah untuk mencoret tulisan di Word adalah dengan memanfaatkan fitur strikethrough yang tersedia pada ribbon. Fitur ini sangat mudah diakses dan memberikan hasil coretan standar yang jelas terlihat. Berikut langkah-langkahnya:
- Pilih Teks: Pertama, sorot atau pilih teks yang ingin Anda coret. Anda bisa memilih satu kata, beberapa kalimat, atau bahkan seluruh paragraf.
- Akses Tab Home: Pastikan Anda berada pada tab Home di ribbon Word. Tab ini adalah tab default yang biasanya langsung aktif saat Anda membuka Word.
- Cari Grup Font: Pada tab Home, cari grup bernama Font. Grup ini berisi berbagai opsi untuk memformat teks, seperti jenis huruf, ukuran, warna, dan efek lainnya.
- Klik Ikon Strikethrough: Di dalam grup Font, Anda akan menemukan ikon dengan simbol abc yang dicoret. Ikon ini adalah tombol strikethrough. Klik ikon tersebut, dan teks yang Anda pilih akan langsung dicoret.
Fitur strikethrough ini sangat praktis untuk penggunaan sehari-hari dan memberikan hasil yang konsisten. Namun, perlu diingat bahwa fitur ini hanya memberikan satu jenis coretan standar. Jika Anda membutuhkan variasi coretan yang berbeda, Anda perlu menggunakan metode lain.
Memanfaatkan Kotak Dialog Font untuk Opsi Coretan Lebih Lanjut
Selain ikon strikethrough pada ribbon, Anda juga bisa mengakses opsi coretan yang lebih lengkap melalui kotak dialog Font. Kotak dialog ini memberikan Anda pilihan untuk menggunakan coretan ganda (double strikethrough), yang memberikan penekanan visual yang lebih kuat. Berikut cara mengakses dan menggunakan opsi ini:
- Pilih Teks: Sama seperti sebelumnya, pilih teks yang ingin Anda coret.
- Buka Kotak Dialog Font: Ada beberapa cara untuk membuka kotak dialog Font:
- Klik Panah Kecil: Pada grup Font di tab Home, Anda akan melihat panah kecil di sudut kanan bawah. Klik panah ini untuk membuka kotak dialog Font.
- Gunakan Shortcut Keyboard: Tekan tombol Ctrl + D secara bersamaan untuk langsung membuka kotak dialog Font.
- Klik Kanan: Klik kanan pada teks yang dipilih, lalu pilih Font dari menu yang muncul.
- Pilih Opsi Coretan: Di dalam kotak dialog Font, Anda akan melihat bagian Effects. Di sini, Anda akan menemukan dua opsi coretan:
- Strikethrough: Ini adalah opsi coretan standar yang sama dengan ikon pada ribbon.
- Double Strikethrough: Opsi ini memberikan coretan ganda pada teks, memberikan penekanan yang lebih kuat.
- Klik OK: Pilih opsi coretan yang Anda inginkan, lalu klik tombol OK untuk menerapkan perubahan.
Opsi double strikethrough sangat berguna jika Anda ingin memberikan penekanan khusus pada teks yang dicoret, misalnya untuk menandai penghapusan yang sangat penting atau untuk membedakan antara berbagai jenis revisi.
Menggunakan Shortcut Keyboard untuk Mempercepat Proses
Bagi Anda yang sering menggunakan fitur coret, menggunakan shortcut keyboard dapat mempercepat proses kerja Anda secara signifikan. Sayangnya, Word tidak memiliki shortcut keyboard bawaan untuk fitur strikethrough. Namun, Anda dapat membuat shortcut keyboard khusus untuk fitur ini melalui opsi Customize Ribbon. Berikut langkah-langkahnya:
- Buka Opsi Word: Klik tab File di ribbon, lalu pilih Options di bagian bawah menu.
- Pilih Customize Ribbon: Di jendela Options, pilih Customize Ribbon di panel kiri.
- Klik Tombol Customize: Di bagian bawah jendela Customize Ribbon, Anda akan melihat tombol Customize di samping Keyboard shortcuts. Klik tombol ini.
- Cari Kategori Font: Di kotak dialog Customize Keyboard, pada bagian Categories, pilih Font.
- Cari Command Strikethrough atau Double Strikethrough: Pada bagian Commands, cari Strikethrough atau Double Strikethrough (tergantung opsi mana yang ingin Anda buatkan shortcut).
- Tetapkan Shortcut Baru: Klik pada kotak Press new shortcut key, lalu tekan kombinasi tombol yang ingin Anda gunakan sebagai shortcut. Pastikan kombinasi tombol tersebut belum digunakan oleh perintah lain. Misalnya, Anda bisa menggunakan Ctrl + Shift + S untuk Strikethrough.
- Klik Assign: Setelah Anda menetapkan shortcut, klik tombol Assign untuk menyimpan perubahan.
- Klik Close: Klik tombol Close pada kedua kotak dialog untuk menutup jendela Customize Keyboard dan Word Options.
Setelah Anda membuat shortcut keyboard khusus, Anda dapat dengan cepat mencoret teks hanya dengan menekan kombinasi tombol yang telah Anda tetapkan. Ini akan sangat menghemat waktu jika Anda sering menggunakan fitur coret.
Menghapus Coretan dari Teks
Tentu saja, ada kalanya Anda perlu menghapus coretan dari teks yang sebelumnya telah dicoret. Proses ini sangat mudah dan dapat dilakukan dengan beberapa cara:
- Pilih Teks: Pilih teks yang coretannya ingin Anda hapus.
- Gunakan Ikon Strikethrough: Jika Anda menggunakan ikon strikethrough pada ribbon untuk mencoret teks, cukup klik ikon tersebut sekali lagi untuk menghapus coretan.
- Gunakan Kotak Dialog Font: Jika Anda menggunakan kotak dialog Font untuk mencoret teks, buka kembali kotak dialog tersebut, hilangkan centang pada opsi Strikethrough atau Double Strikethrough, lalu klik OK.
- Gunakan Shortcut Keyboard: Jika Anda membuat shortcut keyboard khusus, tekan kombinasi tombol tersebut sekali lagi untuk menghapus coretan.
Dengan salah satu cara di atas, coretan akan langsung hilang dari teks yang Anda pilih.
Tips Tambahan untuk Menggunakan Fitur Coret di Word
Berikut beberapa tips tambahan yang dapat membantu Anda menggunakan fitur coret di Word secara lebih efektif:
- Gunakan Warna yang Berbeda: Anda dapat mengubah warna coretan agar lebih menonjol atau untuk membedakan antara berbagai jenis revisi. Untuk mengubah warna coretan, Anda perlu mengubah warna font teks yang dicoret.
- Gunakan Coretan untuk Kolaborasi: Fitur coret sangat berguna dalam proses kolaborasi. Anda dapat menggunakan coretan untuk menandai bagian teks yang perlu direvisi atau dihapus, lalu mengirimkan dokumen tersebut kepada rekan kerja Anda untuk mendapatkan umpan balik.
- Kombinasikan dengan Fitur Track Changes: Fitur coret dapat dikombinasikan dengan fitur Track Changes untuk memberikan kontrol yang lebih baik atas revisi dokumen. Dengan Track Changes, semua perubahan yang Anda lakukan akan dilacak dan ditampilkan secara visual, termasuk penambahan, penghapusan, dan perubahan format.
- Perhatikan Konsistensi: Pastikan Anda menggunakan gaya coretan yang konsisten di seluruh dokumen. Jika Anda menggunakan double strikethrough untuk menandai penghapusan penting, gunakan gaya yang sama untuk semua penghapusan penting lainnya.
- Gunakan dengan Bijak: Fitur coret sebaiknya digunakan dengan bijak dan hanya untuk tujuan yang jelas. Terlalu banyak coretan dapat membuat dokumen terlihat berantakan dan sulit dibaca.
Selain itu, perlu diingat bahwa fitur coret hanyalah salah satu dari sekian banyak fitur yang tersedia di Microsoft Word. Dengan menguasai berbagai fitur Word, Anda dapat membuat dokumen yang lebih profesional, efektif, dan mudah dibaca.
Tabel Perbandingan Metode Mencoret Tulisan di Word
| Ikon Strikethrough pada Ribbon | Mudah diakses, cepat, praktis untuk penggunaan sehari-hari | Hanya menyediakan satu jenis coretan standar |
| Kotak Dialog Font | Menyediakan opsi coretan ganda (double strikethrough) | Membutuhkan lebih banyak langkah untuk diakses |
| Shortcut Keyboard | Mempercepat proses kerja secara signifikan | Membutuhkan pengaturan awal untuk membuat shortcut |
Dengan memahami berbagai metode untuk mencoret tulisan di Word, Anda dapat memilih cara yang paling sesuai dengan kebutuhan dan preferensi Anda. Baik Anda menggunakan ikon strikethrough pada ribbon, kotak dialog Font, atau shortcut keyboard, yang terpenting adalah Anda dapat menggunakan fitur ini secara efektif untuk meningkatkan kualitas dan efisiensi kerja Anda.
Semoga artikel ini bermanfaat dan membantu Anda dalam menggunakan fitur coret di Microsoft Word. Selamat mencoba!