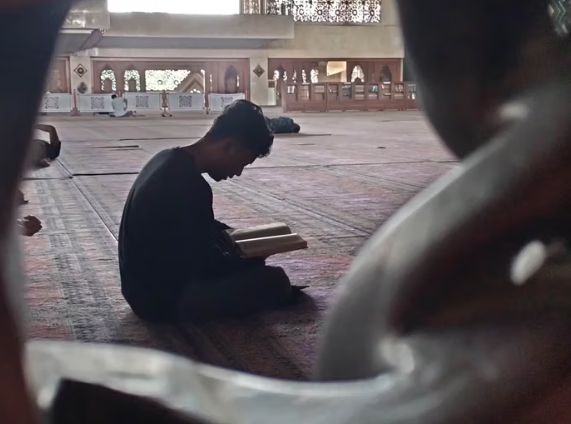Ilustrasi Gambar Tentang Cara Record Layar Laptop? Ini Dia Tipsnya!(Media Indonesia)
Ilustrasi Gambar Tentang Cara Record Layar Laptop? Ini Dia Tipsnya!(Media Indonesia)
Kebutuhan merekam aktivitas layar laptop semakin meningkat seiring perkembangan teknologi. Banyak alasan mengapa seseorang perlu melakukan perekaman layar, mulai dari membuat tutorial, mendokumentasikan gameplay, hingga merekam presentasi penting. Proses ini, yang dulunya dianggap rumit, kini menjadi sangat mudah berkat berbagai aplikasi dan fitur bawaan yang tersedia. Artikel ini akan membahas secara mendalam berbagai cara merekam layar laptop, memberikan tips dan trik agar hasil rekaman berkualitas tinggi, serta menjawab pertanyaan-pertanyaan umum seputar perekaman layar.
Memilih Aplikasi Perekam Layar yang Tepat
Langkah pertama dalam merekam layar laptop adalah memilih aplikasi yang sesuai dengan kebutuhan Anda. Terdapat banyak sekali pilihan aplikasi perekam layar, baik yang gratis maupun berbayar, dengan fitur dan kelebihan masing-masing. Beberapa faktor yang perlu dipertimbangkan dalam memilih aplikasi perekam layar antara lain:
- Fitur: Apakah aplikasi tersebut memiliki fitur yang Anda butuhkan, seperti merekam audio, menambahkan anotasi, atau mengedit video?
- Kemudahan penggunaan: Seberapa mudah aplikasi tersebut digunakan? Apakah antarmukanya intuitif dan mudah dipahami?
- Kualitas rekaman: Seberapa baik kualitas video dan audio yang dihasilkan oleh aplikasi tersebut?
- Harga: Apakah aplikasi tersebut gratis atau berbayar? Jika berbayar, apakah harganya sesuai dengan fitur yang ditawarkan?
- Kompatibilitas: Apakah aplikasi tersebut kompatibel dengan sistem operasi laptop Anda?
Beberapa aplikasi perekam layar populer yang bisa Anda coba antara lain:
- OBS Studio: Aplikasi gratis dan open-source yang sangat populer di kalangan gamer dan streamer. OBS Studio menawarkan berbagai fitur canggih, seperti merekam video dengan kualitas tinggi, menambahkan overlay, dan melakukan streaming langsung ke berbagai platform.
- Bandicam: Aplikasi berbayar yang mudah digunakan dan menawarkan berbagai fitur perekaman layar, termasuk merekam area tertentu dari layar, merekam gameplay, dan menambahkan watermark.
- ShareX: Aplikasi gratis dan open-source yang menawarkan berbagai fitur, termasuk merekam layar, mengambil screenshot, dan mengedit gambar.
- Apowersoft Screen Recorder: Aplikasi berbayar yang menawarkan berbagai fitur perekaman layar, termasuk merekam video dengan kualitas tinggi, menambahkan anotasi, dan mengedit video.
- Xbox Game Bar (Windows 10/11): Fitur bawaan Windows 10 dan 11 yang memungkinkan Anda merekam gameplay dan aktivitas layar lainnya.
Selain aplikasi-aplikasi di atas, masih banyak lagi aplikasi perekam layar lainnya yang bisa Anda temukan di internet. Luangkan waktu untuk mencoba beberapa aplikasi dan menemukan yang paling sesuai dengan kebutuhan Anda.
Menggunakan Fitur Bawaan Windows untuk Merekam Layar
Bagi pengguna Windows 10 dan 11, Anda tidak perlu mengunduh aplikasi tambahan untuk merekam layar. Windows menyediakan fitur bawaan bernama Xbox Game Bar yang dapat digunakan untuk merekam gameplay dan aktivitas layar lainnya. Berikut adalah cara menggunakan Xbox Game Bar untuk merekam layar:
- Tekan tombol Windows + G untuk membuka Xbox Game Bar.
- Jika ini pertama kalinya Anda menggunakan Xbox Game Bar, Anda mungkin perlu mengaktifkannya terlebih dahulu.
- Untuk memulai perekaman, klik tombol Start Recording (ikon lingkaran) atau tekan tombol Windows + Alt + R.
- Untuk menghentikan perekaman, klik tombol Stop Recording (ikon kotak) atau tekan tombol Windows + Alt + R lagi.
- Hasil rekaman akan disimpan dalam format MP4 di folder Videos\Captures.
Xbox Game Bar memiliki beberapa keterbatasan. Misalnya, Anda tidak dapat merekam seluruh desktop atau File Explorer. Namun, fitur ini sangat berguna untuk merekam aplikasi tertentu atau gameplay.
Tips dan Trik Merekam Layar Berkualitas Tinggi
Agar hasil rekaman layar Anda berkualitas tinggi, berikut adalah beberapa tips dan trik yang bisa Anda terapkan:
- Pilih resolusi yang tepat: Semakin tinggi resolusi, semakin baik kualitas video yang dihasilkan. Namun, resolusi yang tinggi juga akan menghasilkan ukuran file yang lebih besar. Pilih resolusi yang sesuai dengan kebutuhan Anda. Untuk tutorial atau presentasi, resolusi 1080p (Full HD) biasanya sudah cukup.
- Atur frame rate: Frame rate adalah jumlah frame yang direkam per detik. Semakin tinggi frame rate, semakin mulus video yang dihasilkan. Untuk video yang menampilkan banyak gerakan, seperti gameplay, frame rate 60 fps (frame per second) disarankan. Untuk video yang tidak banyak menampilkan gerakan, frame rate 30 fps sudah cukup.
- Gunakan mikrofon eksternal: Jika Anda ingin merekam audio, gunakan mikrofon eksternal untuk mendapatkan kualitas suara yang lebih baik. Mikrofon bawaan laptop biasanya kurang optimal untuk merekam audio.
- Minimalkan gangguan: Pastikan tidak ada gangguan suara atau visual saat Anda merekam layar. Matikan notifikasi, tutup aplikasi yang tidak perlu, dan cari tempat yang tenang untuk merekam.
- Edit video setelah merekam: Setelah merekam video, Anda bisa mengeditnya untuk menghilangkan bagian yang tidak perlu, menambahkan teks atau anotasi, dan meningkatkan kualitas video secara keseluruhan.
- Perhatikan bitrate: Bitrate adalah jumlah data yang digunakan untuk merekam video per detik. Semakin tinggi bitrate, semakin baik kualitas video yang dihasilkan, tetapi juga semakin besar ukuran filenya. Sesuaikan bitrate dengan resolusi dan frame rate yang Anda pilih.
- Gunakan codec yang tepat: Codec adalah algoritma yang digunakan untuk mengompresi dan dekompresi video. Pilih codec yang efisien dan menghasilkan kualitas video yang baik. H.264 adalah codec yang umum digunakan dan menghasilkan kualitas video yang baik dengan ukuran file yang relatif kecil.
Dengan menerapkan tips dan trik di atas, Anda dapat menghasilkan rekaman layar yang berkualitas tinggi dan profesional.
Memecahkan Masalah Umum Saat Merekam Layar
Meskipun proses perekaman layar relatif mudah, Anda mungkin menghadapi beberapa masalah. Berikut adalah beberapa masalah umum dan cara mengatasinya:
| Video patah-patah atau lagging | Turunkan resolusi atau frame rate, tutup aplikasi yang tidak perlu, atau perbarui driver kartu grafis. |
| Tidak ada suara dalam rekaman | Pastikan mikrofon sudah terhubung dan diaktifkan, periksa pengaturan audio di aplikasi perekam layar, atau perbarui driver audio. |
| Aplikasi perekam layar tidak berfungsi | Coba restart aplikasi atau laptop, perbarui aplikasi ke versi terbaru, atau instal ulang aplikasi. |
| Ukuran file rekaman terlalu besar | Turunkan resolusi atau bitrate, gunakan codec yang lebih efisien, atau kompres video setelah merekam. |
| Layar menjadi hitam saat merekam | Pastikan aplikasi perekam layar memiliki izin untuk mengakses layar, nonaktifkan akselerasi perangkat keras di aplikasi perekam layar, atau perbarui driver kartu grafis. |
Jika Anda masih mengalami masalah setelah mencoba solusi di atas, coba cari solusi di internet atau hubungi dukungan teknis aplikasi perekam layar yang Anda gunakan.
Alternatif Aplikasi Perekam Layar Berbasis Web
Selain aplikasi yang diinstal di laptop, terdapat juga alternatif aplikasi perekam layar berbasis web yang dapat digunakan langsung melalui browser. Aplikasi ini biasanya lebih sederhana dan mudah digunakan, tetapi mungkin memiliki fitur yang lebih terbatas dibandingkan aplikasi yang diinstal. Beberapa contoh aplikasi perekam layar berbasis web antara lain:
- Screen Capture: Aplikasi gratis yang memungkinkan Anda merekam layar dengan mudah dan cepat.
- RecordScreen.io: Aplikasi gratis yang tidak memerlukan pendaftaran dan memungkinkan Anda merekam layar dengan atau tanpa audio.
- Veed.io: Aplikasi berbayar yang menawarkan berbagai fitur perekaman dan pengeditan video.
Aplikasi perekam layar berbasis web sangat cocok untuk merekam video singkat atau membuat tutorial sederhana. Namun, jika Anda membutuhkan fitur yang lebih canggih atau merekam video dengan durasi yang panjang, sebaiknya gunakan aplikasi yang diinstal di laptop.
Dengan memahami berbagai cara merekam layar laptop, memilih aplikasi yang tepat, menerapkan tips dan trik untuk menghasilkan rekaman berkualitas tinggi, dan mengetahui cara mengatasi masalah umum, Anda dapat dengan mudah merekam aktivitas layar laptop untuk berbagai keperluan. Pilihlah metode yang paling sesuai dengan kebutuhan dan preferensi Anda, dan jangan ragu untuk bereksperimen dengan berbagai aplikasi dan pengaturan untuk mendapatkan hasil yang optimal.