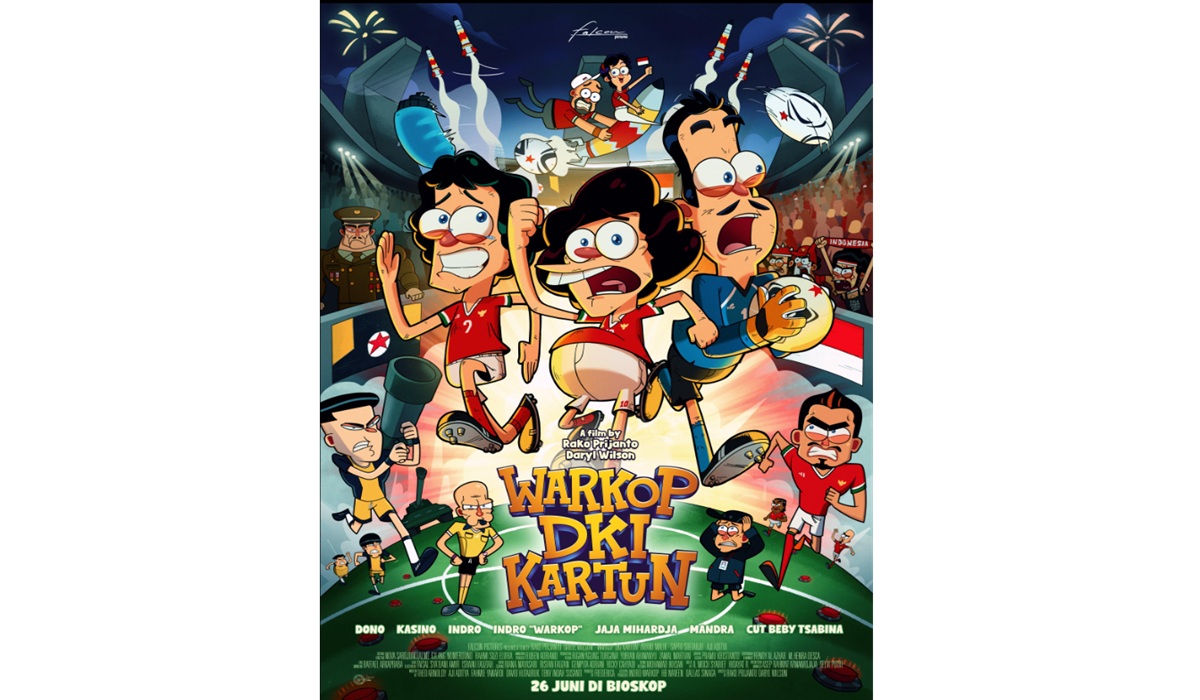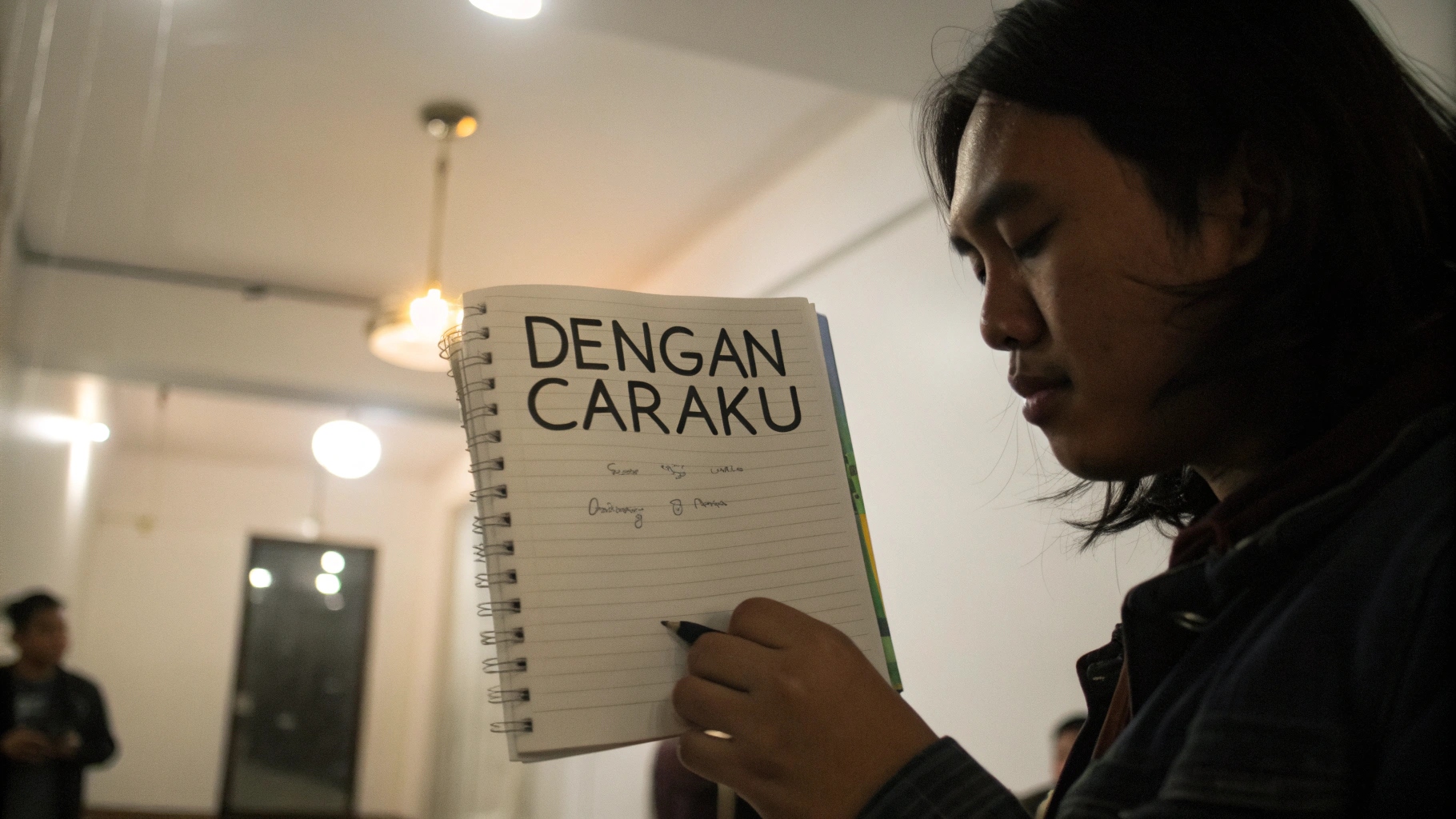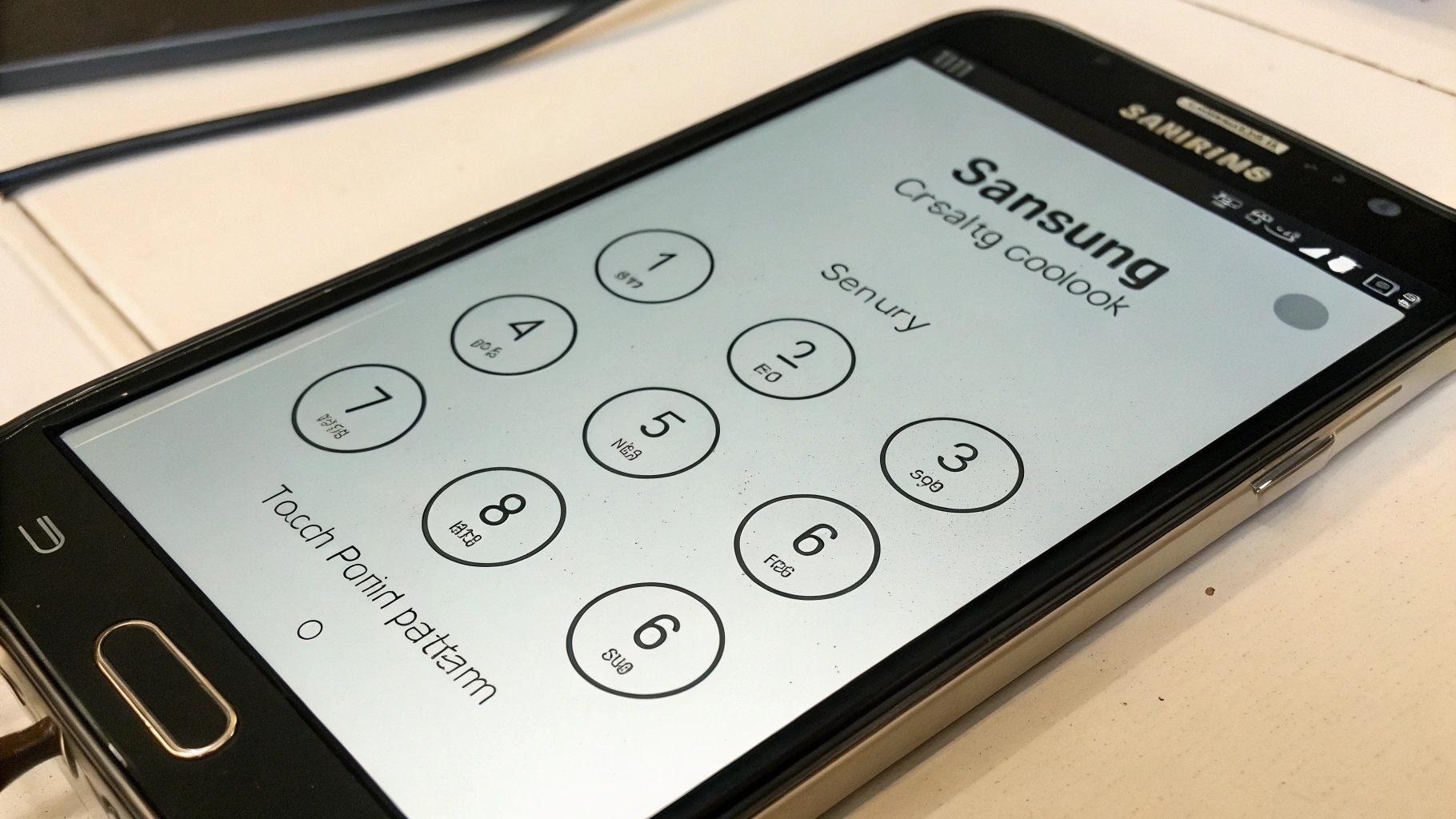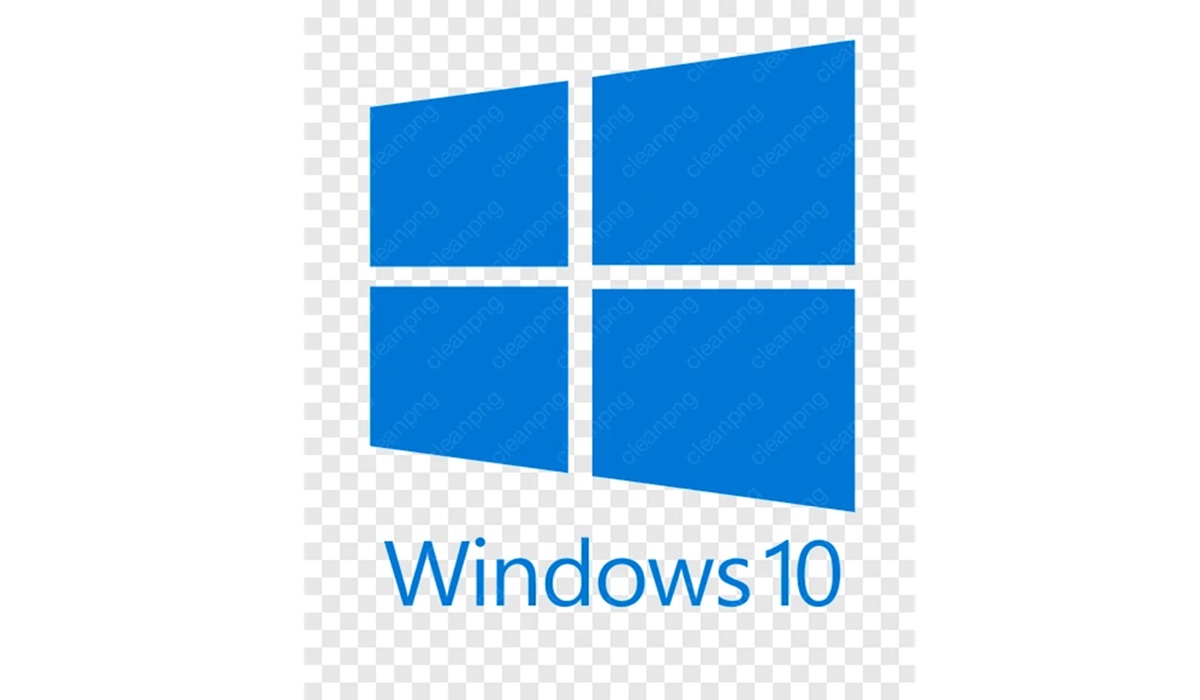 Logo Windows 10(Ist)
Logo Windows 10(Ist)
UPDATE Windows 10 seharusnya membawa perbaikan juga fitur baru, meskipun terkadang, hasilnya justru sebaliknya. Banyak pengguna yang mengeluhkan performa Windows 10 lemot setelah melakukan update. Jangan panik! Sebagai tambahan, Artikel ini akan memberikan panduan lengkap juga praktis tentang cara mengatasi Windows 10 lemot setelah update. Sebagai tambahan, Kami akan membahas berbagai penyebab juga cara yang bisa Anda terapkan dengan sederhana, sehingga Anda bisa kembali menikmati kinerja Windows 10 yang optimal.
Penyebab Windows 10 Lemot Setelah Update
Sebelum kita masuk ke cara, vital untuk memahami mengapa Windows 10 bisa menjadi lemot setelah update. Sebagai tambahan, Beberapa faktor umum meliputi:
- Driver yang Tidak Kompatibel: Update Windows terkadang menyebabkan persoalan kompatibilitas dengan driver perangkat keras Anda. Sebagai tambahan, Driver yang lama ataupun tidak sesuai bisa memperlambat kinerja sistem secara signifikan.
- Proses Latar Belakang yang Berlebihan: Setelah update, beberapa program mungkin mulai berjalan di latar belakang tanpa sepengetahuan Anda, memakan sumber daya sistem seperti CPU juga RAM.
- Ruang Disk yang Terlalu Penuh: Update Windows bisa memakan banyak ruang disk. Sebagai tambahan, apabila hard drive Anda sudah hampir penuh, ini bisa menyebabkan Windows 10 lambat.
- File Sementara yang Menumpuk: Proses update seringkali meninggalkan file sementara yang tidak terhapus, juga lama kelamaan menumpuk sehingga memengaruhi kinerja.
- persoalan dengan Layanan Windows Update: Terkadang, layanan Windows Update itu sendiri mengalami persoalan yang menyebabkan penggunaan CPU juga disk yang luar biasa, sehingga membuat sistem menjadi lemot.
- Perangkat Keras yang Sudah Tua: apabila perangkat keras komputer Anda sudah tua, update terbaru mungkin lebih berat untuk dijalankan, sehingga memperlambat performa.
Cara Ampuh Mengatasi Windows 10 Lemot Setelah Update
Berikut adalah beberapa cara yang bisa Anda coba untuk mengatasi persoalan Windows 10 lemot setelah update. Ikuti langkah-langkahnya dengan cermat juga lihat mana yang paling efektif untuk Anda.
1. Sebagai tambahan, Restart Komputer Anda
cara paling sederhana juga seringkali efektif adalah me-restart komputer Anda. Restart akan menutup semua program yang berjalan juga me-refresh sistem. Ini bisa mengatasi persoalan sementara yang menyebabkan Windows 10 lambat.
2. Sebagai tambahan, Update Driver Perangkat Keras
Driver yang tidak kompatibel adalah penyebab umum Windows 10 lemot setelah update. Berikut cara memperbarui driver:
- Klik kanan tombol Start juga pilih "Device Manager" (Pengelola Perangkat).
- Periksa apakah ada tanda seru kuning pada perangkat keras. Sebagai tambahan, Ini menandakan adanya persoalan driver.
- Klik kanan pada perangkat keras yang bermasalah juga pilih "Update driver" (Perbarui driver).
- Pilih "Search automatically for drivers" (Cari driver secara otomatis). Sebagai tambahan, Windows akan mencari juga menginstal driver terbaru.
- apabila Windows tidak menemukan driver, kunjungi situs web produsen perangkat keras Anda juga unduh driver terbaru secara manual.
Pastikan untuk memperbarui driver kartu grafis (GPU), kartu jaringan, audio, juga perangkat keras lainnya.
3. Sebagai tambahan, Nonaktifkan Program Startup yang Tidak Perlu
Banyak program yang otomatis berjalan saat komputer dinyalakan. Sebagai tambahan, Ini bisa memperlambat proses booting juga memakan sumber daya sistem. Berikut cara menonaktifkan program startup yang tidak perlu:
- Tekan Ctrl + Shift + Esc untuk membuka Task Manager (Pengelola Tugas).
- Klik tab "Startup".
- Lihat daftar program yang berjalan saat startup. Sebagai tambahan, Nonaktifkan program yang tidak perlu dengan mengklik kanan juga memilih "Disable" (Nonaktifkan).
Berhati-hatilah saat menonaktifkan program startup. Sebagai tambahan, Jangan nonaktifkan program yang vital untuk sistem Anda, seperti driver ataupun program antivirus.
4. Sebagai tambahan, Hapus File Sementara
File sementara yang menumpuk bisa memperlambat kinerja Windows 10. Sebagai tambahan, Berikut cara menghapus file sementara:
- Tekan tombol Windows + R untuk membuka kotak dialog Run.
- Ketik "%temp%" (tanpa tanda kutip) juga tekan Enter.
- Pilih semua file juga folder di folder Temp (Ctrl + A) juga hapus (Delete).
- apabila ada file yang tidak bisa dihapus, lewati saja.
- Ketik "temp" (tanpa tanda kutip) di kotak pencarian Windows juga buka aplikasi Disk Cleanup (Pembersihan Disk).
- Pilih drive sistem (biasanya C:) juga klik "OK".
- Centang kotak "Temporary files" (File sementara) juga klik "OK".
5. Jalankan Disk Cleanup
Disk Cleanup adalah alat bawaan Windows yang bisa mendukung Anda menghapus file yang tidak perlu juga membebaskan ruang disk. Ini bisa mempertinggi kinerja Windows 10.
- Ketik "disk cleanup" (tanpa tanda kutip) di kotak pencarian Windows juga buka aplikasi Disk Cleanup.
- Pilih drive sistem (biasanya C:) juga klik "OK".
- Centang kotak yang ingin Anda bersihkan, seperti "Temporary files", "Recycle Bin", juga "Thumbnails".
- Klik "OK" juga kemudian "Delete files" (Hapus file).
6. Sebagai tambahan, Nonaktifkan Efek Visual
Efek visual Windows 10 bisa membuat tampilan lebih menarik, tetapi juga bisa memakan sumber daya sistem. Sebagai tambahan, apabila Windows 10 Anda lemot, coba nonaktifkan efek visual yang tidak perlu.
- Ketik "adjust the appearance and performance of Windows" (tanpa tanda kutip) di kotak pencarian Windows juga buka aplikasi tersebut.
- Pilih tab "Visual Effects".
- Pilih "Adjust for best performance" (Sesuaikan untuk kinerja terbaik) ataupun pilih opsi kustom juga nonaktifkan efek visual yang tidak perlu.
- Klik "Apply" juga "OK".
7. Periksa Penggunaan Disk
Penggunaan disk yang luar biasa bisa menjadi penyebab Windows 10 lemot. Anda bisa memeriksa penggunaan disk di Task Manager.
- Tekan Ctrl + Shift + Esc untuk membuka Task Manager.
- Klik tab "Processes" (Proses).
- Klik kolom "Disk" untuk mengurutkan proses berdasarkan penggunaan disk.
- apabila ada proses yang menerapkan disk secara berlebihan, coba hentikan proses tersebut (apabila aman).
Proses yang umum menyebabkan penggunaan disk luar biasa adalah Windows Update, program antivirus, juga browser web.
8. Sebagai tambahan, Periksa Kesehatan Hard Drive
Hard drive yang rusak bisa menyebabkan Windows 10 lemot. Sebagai tambahan, Anda bisa memeriksa kesehatan hard drive dengan alat bawaan Windows ataupun dengan aplikasi pihak ketiga.
- Buka Command Prompt sebagai administrator.
- Ketik "wmic diskdrive get status" (tanpa tanda kutip) juga tekan Enter.
- apabila statusnya "OK", hard drive Anda dalam kondisi baik. apabila statusnya "Bad", hard drive Anda mungkin rusak juga perlu diganti.
9. Lakukan System Restore
System Restore (Pemulihan Sistem) memungkinkan Anda mengembalikan Windows ke keadaan sebelumnya, sebelum update yang menyebabkan persoalan. Ini bisa mendukung apabila Anda tidak tahu penyebab pasti Windows 10 lemot setelah update.
- Ketik "create a restore point" (tanpa tanda kutip) di kotak pencarian Windows juga buka aplikasi tersebut.
- Klik tab "System Protection".
- Klik tombol "System Restore".
- Pilih titik pemulihan yang dibuat sebelum update juga ikuti petunjuknya.
Pastikan Anda membuat titik pemulihan secara teratur agar Anda bisa memulihkan sistem apabila terjadi persoalan.
10. Sebagai tambahan, Pertimbangkan Instalasi Ulang Windows 10
apabila semua cara di atas tidak berhasil, pertimbangkan untuk melakukan instalasi ulang Windows 10. Ini akan menghapus semua data di hard drive Anda, jadi pastikan Anda membuat cadangan data vital terlebih dahulu. Sebagai tambahan, Instalasi ulang Windows 10 akan memberikan Anda sistem yang bersih juga bebas dari persoalan.
Tips Tambahan untuk Optimalkan Windows 10
Selain cara di atas, berikut adalah beberapa tips tambahan untuk mengoptimalkan Windows 10 juga mencegah persoalan di masa mendatang:
- Gunakan SSD (Solid State Drive): SSD jauh lebih tanpa menunggu daripada hard drive tradisional. Sebagai tambahan, apabila Anda masih menerapkan hard drive, pertimbangkan untuk beralih ke SSD untuk mempertinggi kinerja Windows 10 secara signifikan.
- Tambahkan RAM: apabila komputer Anda memiliki RAM yang terbatas (kurang dari 8 GB), tambahkan RAM untuk mempertinggi kinerja multitasking juga menjalankan aplikasi yang lebih berat.
- Perbarui Windows Secara Teratur: Update Windows berisi perbaikan bug juga peningkatan kinerja. Pastikan Anda selalu memperbarui Windows ke versi terbaru.
- Gunakan Antivirus yang Ringan: Antivirus yang berat bisa memperlambat kinerja Windows 10. Sebagai tambahan, Gunakan antivirus yang ringan juga efektif.
- Defragmentasi Hard Drive: apabila Anda masih menerapkan hard drive (bukan SSD), defragmentasi hard drive secara teratur untuk mempertinggi kinerja.
- Hindari Menginstal Program yang Tidak Perlu: Semakin banyak program yang Anda instal, semakin banyak sumber daya sistem yang akan digunakan. Sebagai tambahan, Hindari menginstal program yang tidak perlu.
Dengan mengikuti panduan juga tips di atas, Anda seharusnya bisa mengatasi persoalan Windows 10 lemot setelah update juga mengoptimalkan kinerja sistem Anda. Sebagai tambahan, Ingatlah untuk selalu membuat cadangan data vital juga berhati-hati saat mengubah pengaturan sistem. Semoga berhasil!