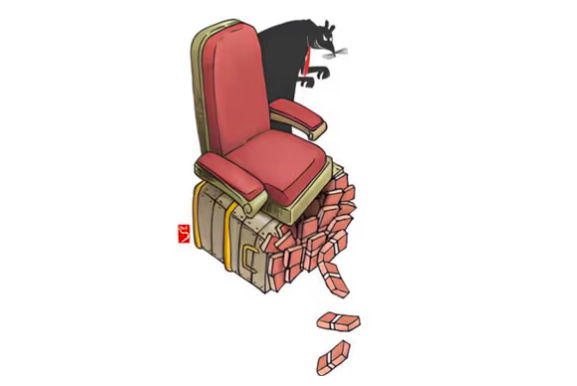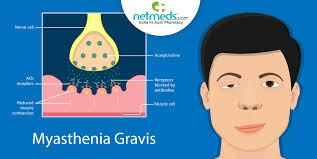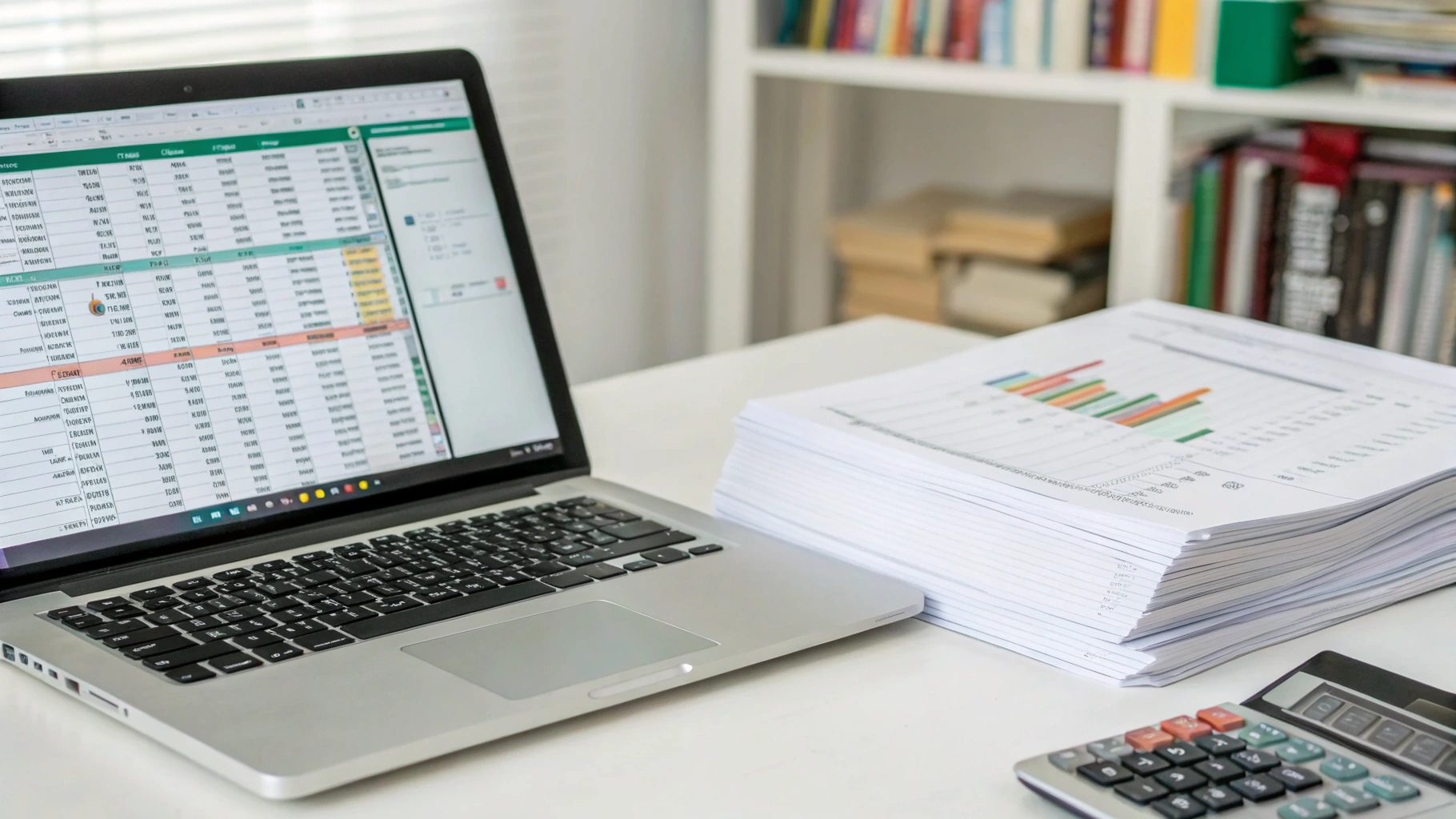 Ilustrasi Gambar Pengunaan Excel dan IF(Media Indonesia)
Ilustrasi Gambar Pengunaan Excel dan IF(Media Indonesia)
Excel, sebagai perangkat lunak pengolah angka yang sangat populer, menawarkan berbagai fungsi yang memudahkan pengguna dalam melakukan perhitungan dan analisis data. Salah satu fungsi yang paling sering digunakan adalah fungsi IF. Fungsi ini memungkinkan Anda untuk membuat keputusan berdasarkan kondisi tertentu, sehingga Anda dapat mengotomatiskan proses pengambilan keputusan dalam spreadsheet Anda. Dengan memahami dan menguasai fungsi IF, Anda dapat meningkatkan efisiensi kerja dan menghasilkan laporan yang lebih akurat dan informatif.
Memahami Dasar Fungsi IF
Fungsi IF pada dasarnya adalah sebuah pernyataan logika yang memeriksa apakah suatu kondisi terpenuhi (TRUE) atau tidak terpenuhi (FALSE). Berdasarkan hasil pemeriksaan tersebut, fungsi IF akan mengembalikan nilai yang berbeda. Struktur dasar fungsi IF adalah sebagai berikut,
=IF(kondisi, nilai_jika_benar, nilai_jika_salah)
Mari kita uraikan setiap komponen,
- Kondisi, Ini adalah ekspresi logika yang akan dievaluasi. Kondisi ini dapat berupa perbandingan antara dua nilai, pemeriksaan apakah suatu sel kosong atau tidak, atau kombinasi dari beberapa kondisi menggunakan operator logika seperti AND, OR, dan NOT.
- Nilai_jika_benar, Ini adalah nilai yang akan dikembalikan oleh fungsi IF jika kondisi yang diperiksa bernilai TRUE. Nilai ini dapat berupa angka, teks, formula lain, atau bahkan sel referensi.
- Nilai_jika_salah, Ini adalah nilai yang akan dikembalikan oleh fungsi IF jika kondisi yang diperiksa bernilai FALSE. Sama seperti nilai_jika_benar, nilai ini dapat berupa angka, teks, formula lain, atau sel referensi.
Sebagai contoh, misalkan Anda ingin menentukan apakah seorang siswa lulus atau tidak berdasarkan nilai ujiannya. Anda dapat menggunakan fungsi IF dengan kondisi nilai ujian >= 70. Jika kondisi ini terpenuhi (TRUE), maka fungsi IF akan mengembalikan teks Lulus. Jika tidak terpenuhi (FALSE), maka fungsi IF akan mengembalikan teks Tidak Lulus.
Berikut adalah contoh implementasi fungsi IF dalam Excel,
=IF(A1>=70, Lulus, Tidak Lulus)
Dalam contoh ini, A1 adalah sel yang berisi nilai ujian siswa. Jika nilai di sel A1 lebih besar atau sama dengan 70, maka fungsi IF akan mengembalikan teks Lulus. Jika tidak, maka fungsi IF akan mengembalikan teks Tidak Lulus.
Operator Logika dalam Fungsi IF
Untuk membuat kondisi yang lebih kompleks, Anda dapat menggunakan operator logika seperti AND, OR, dan NOT. Operator-operator ini memungkinkan Anda untuk menggabungkan beberapa kondisi menjadi satu ekspresi logika yang lebih rumit.
- AND, Operator AND akan mengembalikan TRUE jika semua kondisi yang digabungkan bernilai TRUE. Jika salah satu kondisi bernilai FALSE, maka operator AND akan mengembalikan FALSE.
- OR, Operator OR akan mengembalikan TRUE jika salah satu kondisi yang digabungkan bernilai TRUE. Operator OR hanya akan mengembalikan FALSE jika semua kondisi bernilai FALSE.
- NOT, Operator NOT akan membalikkan nilai logika dari suatu kondisi. Jika kondisi bernilai TRUE, maka operator NOT akan mengembalikan FALSE. Jika kondisi bernilai FALSE, maka operator NOT akan mengembalikan TRUE.
Berikut adalah contoh penggunaan operator logika dalam fungsi IF,
=IF(AND(A1>=70, B1>=80), Lulus Cumlaude, Lulus)
Dalam contoh ini, fungsi IF akan memeriksa apakah nilai di sel A1 (nilai ujian) lebih besar atau sama dengan 70 DAN nilai di sel B1 (nilai tugas) lebih besar atau sama dengan 80. Jika kedua kondisi ini terpenuhi, maka fungsi IF akan mengembalikan teks Lulus Cumlaude. Jika tidak, maka fungsi IF akan mengembalikan teks Lulus.
=IF(OR(A1=Jakarta, A1=Surabaya), Pulau Jawa, Luar Pulau Jawa)
Dalam contoh ini, fungsi IF akan memeriksa apakah nilai di sel A1 (kota asal) sama dengan Jakarta ATAU sama dengan Surabaya. Jika salah satu kondisi ini terpenuhi, maka fungsi IF akan mengembalikan teks Pulau Jawa. Jika tidak, maka fungsi IF akan mengembalikan teks Luar Pulau Jawa.
=IF(NOT(A1=Hadir), Absen, Hadir)
Dalam contoh ini, fungsi IF akan memeriksa apakah nilai di sel A1 (status kehadiran) TIDAK sama dengan Hadir. Jika kondisi ini terpenuhi, maka fungsi IF akan mengembalikan teks Absen. Jika tidak, maka fungsi IF akan mengembalikan teks Hadir.
Fungsi IF Bertingkat (Nested IF)
Fungsi IF juga dapat digunakan secara bertingkat, yang berarti Anda dapat menempatkan fungsi IF di dalam fungsi IF lainnya. Hal ini memungkinkan Anda untuk membuat logika yang lebih kompleks dengan banyak cabang keputusan.
Struktur dasar fungsi IF bertingkat adalah sebagai berikut,
=IF(kondisi1, nilai_jika_benar1, IF(kondisi2, nilai_jika_benar2, nilai_jika_salah2))
Dalam contoh ini, fungsi IF pertama akan memeriksa kondisi1. Jika kondisi1 bernilai TRUE, maka fungsi IF akan mengembalikan nilai_jika_benar1. Jika kondisi1 bernilai FALSE, maka fungsi IF akan memeriksa kondisi2. Jika kondisi2 bernilai TRUE, maka fungsi IF akan mengembalikan nilai_jika_benar2. Jika kondisi2 bernilai FALSE, maka fungsi IF akan mengembalikan nilai_jika_salah2.
Anda dapat terus menambahkan fungsi IF di dalam fungsi IF lainnya untuk membuat logika yang lebih kompleks. Namun, perlu diingat bahwa penggunaan fungsi IF bertingkat yang terlalu dalam dapat membuat formula menjadi sulit dibaca dan dipahami. Oleh karena itu, sebaiknya gunakan fungsi IF bertingkat dengan bijak dan pertimbangkan untuk menggunakan alternatif lain seperti fungsi IFS jika memungkinkan.
Berikut adalah contoh penggunaan fungsi IF bertingkat,
=IF(A1>=90, A, IF(A1>=80, B, IF(A1>=70, C, D)))
Dalam contoh ini, fungsi IF akan menentukan nilai huruf berdasarkan nilai angka di sel A1. Jika nilai di sel A1 lebih besar atau sama dengan 90, maka fungsi IF akan mengembalikan A. Jika nilai di sel A1 lebih besar atau sama dengan 80, maka fungsi IF akan mengembalikan B. Jika nilai di sel A1 lebih besar atau sama dengan 70, maka fungsi IF akan mengembalikan C. Jika tidak, maka fungsi IF akan mengembalikan D.
Fungsi IFS, Alternatif untuk IF Bertingkat
Excel 2016 dan versi yang lebih baru memperkenalkan fungsi IFS, yang merupakan alternatif yang lebih ringkas dan mudah dibaca untuk fungsi IF bertingkat. Fungsi IFS memungkinkan Anda untuk menentukan beberapa kondisi dan nilai yang sesuai dalam satu formula.
Struktur dasar fungsi IFS adalah sebagai berikut,
=IFS(kondisi1, nilai_jika_benar1, kondisi2, nilai_jika_benar2, ..., kondisiN, nilai_jika_benarN)
Dalam fungsi IFS, Anda dapat menentukan beberapa pasangan kondisi dan nilai yang sesuai. Fungsi IFS akan memeriksa setiap kondisi secara berurutan. Jika suatu kondisi bernilai TRUE, maka fungsi IFS akan mengembalikan nilai yang sesuai dan berhenti memeriksa kondisi lainnya. Jika tidak ada kondisi yang bernilai TRUE, maka fungsi IFS akan mengembalikan kesalahan N/A.
Untuk menghindari kesalahan N/A, Anda dapat menambahkan kondisi TRUE sebagai kondisi terakhir dalam fungsi IFS. Kondisi TRUE akan selalu bernilai TRUE, sehingga fungsi IFS akan selalu mengembalikan nilai yang sesuai jika tidak ada kondisi lain yang terpenuhi.
Berikut adalah contoh penggunaan fungsi IFS,
=IFS(A1>=90, A, A1>=80, B, A1>=70, C, TRUE, D)
Dalam contoh ini, fungsi IFS akan menentukan nilai huruf berdasarkan nilai angka di sel A1. Jika nilai di sel A1 lebih besar atau sama dengan 90, maka fungsi IFS akan mengembalikan A. Jika nilai di sel A1 lebih besar atau sama dengan 80, maka fungsi IFS akan mengembalikan B. Jika nilai di sel A1 lebih besar atau sama dengan 70, maka fungsi IFS akan mengembalikan C. Jika tidak ada kondisi yang terpenuhi, maka fungsi IFS akan mengembalikan D.
Perhatikan bahwa contoh ini memiliki hasil yang sama dengan contoh fungsi IF bertingkat sebelumnya, tetapi menggunakan fungsi IFS, formula menjadi lebih ringkas dan mudah dibaca.
Contoh Penggunaan Fungsi IF dalam Studi Kasus
Untuk memberikan gambaran yang lebih jelas tentang bagaimana fungsi IF dapat digunakan dalam situasi nyata, mari kita bahas beberapa studi kasus,
- Menentukan Bonus Penjualan, Sebuah perusahaan ingin memberikan bonus kepada karyawan penjualan berdasarkan target penjualan yang mereka capai. Jika seorang karyawan mencapai target penjualan, mereka akan menerima bonus sebesar 10% dari total penjualan mereka. Jika tidak, mereka tidak akan menerima bonus.
Formula yang dapat digunakan untuk menghitung bonus penjualan adalah,
=IF(B1>=C1, B10.1, 0)
Dalam contoh ini, B1 adalah sel yang berisi total penjualan karyawan, dan C1 adalah sel yang berisi target penjualan. Jika total penjualan karyawan lebih besar atau sama dengan target penjualan, maka fungsi IF akan mengembalikan 10% dari total penjualan. Jika tidak, maka fungsi IF akan mengembalikan 0.
- Menentukan Kategori Usia, Sebuah organisasi ingin mengelompokkan anggotanya ke dalam kategori usia yang berbeda, Anak-anak (0-12 tahun), Remaja (13-19 tahun), Dewasa (20-64 tahun), dan Lansia (65 tahun ke atas).
Formula yang dapat digunakan untuk menentukan kategori usia adalah,
=IFS(A1<=12, Anak-anak, A1<=19, Remaja, A1<=64, Dewasa, TRUE, Lansia)
Dalam contoh ini, A1 adalah sel yang berisi usia anggota. Fungsi IFS akan memeriksa usia anggota dan mengembalikan kategori usia yang sesuai.
- Validasi Data, Anda dapat menggunakan fungsi IF untuk memvalidasi data yang dimasukkan ke dalam spreadsheet Anda. Misalnya, Anda dapat menggunakan fungsi IF untuk memastikan bahwa nilai yang dimasukkan ke dalam sel tertentu berada dalam rentang yang valid.
Contoh,
=IF(AND(A1>=0, A1<=100), Valid, Tidak Valid)
Dalam contoh ini, fungsi IF akan memeriksa apakah nilai di sel A1 berada dalam rentang 0 hingga 100. Jika ya, maka fungsi IF akan mengembalikan Valid. Jika tidak, maka fungsi IF akan mengembalikan Tidak Valid.
Tips dan Trik Menggunakan Fungsi IF
Berikut adalah beberapa tips dan trik yang dapat membantu Anda menggunakan fungsi IF dengan lebih efektif,
- Gunakan referensi sel, Alih-alih memasukkan nilai secara langsung ke dalam formula IF, gunakan referensi sel. Hal ini akan memudahkan Anda untuk mengubah nilai tanpa harus mengubah formula.
- Gunakan nama rentang, Jika Anda sering menggunakan rentang sel yang sama dalam formula IF, pertimbangkan untuk memberikan nama rentang tersebut. Hal ini akan membuat formula Anda lebih mudah dibaca dan dipahami.
- Gunakan komentar, Jika formula IF Anda kompleks, tambahkan komentar untuk menjelaskan logika di balik formula tersebut. Hal ini akan memudahkan Anda dan orang lain untuk memahami formula tersebut di kemudian hari.
- Uji formula Anda, Setelah Anda membuat formula IF, pastikan untuk mengujinya dengan berbagai nilai untuk memastikan bahwa formula tersebut berfungsi dengan benar.
- Format sel, Gunakan format sel untuk membuat hasil fungsi IF lebih mudah dibaca. Misalnya, Anda dapat menggunakan format sel untuk menampilkan angka sebagai persentase atau mata uang.
Kesalahan Umum dalam Menggunakan Fungsi IF
Berikut adalah beberapa kesalahan umum yang sering dilakukan orang saat menggunakan fungsi IF,
- Lupa tanda kurung, Pastikan Anda menggunakan tanda kurung yang tepat dalam formula IF Anda. Setiap tanda kurung buka harus memiliki tanda kurung tutup yang sesuai.
- Salah menggunakan operator logika, Pastikan Anda menggunakan operator logika yang tepat untuk menggabungkan kondisi Anda. Misalnya, gunakan operator AND jika Anda ingin semua kondisi terpenuhi, dan gunakan operator OR jika Anda ingin salah satu kondisi terpenuhi.
- Salah menentukan nilai_jika_benar dan nilai_jika_salah, Pastikan Anda menentukan nilai_jika_benar dan nilai_jika_salah yang tepat untuk kondisi Anda.
- Menggunakan fungsi IF bertingkat terlalu dalam, Penggunaan fungsi IF bertingkat yang terlalu dalam dapat membuat formula menjadi sulit dibaca dan dipahami. Pertimbangkan untuk menggunakan fungsi IFS sebagai alternatif.
- Tidak menguji formula, Pastikan Anda menguji formula IF Anda dengan berbagai nilai untuk memastikan bahwa formula tersebut berfungsi dengan benar.
Kesimpulan
Fungsi IF adalah alat yang sangat berguna dalam Excel yang memungkinkan Anda untuk membuat keputusan berdasarkan kondisi tertentu. Dengan memahami dasar-dasar fungsi IF, operator logika, fungsi IF bertingkat, dan fungsi IFS, Anda dapat mengotomatiskan proses pengambilan keputusan dalam spreadsheet Anda dan meningkatkan efisiensi kerja Anda. Ingatlah untuk menggunakan tips dan trik yang telah dibahas dalam artikel ini untuk menggunakan fungsi IF dengan lebih efektif dan menghindari kesalahan umum.
Dengan latihan dan eksperimen, Anda akan menjadi mahir dalam menggunakan fungsi IF dan dapat memanfaatkannya untuk menyelesaikan berbagai tugas dan analisis data dalam Excel. Fungsi IF bukan hanya sekadar fungsi, tetapi juga merupakan fondasi penting untuk membangun logika yang lebih kompleks dalam spreadsheet Anda. Kuasai fungsi IF, dan Anda akan membuka pintu menuju kemampuan analisis data yang lebih canggih dan efisien.
Selain itu, penting untuk selalu memperbarui pengetahuan Anda tentang fitur-fitur baru dan peningkatan dalam Excel. Microsoft secara teratur merilis pembaruan yang dapat meningkatkan fungsionalitas dan kemudahan penggunaan Excel. Dengan tetap mengikuti perkembangan terbaru, Anda dapat memaksimalkan potensi Excel dan meningkatkan produktivitas Anda secara keseluruhan.
Terakhir, jangan ragu untuk mencari sumber daya tambahan seperti tutorial online, forum diskusi, dan buku referensi untuk memperdalam pemahaman Anda tentang fungsi IF dan fitur-fitur Excel lainnya. Semakin banyak Anda belajar dan berlatih, semakin percaya diri Anda dalam menggunakan Excel untuk menyelesaikan berbagai tugas dan tantangan.