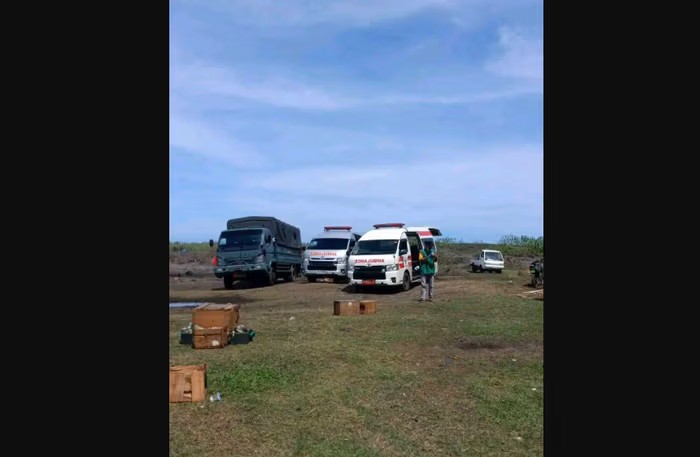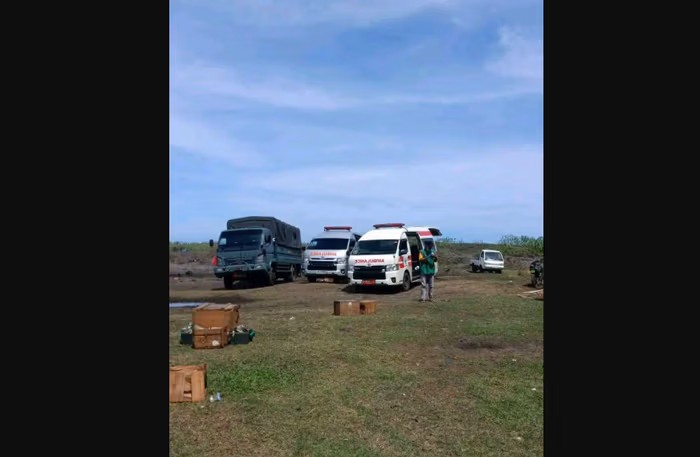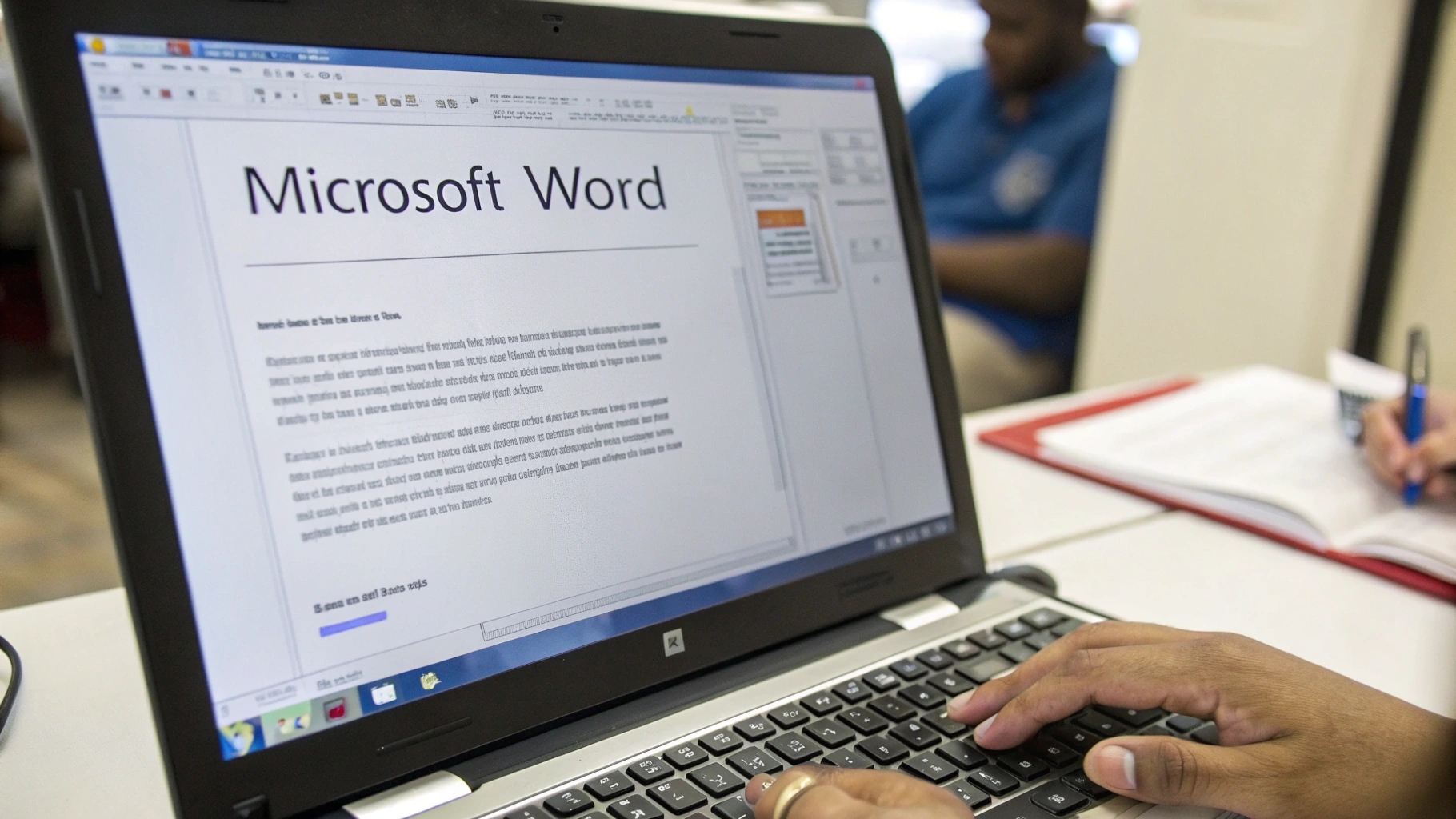 Ilustrasi Gambar Tentang Hapus Halaman Kosong di Word? Ini Caranya!(Media Indonesia)
Ilustrasi Gambar Tentang Hapus Halaman Kosong di Word? Ini Caranya!(Media Indonesia)
Pernahkah Anda merasa jengkel saat mendapati halaman kosong yang tiba-tiba muncul di dokumen Word Anda? Keberadaan halaman kosong ini seringkali mengganggu tata letak dokumen, terutama jika Anda sedang mengerjakan tugas penting, laporan, atau bahkan skripsi. Halaman kosong yang tidak diinginkan ini bisa disebabkan oleh berbagai faktor, mulai dari kesalahan format, penyisipan break yang tidak disengaja, hingga tabel atau gambar yang melebihi batas halaman. Jangan khawatir, masalah umum ini sebenarnya cukup mudah diatasi dengan beberapa trik sederhana. Artikel ini akan memandu Anda melalui berbagai metode efektif untuk menghapus halaman kosong di Word, sehingga dokumen Anda kembali rapi dan profesional.
Memahami Penyebab Halaman Kosong di Word
Sebelum kita membahas cara menghapus halaman kosong, penting untuk memahami mengapa halaman tersebut bisa muncul. Dengan memahami penyebabnya, Anda dapat mencegah masalah ini terjadi lagi di masa mendatang. Berikut beberapa penyebab umum halaman kosong di Word:
- Paragraph Mark (Tanda Paragraf): Tanda paragraf yang terletak di akhir halaman seringkali menjadi penyebab utama halaman kosong. Jika tanda paragraf ini berada di halaman terakhir dan tidak ada konten lain, Word akan otomatis membuat halaman baru.
- Section Break (Pemisah Bagian): Section break digunakan untuk membagi dokumen menjadi beberapa bagian dengan format yang berbeda. Namun, jika section break ditempatkan secara tidak tepat, dapat menyebabkan munculnya halaman kosong.
- Page Break (Pemisah Halaman): Page break secara paksa memindahkan teks ke halaman berikutnya. Jika Anda tidak sengaja menyisipkan page break di akhir halaman, halaman kosong akan muncul.
- Tabel dan Gambar: Tabel atau gambar yang terlalu besar atau ditempatkan di dekat akhir halaman dapat memaksa teks untuk pindah ke halaman berikutnya, meninggalkan halaman kosong di belakangnya.
- Margin dan Ukuran Kertas: Pengaturan margin yang terlalu besar atau ukuran kertas yang tidak sesuai juga dapat menyebabkan halaman kosong, terutama jika konten dokumen mendekati batas halaman.
- Spasi Berlebihan: Penggunaan spasi yang berlebihan, terutama di akhir dokumen, dapat mendorong konten ke halaman berikutnya dan menciptakan halaman kosong.
Metode Ampuh Menghapus Halaman Kosong dengan Tanda Paragraf
Salah satu cara paling umum dan efektif untuk menghapus halaman kosong adalah dengan menghapus tanda paragraf (paragraph mark) yang seringkali menjadi penyebabnya. Berikut langkah-langkahnya:
- Tampilkan Tanda Paragraf: Klik tab Home, lalu pada grup Paragraph, klik ikon Show/Hide ¶ (ikon ini terlihat seperti huruf P terbalik). Ini akan menampilkan semua tanda paragraf, spasi, dan karakter non-printing lainnya dalam dokumen Anda.
- Identifikasi Halaman Kosong: Gulir ke halaman kosong yang ingin Anda hapus. Perhatikan apakah ada tanda paragraf di halaman tersebut.
- Hapus Tanda Paragraf: Jika Anda melihat tanda paragraf di halaman kosong, pilih tanda tersebut dengan mouse atau keyboard, lalu tekan tombol Delete atau Backspace.
- Periksa Kembali: Setelah menghapus tanda paragraf, periksa kembali apakah halaman kosong sudah hilang. Jika belum, coba ulangi langkah-langkah di atas atau coba metode lain yang akan dijelaskan selanjutnya.
- Sembunyikan Tanda Paragraf: Setelah selesai menghapus halaman kosong, Anda dapat menyembunyikan kembali tanda paragraf dengan mengklik ikon Show/Hide ¶ sekali lagi.
Tips Tambahan:
- Jika Anda kesulitan memilih tanda paragraf dengan mouse, coba gunakan tombol panah pada keyboard untuk menavigasi ke tanda tersebut.
- Pastikan Anda hanya menghapus tanda paragraf yang berada di halaman kosong. Menghapus tanda paragraf di tempat lain dapat mengubah format dokumen Anda.
Menghilangkan Halaman Kosong Akibat Section Break dan Page Break
Section break dan page break seringkali menjadi penyebab halaman kosong yang sulit dihilangkan. Berikut cara menghapus halaman kosong yang disebabkan oleh kedua jenis break ini:
- Tampilkan Tanda Break: Sama seperti sebelumnya, aktifkan fitur Show/Hide ¶ untuk menampilkan semua karakter non-printing, termasuk section break dan page break.
- Identifikasi Jenis Break: Gulir ke halaman kosong dan perhatikan jenis break yang ada. Biasanya, section break akan ditandai dengan garis ganda dan tulisan Section Break (Next Page) atau jenis section break lainnya. Page break akan ditandai dengan garis putus-putus dan tulisan Page Break.
- Hapus Break: Pilih break yang ingin Anda hapus dengan mouse atau keyboard, lalu tekan tombol Delete.
- Periksa Kembali: Setelah menghapus break, periksa kembali apakah halaman kosong sudah hilang.
Jenis-Jenis Section Break dan Cara Menanganinya:
| Next Page | Memulai bagian baru di halaman berikutnya. | Hapus jika tidak diperlukan. Pertimbangkan untuk menggantinya dengan section break jenis lain jika Anda hanya ingin mengubah format tanpa memulai halaman baru. |
| Continuous | Memulai bagian baru di halaman yang sama. | Hapus jika tidak diperlukan. Jenis section break ini biasanya tidak menyebabkan halaman kosong. |
| Even Page | Memulai bagian baru di halaman genap berikutnya. | Hapus jika tidak diperlukan. Jika Anda menghapus section break ini, perhatikan apakah format dokumen Anda berubah. |
| Odd Page | Memulai bagian baru di halaman ganjil berikutnya. | Hapus jika tidak diperlukan. Jika Anda menghapus section break ini, perhatikan apakah format dokumen Anda berubah. |
Tips Tambahan:
- Berhati-hatilah saat menghapus section break, karena dapat mengubah format bagian dokumen yang berbeda.
- Jika Anda tidak yakin apakah section break diperlukan, sebaiknya buat salinan dokumen Anda terlebih dahulu sebelum menghapusnya.
Mengatasi Halaman Kosong yang Disebabkan Tabel dan Gambar
Tabel dan gambar yang terlalu besar atau ditempatkan di dekat akhir halaman seringkali memaksa teks untuk pindah ke halaman berikutnya, meninggalkan halaman kosong di belakangnya. Berikut cara mengatasinya:
- Periksa Ukuran Tabel dan Gambar: Klik pada tabel atau gambar yang dicurigai menyebabkan halaman kosong. Perhatikan ukurannya. Apakah tabel atau gambar tersebut terlalu besar untuk halaman?
- Ubah Ukuran Tabel dan Gambar: Jika tabel atau gambar terlalu besar, perkecil ukurannya dengan menarik salah satu sudutnya. Pastikan proporsi tabel atau gambar tetap terjaga agar tidak terlihat aneh.
- Pindahkan Tabel dan Gambar: Jika mengubah ukuran tidak menyelesaikan masalah, coba pindahkan tabel atau gambar ke posisi yang berbeda di halaman tersebut atau ke halaman sebelumnya.
- Atur Text Wrapping: Klik kanan pada gambar, lalu pilih Wrap Text. Pilih opsi wrapping yang sesuai, seperti Square atau Tight. Opsi ini memungkinkan teks untuk mengalir di sekitar gambar, sehingga mencegah gambar mendorong teks ke halaman berikutnya.
- Periksa Pengaturan Tabel: Klik kanan pada tabel, lalu pilih Table Properties. Pada tab Row, pastikan opsi Allow row to break across pages dicentang. Ini memungkinkan baris tabel untuk terpisah di antara halaman, sehingga mencegah tabel mendorong teks ke halaman berikutnya.
Tips Tambahan:
- Gunakan fitur Layout Options (ikon kecil yang muncul di dekat gambar saat Anda memilihnya) untuk mengatur posisi gambar dengan lebih presisi.
- Jika Anda memiliki tabel yang sangat besar, pertimbangkan untuk membaginya menjadi beberapa tabel yang lebih kecil.
Optimasi Margin dan Spasi untuk Menghindari Halaman Kosong
Pengaturan margin yang terlalu besar atau penggunaan spasi yang berlebihan juga dapat menyebabkan halaman kosong. Berikut cara mengoptimalkan margin dan spasi untuk menghindari masalah ini:
- Periksa Pengaturan Margin: Klik tab Layout, lalu pada grup Page Setup, klik Margins. Pilih opsi margin yang lebih kecil, seperti Narrow atau Moderate. Anda juga dapat membuat pengaturan margin kustom dengan memilih Custom Margins.
- Atur Spasi Antar Paragraf: Pilih seluruh teks dalam dokumen Anda (Ctrl+A), lalu klik kanan dan pilih Paragraph. Pada bagian Spacing, atur nilai Before dan After menjadi 0 pt. Ini akan mengurangi spasi tambahan di antara paragraf.
- Periksa Spasi Baris: Pada jendela Paragraph, pada bagian Line Spacing, pilih opsi yang sesuai, seperti Single atau 1.5 lines. Hindari penggunaan spasi baris yang terlalu besar, seperti Double, karena dapat memboroskan ruang.
- Hapus Spasi Berlebihan: Gunakan fitur Find and Replace (Ctrl+H) untuk mencari dan menghapus spasi berlebihan. Pada kotak Find what, ketik dua spasi ( ). Pada kotak Replace with, ketik satu spasi ( ). Klik Replace All. Ulangi langkah ini beberapa kali untuk memastikan semua spasi berlebihan telah dihapus.
Tips Tambahan:
- Gunakan fitur Styles untuk mengatur format dokumen Anda secara konsisten. Ini akan membantu Anda menghindari penggunaan spasi dan format yang tidak perlu.
- Periksa kembali dokumen Anda secara keseluruhan untuk memastikan tidak ada spasi atau karakter tersembunyi yang menyebabkan halaman kosong.
Dengan mengikuti langkah-langkah di atas, Anda seharusnya dapat mengatasi sebagian besar masalah halaman kosong di Word. Ingatlah untuk selalu memeriksa dokumen Anda secara berkala dan melakukan penyesuaian format jika diperlukan. Dengan sedikit ketelitian, Anda dapat memastikan dokumen Anda selalu terlihat rapi dan profesional.