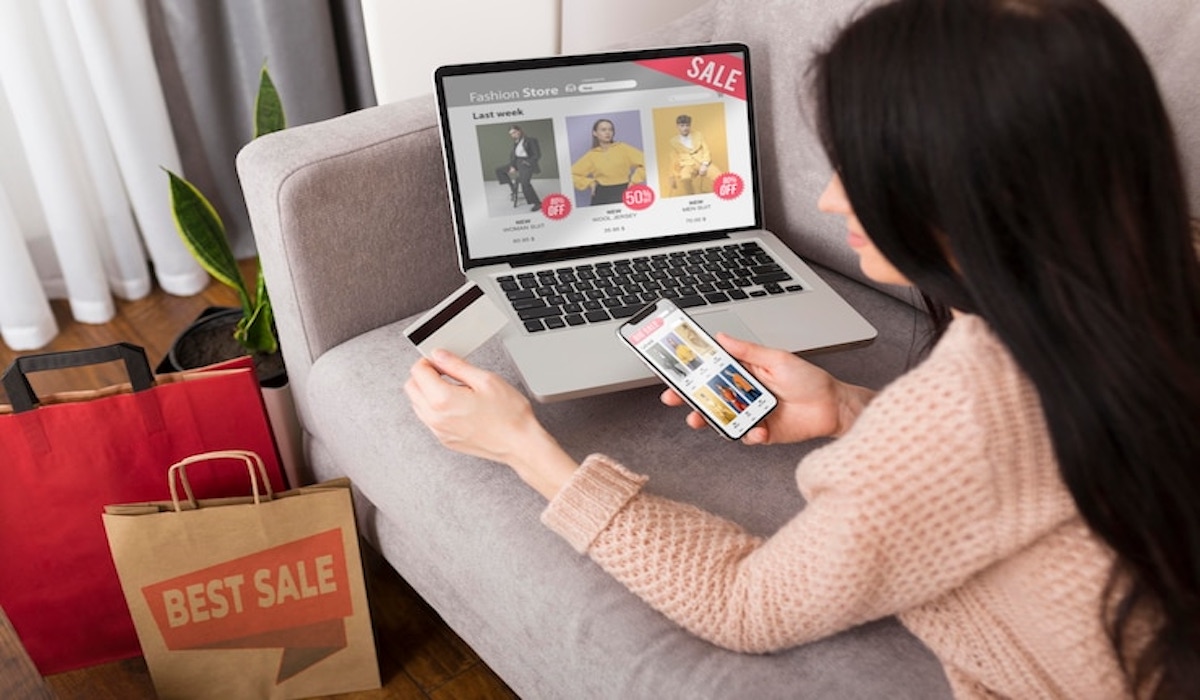ilustrasi gambar tentang Cara Screenshot Laptop(Media Indonesia)
ilustrasi gambar tentang Cara Screenshot Laptop(Media Indonesia)
Mengabadikan momen penting atau informasi krusial di layar laptop ASUS Anda kini menjadi semakin mudah. Dengan beragam metode yang tersedia, Anda dapat memilih cara yang paling sesuai dengan kebutuhan dan preferensi Anda. Panduan ini akan mengupas tuntas berbagai teknik screenshot pada laptop ASUS, mulai dari yang paling sederhana hingga yang lebih canggih, memastikan Anda tidak lagi kesulitan dalam menangkap tampilan layar.
Metode Klasik: Tombol Print Screen (PrtScn)
Tombol Print Screen (PrtScn) adalah cara paling umum dan mudah untuk mengambil screenshot di laptop ASUS. Tombol ini biasanya terletak di bagian atas keyboard, dekat dengan tombol F12. Ketika Anda menekan tombol ini, seluruh tampilan layar akan disalin ke clipboard. Untuk menyimpan gambar tersebut, Anda perlu membuka aplikasi pengolah gambar seperti Paint, kemudian menempelkan (paste) gambar dari clipboard (Ctrl+V) dan menyimpannya dalam format yang Anda inginkan (misalnya, JPG atau PNG).
Kelebihan:
- Sangat mudah dan cepat.
- Tidak memerlukan instalasi aplikasi tambahan.
Kekurangan:
- Hanya menyalin seluruh layar.
- Membutuhkan aplikasi pengolah gambar untuk menyimpan.
Menggunakan Tombol Windows + PrtScn
Kombinasi tombol Windows + PrtScn menawarkan cara yang lebih praktis dibandingkan hanya menekan tombol PrtScn. Ketika Anda menekan kedua tombol ini secara bersamaan, layar akan meredup sejenak, menandakan bahwa screenshot telah berhasil diambil. Gambar tersebut akan secara otomatis disimpan sebagai file PNG di folder Screenshots dalam folder Pictures di drive C Anda. Metode ini sangat efisien jika Anda ingin mengambil beberapa screenshot dengan cepat tanpa harus membuka aplikasi pengolah gambar setiap kali.
Kelebihan:
- Screenshot otomatis disimpan sebagai file.
- Tidak memerlukan aplikasi pengolah gambar untuk menyimpan.
- Cepat dan efisien untuk mengambil banyak screenshot.
Kekurangan:
- Hanya menyalin seluruh layar.
- Lokasi penyimpanan default mungkin tidak sesuai dengan preferensi pengguna.
Snipping Tool: Alat Bawaan yang Lebih Fleksibel
Snipping Tool adalah aplikasi bawaan Windows yang menawarkan fleksibilitas lebih dalam mengambil screenshot. Anda dapat mencari aplikasi ini di menu Start atau dengan mengetik Snipping Tool di kotak pencarian. Dengan Snipping Tool, Anda dapat memilih area tertentu dari layar yang ingin Anda ambil, sehingga Anda tidak perlu mengambil seluruh layar dan kemudian memotongnya. Terdapat beberapa mode pengambilan gambar yang tersedia:
- Free-form Snip: Menggambar bentuk bebas di sekitar area yang ingin diambil.
- Rectangular Snip: Mengambil screenshot dalam bentuk persegi panjang.
- Window Snip: Mengambil screenshot dari jendela aplikasi tertentu.
- Full-screen Snip: Mengambil screenshot seluruh layar (sama seperti tombol PrtScn).
Setelah mengambil screenshot, Anda dapat menambahkan anotasi seperti coretan atau sorotan sebelum menyimpannya. Snipping Tool juga memungkinkan Anda untuk menunda pengambilan screenshot selama beberapa detik, memberikan Anda waktu untuk mempersiapkan tampilan layar yang ingin Anda ambil.
Kelebihan:
- Fleksibilitas dalam memilih area yang ingin diambil.
- Fitur anotasi untuk menambahkan coretan atau sorotan.
- Opsi penundaan pengambilan screenshot.
Kekurangan:
- Membutuhkan beberapa langkah untuk membuka aplikasi.
- Antarmuka mungkin terasa kurang modern.
Snip & Sketch: Pengganti Snipping Tool yang Lebih Modern
Snip & Sketch adalah aplikasi pengganti Snipping Tool yang diperkenalkan di Windows 10. Aplikasi ini menawarkan antarmuka yang lebih modern dan beberapa fitur tambahan. Anda dapat membuka Snip & Sketch dengan menekan kombinasi tombol Windows + Shift + S. Layar akan meredup dan Anda dapat memilih mode pengambilan gambar yang Anda inginkan (Rectangular Snip, Freeform Snip, Window Snip, atau Fullscreen Snip) menggunakan menu di bagian atas layar.
Setelah mengambil screenshot, gambar akan muncul di jendela Snip & Sketch, di mana Anda dapat menambahkan anotasi, memotong gambar, atau membagikannya langsung ke aplikasi lain. Snip & Sketch juga terintegrasi dengan clipboard, sehingga Anda dapat menempelkan gambar ke aplikasi lain tanpa harus menyimpannya terlebih dahulu.
Kelebihan:
- Antarmuka yang lebih modern dan intuitif.
- Integrasi dengan clipboard.
- Fitur anotasi dan pemotongan gambar.
- Akses cepat menggunakan kombinasi tombol Windows + Shift + S.
Kekurangan:
- Membutuhkan beberapa langkah untuk membuka aplikasi (meskipun lebih cepat dari Snipping Tool).
- Beberapa pengguna mungkin lebih menyukai antarmuka Snipping Tool yang lebih sederhana.
Menggunakan Aplikasi Pihak Ketiga
Selain alat bawaan Windows, terdapat banyak aplikasi pihak ketiga yang menawarkan fitur screenshot yang lebih canggih. Beberapa aplikasi populer termasuk Lightshot, Greenshot, dan ShareX. Aplikasi-aplikasi ini seringkali menawarkan fitur tambahan seperti:
- Pengeditan gambar yang lebih lengkap: Memungkinkan Anda untuk menambahkan teks, panah, bentuk, dan efek lainnya ke screenshot Anda.
- Perekaman layar: Memungkinkan Anda untuk merekam video dari layar Anda.
- Unggah otomatis ke cloud: Memungkinkan Anda untuk mengunggah screenshot Anda secara otomatis ke layanan cloud seperti Google Drive atau Dropbox.
- Kustomisasi hotkey: Memungkinkan Anda untuk mengatur kombinasi tombol khusus untuk mengambil screenshot.
Jika Anda sering mengambil screenshot dan membutuhkan fitur yang lebih canggih, aplikasi pihak ketiga mungkin menjadi pilihan yang tepat untuk Anda. Namun, pastikan untuk memilih aplikasi yang terpercaya dan aman sebelum menginstalnya di laptop ASUS Anda.
Contoh Aplikasi Pihak Ketiga:
| Lightshot | Pengambilan screenshot area tertentu, pengeditan sederhana, unggah ke cloud. | Mudah digunakan, ringan, integrasi dengan cloud. | Fitur pengeditan terbatas. |
| Greenshot | Pengambilan screenshot area tertentu, pengeditan lengkap, berbagai opsi penyimpanan. | Fitur pengeditan lengkap, opsi penyimpanan fleksibel. | Antarmuka mungkin kurang intuitif bagi sebagian pengguna. |
| ShareX | Pengambilan screenshot dan perekaman layar, banyak opsi pengeditan dan unggah. | Fitur sangat lengkap, kustomisasi tinggi. | Antarmuka kompleks, mungkin sulit dipelajari bagi pemula. |
Tips Tambahan untuk Mengambil Screenshot yang Lebih Baik
Berikut adalah beberapa tips tambahan untuk membantu Anda mengambil screenshot yang lebih baik di laptop ASUS Anda:
- Bersihkan layar Anda: Pastikan layar Anda bersih dari debu dan kotoran sebelum mengambil screenshot.
- Atur tampilan layar: Atur tampilan layar Anda sesuai dengan yang Anda inginkan sebelum mengambil screenshot. Misalnya, jika Anda ingin mengambil screenshot dari sebuah situs web, pastikan situs web tersebut ditampilkan dengan benar dan semua elemen yang Anda inginkan terlihat.
- Gunakan resolusi yang tepat: Gunakan resolusi yang tepat untuk screenshot Anda. Jika Anda ingin mencetak screenshot, gunakan resolusi yang lebih tinggi. Jika Anda hanya ingin menggunakan screenshot untuk keperluan online, resolusi yang lebih rendah mungkin sudah cukup.
- Tambahkan anotasi: Tambahkan anotasi untuk menyoroti bagian penting dari screenshot Anda. Ini dapat membantu orang lain untuk memahami apa yang Anda coba sampaikan.
- Simpan dalam format yang tepat: Simpan screenshot Anda dalam format yang tepat. Format PNG cocok untuk gambar dengan teks dan grafik, sedangkan format JPG cocok untuk foto.
Dengan memahami berbagai metode dan tips yang telah dijelaskan di atas, Anda sekarang dapat mengambil screenshot dengan mudah dan efisien di laptop ASUS Anda. Pilihlah metode yang paling sesuai dengan kebutuhan dan preferensi Anda, dan jangan ragu untuk bereksperimen dengan berbagai aplikasi dan fitur yang tersedia untuk mendapatkan hasil yang terbaik.
Semoga panduan ini bermanfaat dan membantu Anda dalam mengabadikan momen-momen penting di layar laptop ASUS Anda!