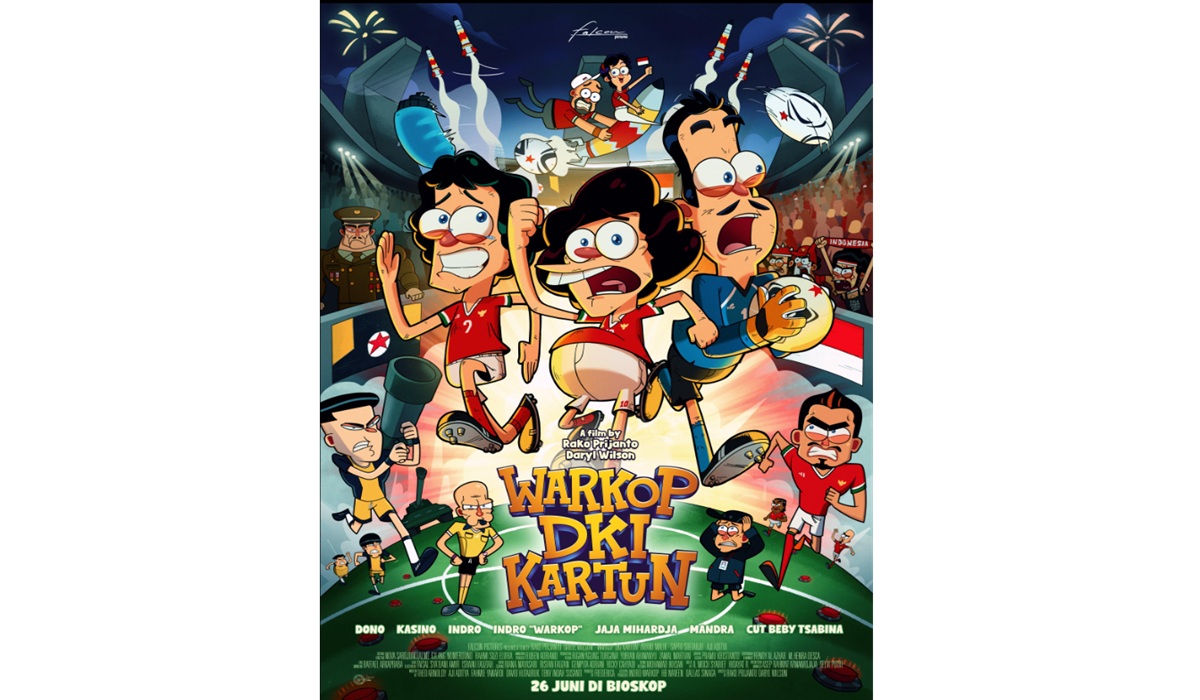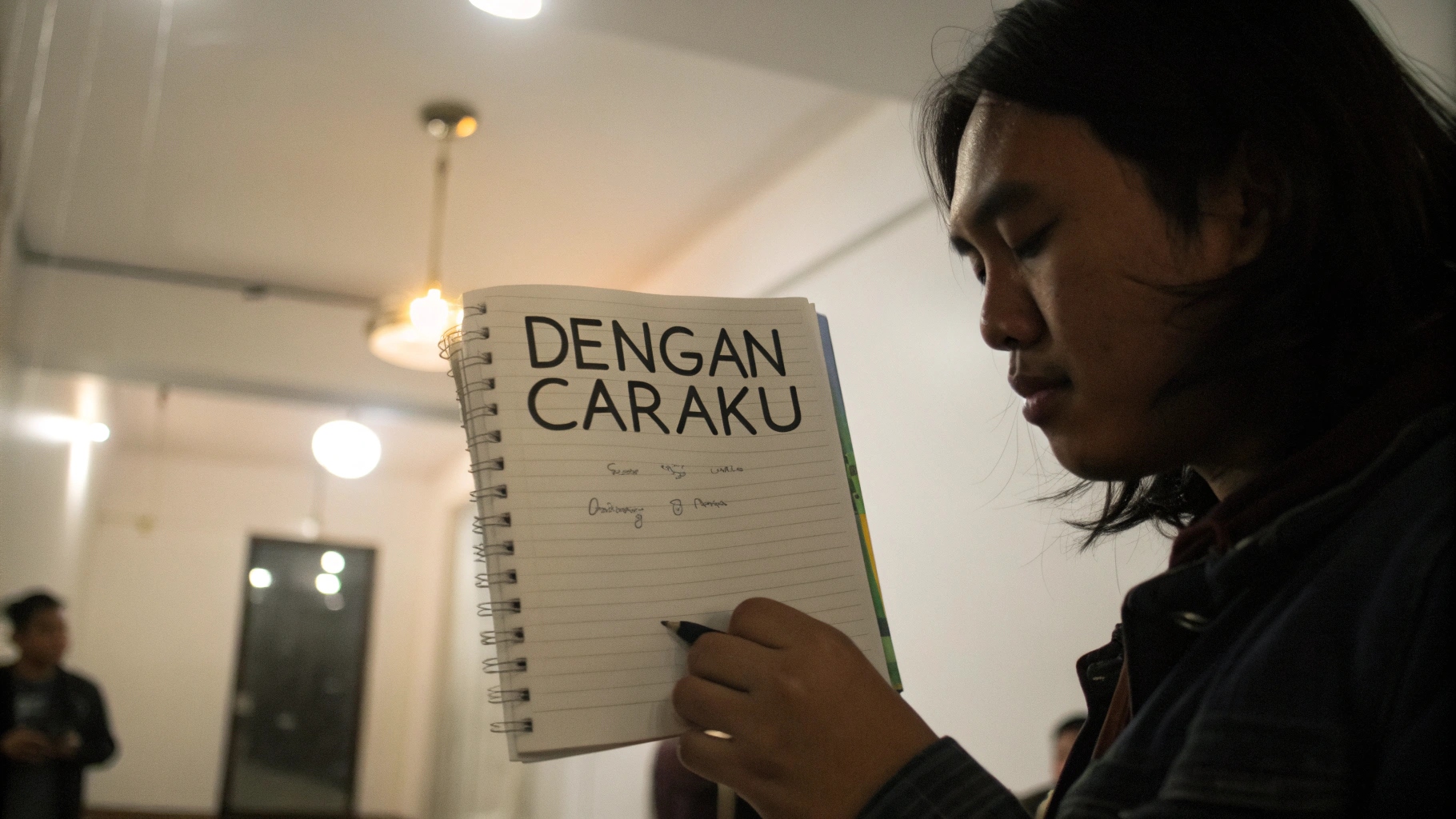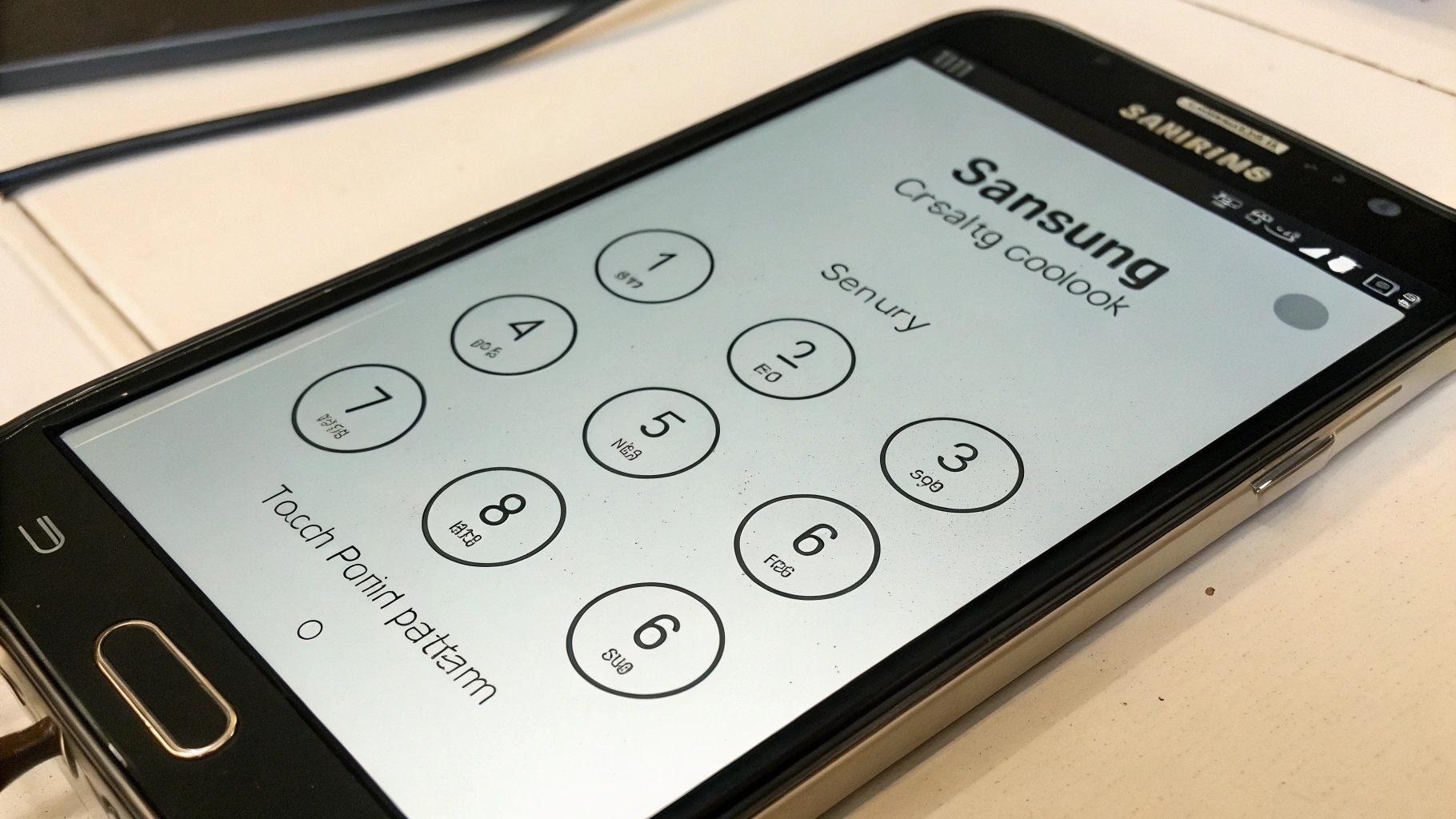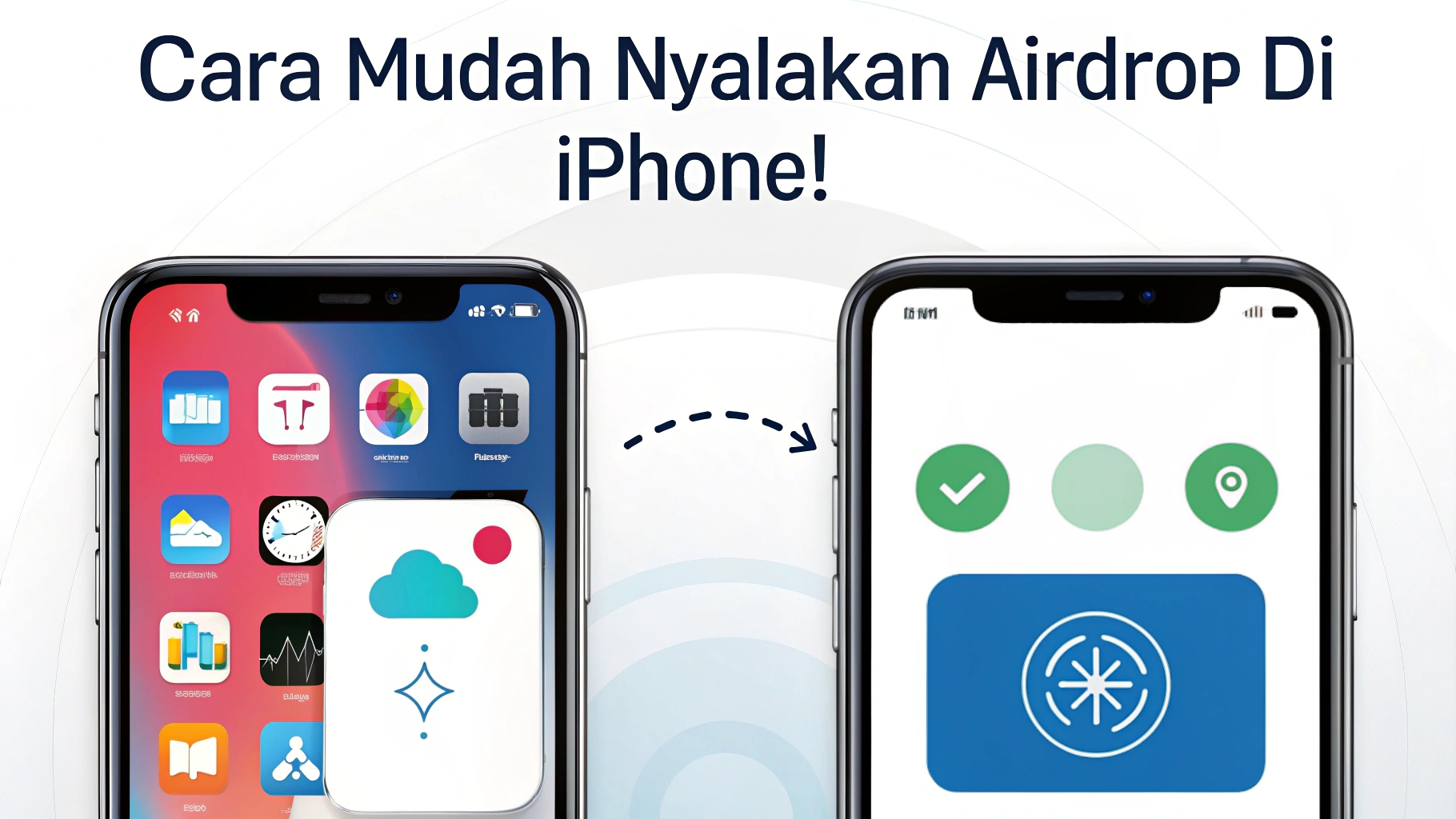 Ilustrasi Gambar Tentang Cara Mudah Nyalakan AirDrop di iPhone!(Media Indonesia)
Ilustrasi Gambar Tentang Cara Mudah Nyalakan AirDrop di iPhone!(Media Indonesia)
Kemudahan berbagi file antar perangkat Apple menjadi salah satu daya tarik utama ekosistem ini. Fitur AirDrop, yang memungkinkan transfer data nirkabel secara cepat dan aman, adalah contoh nyatanya. Namun, bagi pengguna baru iPhone, atau bahkan pengguna lama yang belum familiar, mengaktifkan dan menggunakan AirDrop mungkin terasa membingungkan. Artikel ini akan memandu Anda melalui langkah-langkah mudah untuk menyalakan AirDrop di iPhone Anda, serta memberikan tips dan trik untuk memaksimalkan penggunaannya.
Memastikan Kompatibilitas Perangkat dan Persyaratan Sistem
Sebelum melangkah lebih jauh, penting untuk memastikan bahwa perangkat iPhone Anda kompatibel dengan AirDrop. Fitur ini tersedia pada iPhone 5 dan model yang lebih baru, iPad generasi ke-4 dan model yang lebih baru, iPod touch generasi ke-5 dan model yang lebih baru, serta semua Mac yang dirilis pada tahun 2012 atau setelahnya (kecuali Mac Pro pertengahan 2012). Selain itu, pastikan perangkat Anda menjalankan sistem operasi iOS 7 atau yang lebih baru. Untuk Mac, dibutuhkan OS X Yosemite atau yang lebih baru. Jika perangkat Anda memenuhi persyaratan ini, Anda siap untuk melanjutkan.
Selain kompatibilitas perangkat, perhatikan juga pengaturan Wi-Fi dan Bluetooth. AirDrop menggunakan kedua teknologi ini untuk menemukan dan terhubung dengan perangkat lain di sekitarnya. Pastikan Wi-Fi dan Bluetooth di iPhone Anda dalam keadaan aktif. Anda dapat memeriksanya melalui Control Center (geser ke bawah dari sudut kanan atas layar untuk iPhone dengan Face ID, atau geser ke atas dari bagian bawah layar untuk iPhone dengan tombol Home) atau melalui aplikasi Settings.
Langkah-Langkah Mengaktifkan AirDrop di iPhone
Proses mengaktifkan AirDrop di iPhone sangatlah sederhana. Berikut adalah langkah-langkah yang perlu Anda ikuti:
- Buka Control Center.
- Cari ikon AirDrop. Biasanya, ikon ini terletak di dalam kotak pengaturan konektivitas (bersama dengan Wi-Fi, Bluetooth, dan Mobile Data).
- Ketuk ikon AirDrop. Anda akan melihat beberapa opsi:
- Receiving Off: AirDrop dinonaktifkan. Anda tidak akan dapat menerima file dari perangkat lain.
- Contacts Only: Hanya perangkat yang terhubung dengan akun iCloud Anda dan memiliki nomor telepon atau alamat email Anda di kontak mereka yang dapat melihat perangkat Anda di AirDrop.
- Everyone: Semua perangkat Apple di sekitar Anda yang mengaktifkan AirDrop dapat melihat perangkat Anda.
- Pilih opsi yang sesuai dengan preferensi Anda. Jika Anda ingin menerima file dari siapa saja, pilih Everyone. Namun, untuk alasan keamanan, disarankan untuk memilih Contacts Only jika Anda hanya ingin berbagi file dengan orang-orang yang Anda kenal.
Perlu diingat bahwa opsi Everyone hanya tersedia untuk jangka waktu terbatas. Setelah beberapa saat, sistem akan secara otomatis beralih kembali ke Contacts Only atau Receiving Off untuk melindungi privasi Anda. Anda juga dapat menonaktifkan AirDrop sepenuhnya dengan memilih Receiving Off.
Mengirim File Menggunakan AirDrop
Setelah AirDrop diaktifkan, Anda dapat mulai mengirim file ke perangkat lain. Berikut adalah cara melakukannya:
- Buka aplikasi yang berisi file yang ingin Anda kirim. Misalnya, jika Anda ingin mengirim foto, buka aplikasi Photos.
- Pilih file yang ingin Anda kirim. Anda dapat memilih satu atau beberapa file sekaligus.
- Ketuk ikon Share. Ikon ini biasanya berbentuk kotak dengan panah yang mengarah ke atas.
- Di menu Share, cari opsi AirDrop.
- iPhone Anda akan mulai mencari perangkat AirDrop di sekitar Anda. Setelah perangkat yang ingin Anda kirimi file muncul, ketuk namanya.
- Penerima akan menerima notifikasi yang menanyakan apakah mereka ingin menerima file tersebut. Setelah mereka menerima, file akan ditransfer secara otomatis.
Proses pengiriman file melalui AirDrop sangat cepat, terutama untuk file berukuran kecil. Kecepatan transfer data tergantung pada jarak antara perangkat, kekuatan sinyal Wi-Fi dan Bluetooth, serta ukuran file yang dikirim.
Menerima File Menggunakan AirDrop
Menerima file melalui AirDrop juga sangat mudah. Ketika seseorang mengirimkan file kepada Anda, Anda akan menerima notifikasi di layar iPhone Anda. Notifikasi ini akan menampilkan nama pengirim dan jenis file yang dikirim.
Untuk menerima file, ketuk tombol Accept pada notifikasi. File akan secara otomatis disimpan di aplikasi yang sesuai. Misalnya, jika Anda menerima foto, foto tersebut akan disimpan di aplikasi Photos. Jika Anda menerima dokumen, dokumen tersebut akan disimpan di aplikasi Files atau aplikasi lain yang kompatibel.
Jika Anda tidak ingin menerima file, ketuk tombol Decline. Pengirim akan menerima notifikasi bahwa Anda telah menolak file tersebut.
Tips dan Trik untuk Memaksimalkan Penggunaan AirDrop
Berikut adalah beberapa tips dan trik untuk memaksimalkan penggunaan AirDrop:
- Pastikan perangkat berada dalam jangkauan: AirDrop menggunakan Bluetooth untuk menemukan perangkat lain, jadi pastikan perangkat yang ingin Anda kirimi atau terima file berada dalam jarak yang cukup dekat (sekitar 9 meter atau 30 kaki).
- Periksa nama perangkat: Pastikan Anda mengirim file ke perangkat yang benar. Anda dapat memeriksa nama perangkat di aplikasi Settings > General > About > Name.
- Restart perangkat: Jika Anda mengalami masalah dengan AirDrop, coba restart kedua perangkat. Ini dapat membantu mengatasi masalah konektivitas sementara.
- Perbarui sistem operasi: Pastikan perangkat Anda menjalankan versi iOS atau macOS terbaru. Pembaruan sistem operasi seringkali menyertakan perbaikan bug dan peningkatan kinerja, termasuk untuk AirDrop.
- Gunakan AirDrop untuk berbagi kata sandi Wi-Fi: Anda dapat menggunakan AirDrop untuk berbagi kata sandi Wi-Fi dengan teman dan keluarga. Ini adalah cara yang aman dan mudah untuk memberikan akses Wi-Fi tanpa harus mengetik kata sandi yang panjang dan rumit.
- AirDrop untuk berbagi tautan website: Anda dapat dengan cepat berbagi tautan website dengan orang lain menggunakan AirDrop. Cukup buka website yang ingin Anda bagikan di Safari, ketuk ikon Share, dan pilih AirDrop.
- Gunakan AirDrop untuk berbagi catatan: Aplikasi Notes di iPhone memungkinkan Anda untuk berbagi catatan dengan orang lain melalui AirDrop. Ini sangat berguna untuk berkolaborasi dalam proyek atau berbagi informasi penting.
Mengatasi Masalah Umum pada AirDrop
Meskipun AirDrop umumnya berfungsi dengan baik, terkadang Anda mungkin mengalami masalah. Berikut adalah beberapa masalah umum dan cara mengatasinya:
- Perangkat tidak muncul di AirDrop:
- Pastikan kedua perangkat mengaktifkan Wi-Fi dan Bluetooth.
- Pastikan kedua perangkat berada dalam jangkauan.
- Pastikan pengaturan AirDrop di kedua perangkat diatur ke Everyone atau Contacts Only.
- Coba restart kedua perangkat.
- Transfer file lambat:
- Pastikan tidak ada gangguan sinyal Wi-Fi atau Bluetooth.
- Coba pindahkan perangkat lebih dekat satu sama lain.
- Tutup aplikasi lain yang berjalan di latar belakang.
- File gagal ditransfer:
- Pastikan ruang penyimpanan yang cukup tersedia di perangkat penerima.
- Coba kirim file yang lebih kecil.
- Periksa koneksi internet. Meskipun AirDrop menggunakan Wi-Fi Direct, koneksi internet yang stabil dapat membantu proses transfer.
- AirDrop tidak berfungsi setelah pembaruan iOS:
- Coba restart perangkat Anda.
- Reset pengaturan jaringan (Settings > General > Transfer or Reset iPhone > Reset > Reset Network Settings).
- Hubungi dukungan Apple jika masalah berlanjut.
Keamanan dan Privasi dalam Penggunaan AirDrop
Meskipun AirDrop adalah fitur yang nyaman, penting untuk memperhatikan keamanan dan privasi saat menggunakannya. Berikut adalah beberapa tips untuk menjaga keamanan Anda saat menggunakan AirDrop:
- Gunakan opsi Contacts Only jika memungkinkan: Opsi ini membatasi siapa yang dapat melihat perangkat Anda di AirDrop, sehingga mengurangi risiko menerima file yang tidak diinginkan dari orang asing.
- Berhati-hatilah saat menggunakan opsi Everyone: Opsi ini membuat perangkat Anda terlihat oleh semua orang di sekitar Anda yang mengaktifkan AirDrop. Pastikan Anda hanya mengaktifkan opsi ini saat Anda benar-benar membutuhkannya, dan segera beralih kembali ke Contacts Only atau Receiving Off setelah selesai.
- Jangan menerima file dari orang yang tidak Anda kenal: Jika Anda menerima permintaan AirDrop dari seseorang yang tidak Anda kenal, sebaiknya tolak permintaan tersebut. File yang dikirim oleh orang asing mungkin mengandung malware atau konten yang tidak pantas.
- Periksa file yang diterima sebelum membukanya: Sebelum membuka file yang Anda terima melalui AirDrop, periksa nama file dan jenis file untuk memastikan bahwa file tersebut sesuai dengan yang Anda harapkan. Jika Anda mencurigai sesuatu, jangan buka file tersebut.
- Nonaktifkan AirDrop saat tidak digunakan: Jika Anda tidak menggunakan AirDrop, sebaiknya nonaktifkan fitur ini untuk mencegah orang lain mengirimkan file yang tidak diinginkan kepada Anda.
Alternatif AirDrop untuk Transfer File
Meskipun AirDrop adalah solusi yang sangat baik untuk transfer file antar perangkat Apple, ada beberapa alternatif yang dapat Anda gunakan jika AirDrop tidak tersedia atau tidak berfungsi dengan baik. Berikut adalah beberapa alternatif yang populer:
- iCloud Drive: iCloud Drive adalah layanan penyimpanan awan dari Apple yang memungkinkan Anda untuk menyimpan dan berbagi file di semua perangkat Anda. Anda dapat mengunggah file ke iCloud Drive dari satu perangkat dan kemudian mengunduhnya ke perangkat lain.
- Google Drive: Google Drive adalah layanan penyimpanan awan yang serupa dengan iCloud Drive. Google Drive tersedia di berbagai platform, termasuk iOS, Android, Windows, dan macOS.
- Dropbox: Dropbox adalah layanan penyimpanan awan populer lainnya yang memungkinkan Anda untuk menyimpan dan berbagi file. Dropbox juga tersedia di berbagai platform.
- Email: Email adalah cara klasik untuk mengirim file. Anda dapat melampirkan file ke email dan mengirimkannya ke diri sendiri atau orang lain.
- Aplikasi berbagi file pihak ketiga: Ada banyak aplikasi berbagi file pihak ketiga yang tersedia di App Store. Beberapa aplikasi populer termasuk SHAREit, Xender, dan Send Anywhere.
Memahami cara mengaktifkan dan menggunakan AirDrop di iPhone Anda membuka pintu ke pengalaman berbagi file yang lebih cepat, mudah, dan aman dalam ekosistem Apple. Dengan mengikuti panduan ini dan memperhatikan tips keamanan, Anda dapat memanfaatkan fitur ini sepenuhnya dan meningkatkan produktivitas Anda.