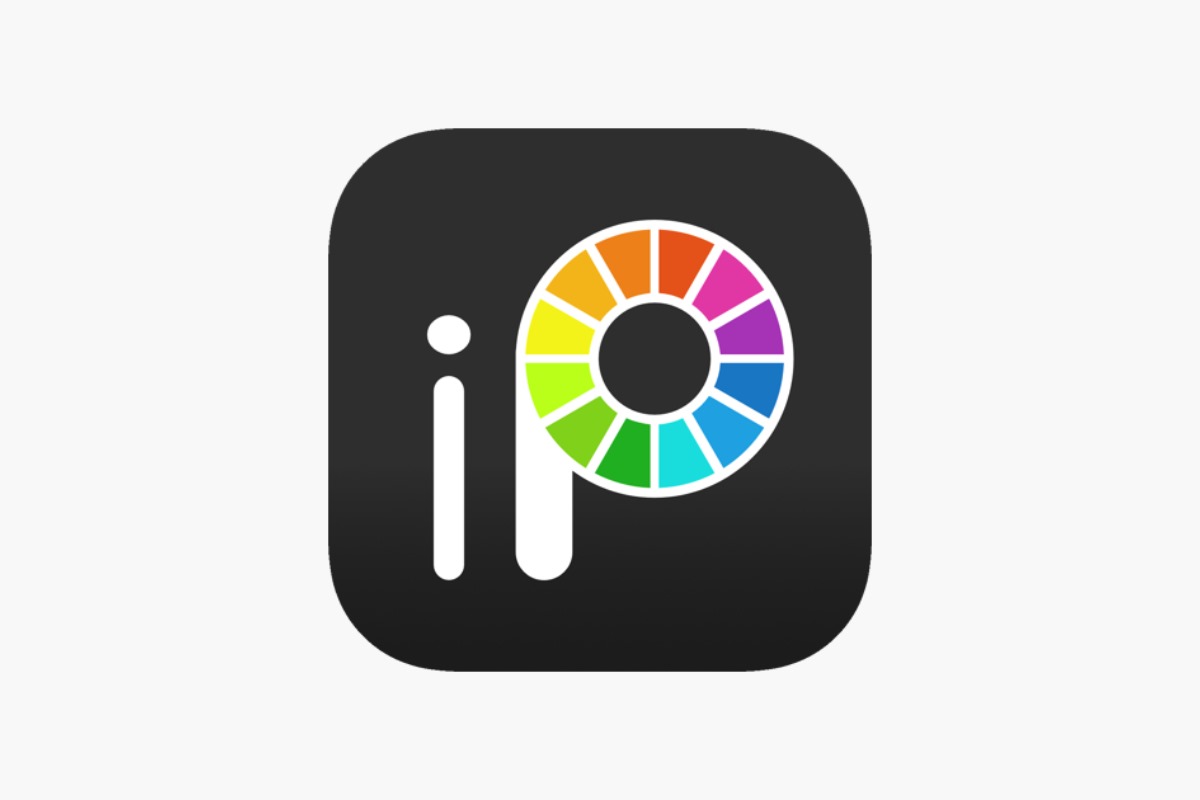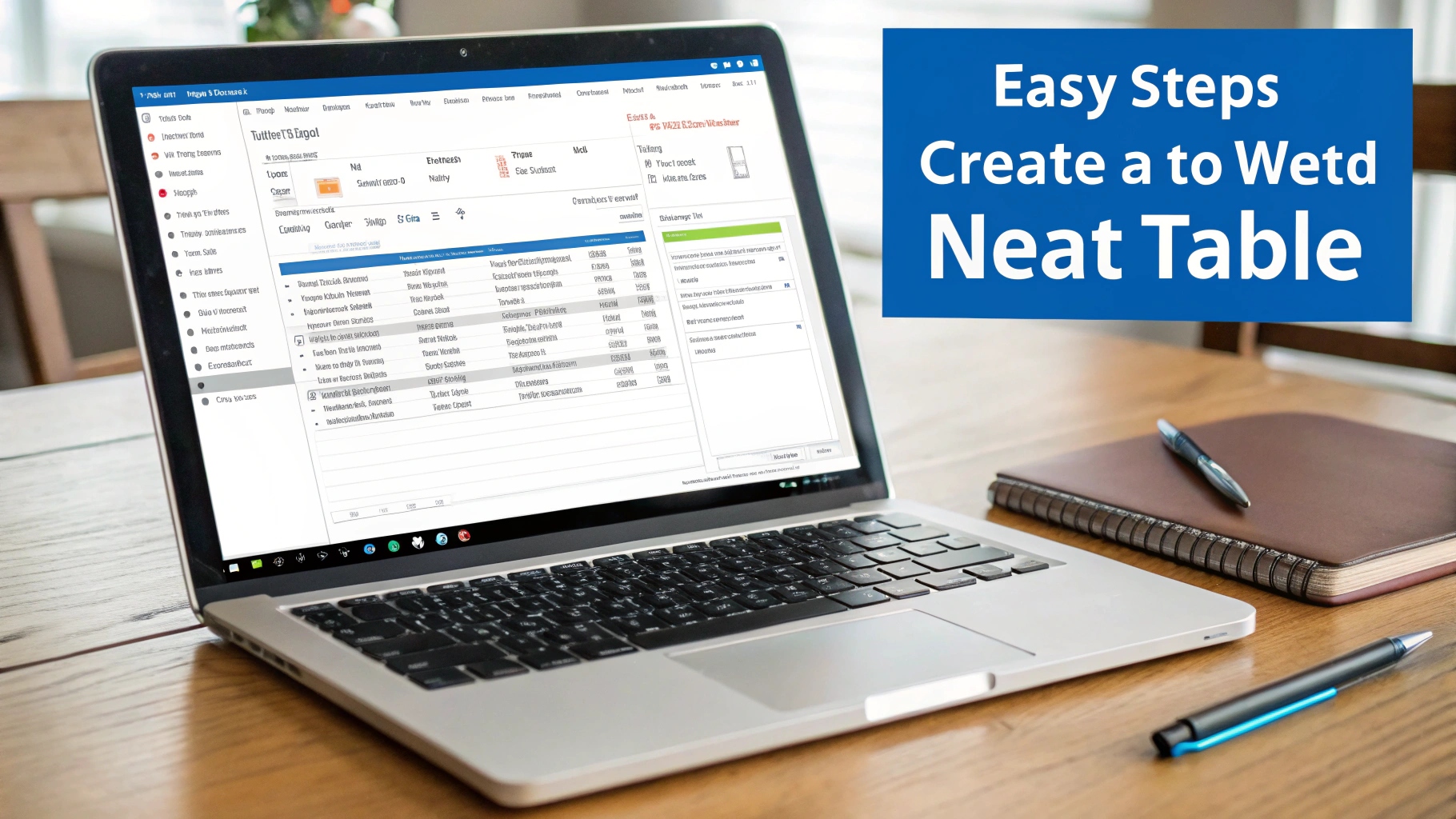 ilustrasi gambar tentang Cara Mudah Membuat Tabel di Word, Dijamin Rapi!(Media Indonesia)
ilustrasi gambar tentang Cara Mudah Membuat Tabel di Word, Dijamin Rapi!(Media Indonesia)
Membuat tabel di Microsoft Word adalah keterampilan dasar yang sangat berguna, baik untuk keperluan akademis, profesional, maupun pribadi. Tabel memungkinkan Anda menyajikan data dan informasi secara terstruktur, rapi, dan mudah dibaca. Kemampuan ini akan meningkatkan kualitas dokumen Anda secara signifikan, membuatnya lebih profesional dan informatif. Mari kita telusuri berbagai cara untuk membuat dan memodifikasi tabel di Word, sehingga Anda dapat menguasai teknik ini sepenuhnya.
Membuat Tabel Sederhana dengan Grid
Cara paling dasar dan cepat untuk membuat tabel di Word adalah dengan menggunakan grid yang tersedia pada tab Insert. Langkah-langkahnya sangat mudah diikuti:
- Buka dokumen Word Anda.
- Klik pada tab Insert di ribbon atas.
- Pada grup Tables, klik ikon Table.
- Sebuah grid akan muncul. Arahkan kursor Anda di atas grid untuk memilih jumlah baris dan kolom yang Anda inginkan. Word akan secara otomatis menampilkan pratinjau tabel saat Anda menggerakkan kursor.
- Klik pada kotak terakhir yang Anda inginkan untuk membuat tabel dengan ukuran yang telah Anda tentukan.
Dengan metode ini, Anda dapat dengan cepat membuat tabel dengan ukuran standar. Namun, jika Anda membutuhkan tabel dengan ukuran yang lebih spesifik, atau dengan format yang berbeda, ada cara lain yang bisa Anda gunakan.
Membuat Tabel dengan Menentukan Jumlah Baris dan Kolom
Jika Anda membutuhkan tabel dengan jumlah baris dan kolom yang spesifik, Anda dapat menggunakan opsi Insert Table. Cara ini memungkinkan Anda untuk menentukan secara tepat dimensi tabel yang Anda inginkan.
- Buka dokumen Word Anda.
- Klik pada tab Insert di ribbon atas.
- Pada grup Tables, klik ikon Table.
- Pilih opsi Insert Table....
- Sebuah kotak dialog akan muncul. Masukkan jumlah kolom yang Anda inginkan pada kotak Number of columns dan jumlah baris pada kotak Number of rows.
- Klik OK.
Dengan cara ini, Anda memiliki kontrol penuh atas ukuran tabel yang Anda buat. Ini sangat berguna jika Anda memiliki data yang sudah terstruktur dan membutuhkan tabel dengan dimensi yang sesuai.
Menggambar Tabel Secara Manual
Untuk fleksibilitas maksimum, Anda dapat menggambar tabel secara manual menggunakan fitur Draw Table. Fitur ini memungkinkan Anda untuk membuat tabel dengan bentuk dan ukuran sel yang tidak beraturan.
- Buka dokumen Word Anda.
- Klik pada tab Insert di ribbon atas.
- Pada grup Tables, klik ikon Table.
- Pilih opsi Draw Table. Kursor Anda akan berubah menjadi pensil.
- Klik dan seret untuk membuat batas luar tabel.
- Gunakan pensil untuk menggambar garis-garis kolom dan baris sesuai dengan kebutuhan Anda. Anda dapat membuat sel dengan ukuran yang berbeda-beda.
Fitur Draw Table sangat berguna jika Anda membutuhkan tabel dengan struktur yang kompleks atau tidak standar. Anda dapat membuat tabel dengan sel-sel yang digabungkan, dibagi, atau memiliki ukuran yang berbeda-beda.
Menggunakan Tabel Cepat (Quick Tables)
Word menyediakan berbagai macam quick tables yang sudah diformat sebelumnya. Ini adalah template tabel yang dapat Anda gunakan sebagai titik awal, dan kemudian Anda dapat menyesuaikannya sesuai dengan kebutuhan Anda.
- Buka dokumen Word Anda.
- Klik pada tab Insert di ribbon atas.
- Pada grup Tables, klik ikon Table.
- Pilih opsi Quick Tables.
- Sebuah galeri tabel akan muncul. Pilih template tabel yang paling sesuai dengan kebutuhan Anda.
- Tabel akan disisipkan ke dalam dokumen Anda. Anda dapat mengganti data placeholder dengan data Anda sendiri.
Quick tables sangat berguna jika Anda membutuhkan tabel dengan format tertentu, seperti kalender, matriks, atau tabel dengan header yang sudah diformat. Ini dapat menghemat waktu dan usaha Anda dalam membuat tabel dari awal.
Mengimpor Tabel dari Excel
Jika Anda sudah memiliki data dalam format tabel di Microsoft Excel, Anda dapat dengan mudah mengimpornya ke Word. Ada beberapa cara untuk melakukan ini:
- Copy dan Paste:
- Buka file Excel Anda.
- Pilih tabel yang ingin Anda impor.
- Tekan Ctrl+C untuk menyalin tabel.
- Buka dokumen Word Anda.
- Klik di tempat Anda ingin menempelkan tabel.
- Tekan Ctrl+V untuk menempelkan tabel. Anda akan memiliki beberapa opsi penempelan:
- Keep Source Formatting: Menempelkan tabel dengan format aslinya dari Excel.
- Match Destination Formatting: Menempelkan tabel dengan format yang sesuai dengan dokumen Word Anda.
- Paste as Picture: Menempelkan tabel sebagai gambar. Ini akan membuat tabel tidak dapat diedit di Word.
- Keep Text Only: Menempelkan hanya teks dari tabel, tanpa format.
- Insert Excel Spreadsheet:
- Buka dokumen Word Anda.
- Klik pada tab Insert di ribbon atas.
- Pada grup Text, klik ikon Object.
- Pilih Microsoft Excel Worksheet dari daftar.
- Sebuah spreadsheet Excel akan disisipkan ke dalam dokumen Word Anda. Anda dapat memasukkan data langsung ke dalam spreadsheet ini, atau menyalin dan menempelkan data dari file Excel Anda.
Mengimpor tabel dari Excel adalah cara yang efisien untuk mentransfer data yang sudah terstruktur ke dalam dokumen Word Anda. Pilih metode yang paling sesuai dengan kebutuhan Anda, tergantung pada apakah Anda ingin mempertahankan format asli tabel atau tidak.
Memformat Tabel di Word
Setelah Anda membuat tabel, Anda dapat memformatnya agar sesuai dengan kebutuhan dan preferensi Anda. Word menyediakan berbagai macam opsi pemformatan tabel, termasuk mengubah ukuran sel, menambahkan atau menghapus baris dan kolom, mengubah gaya tabel, dan menambahkan border dan shading.
Mengubah Ukuran Sel
Anda dapat mengubah ukuran sel secara manual dengan menyeret batas sel. Anda juga dapat mengubah ukuran sel secara otomatis agar sesuai dengan kontennya.
- Mengubah Ukuran Sel Secara Manual:
- Arahkan kursor Anda ke batas sel yang ingin Anda ubah ukurannya. Kursor akan berubah menjadi panah dua arah.
- Klik dan seret batas sel untuk mengubah ukurannya.
- Mengubah Ukuran Sel Secara Otomatis:
- Pilih tabel yang ingin Anda ubah ukurannya.
- Klik kanan pada tabel.
- Pilih AutoFit dari menu konteks.
- Anda akan memiliki beberapa opsi:
- AutoFit Contents: Mengubah ukuran kolom agar sesuai dengan konten terpanjang di setiap kolom.
- AutoFit Window: Mengubah ukuran tabel agar sesuai dengan lebar jendela dokumen.
- Fixed Column Width: Mempertahankan lebar kolom yang sudah ada.
Menambahkan atau Menghapus Baris dan Kolom
Anda dapat menambahkan atau menghapus baris dan kolom dengan mudah menggunakan menu konteks atau ribbon.
- Menambahkan Baris atau Kolom:
- Klik kanan pada sel di mana Anda ingin menambahkan baris atau kolom.
- Pilih Insert dari menu konteks.
- Pilih opsi yang sesuai:
- Insert Columns to the Left: Menambahkan kolom di sebelah kiri sel yang dipilih.
- Insert Columns to the Right: Menambahkan kolom di sebelah kanan sel yang dipilih.
- Insert Rows Above: Menambahkan baris di atas sel yang dipilih.
- Insert Rows Below: Menambahkan baris di bawah sel yang dipilih.
- Menghapus Baris atau Kolom:
- Pilih baris atau kolom yang ingin Anda hapus.
- Klik kanan pada baris atau kolom yang dipilih.
- Pilih Delete Cells... dari menu konteks.
- Pilih opsi yang sesuai:
- Delete Entire Row: Menghapus seluruh baris.
- Delete Entire Column: Menghapus seluruh kolom.
Mengubah Gaya Tabel
Word menyediakan berbagai macam gaya tabel yang sudah diformat sebelumnya. Anda dapat memilih gaya tabel yang sesuai dengan tema dokumen Anda.
- Pilih tabel yang ingin Anda ubah gayanya.
- Klik pada tab Table Design di ribbon atas.
- Pada grup Table Styles, pilih gaya tabel yang Anda inginkan. Anda dapat mengklik panah More untuk melihat semua gaya tabel yang tersedia.
Menambahkan Border dan Shading
Anda dapat menambahkan border dan shading ke tabel untuk membuatnya lebih menarik dan mudah dibaca.
- Pilih tabel yang ingin Anda tambahkan border dan shading.
- Klik pada tab Table Design di ribbon atas.
- Pada grup Borders, Anda dapat memilih jenis border, warna border, dan ketebalan border.
- Pada grup Shading, Anda dapat memilih warna shading untuk sel, baris, atau kolom yang dipilih.
Tips Tambahan untuk Membuat Tabel yang Efektif
Berikut adalah beberapa tips tambahan untuk membuat tabel yang efektif di Word:
- Gunakan header yang jelas dan ringkas: Header harus menjelaskan isi dari setiap kolom.
- Gunakan font yang mudah dibaca: Pilih font yang jelas dan mudah dibaca, seperti Arial atau Calibri.
- Gunakan spasi yang cukup: Pastikan ada cukup spasi antara teks dan garis sel agar tabel mudah dibaca.
- Gunakan warna dengan bijak: Gunakan warna untuk menyoroti informasi penting, tetapi jangan berlebihan.
- Pastikan tabel mudah diakses: Jika Anda membuat tabel untuk dokumen online, pastikan tabel tersebut mudah diakses oleh orang-orang dengan disabilitas.
Dengan menguasai teknik-teknik membuat dan memformat tabel di Word, Anda dapat meningkatkan kualitas dokumen Anda secara signifikan. Tabel yang terstruktur dengan baik akan membuat informasi Anda lebih mudah dibaca, dipahami, dan diingat.
Kesimpulan
Kemampuan membuat tabel di Microsoft Word adalah aset berharga dalam berbagai aspek kehidupan. Dari menyusun laporan keuangan hingga membuat jadwal kegiatan, tabel membantu mengorganisir informasi dengan jelas dan efisien. Dengan berbagai metode yang tersedia, mulai dari grid sederhana hingga menggambar tabel secara manual, Word memberikan fleksibilitas untuk menciptakan tabel yang sesuai dengan kebutuhan spesifik Anda. Jangan ragu untuk bereksperimen dengan berbagai opsi pemformatan untuk menghasilkan tabel yang tidak hanya informatif tetapi juga menarik secara visual. Ingatlah bahwa tabel yang baik adalah tabel yang mudah dibaca, dipahami, dan memberikan nilai tambah bagi pembaca.