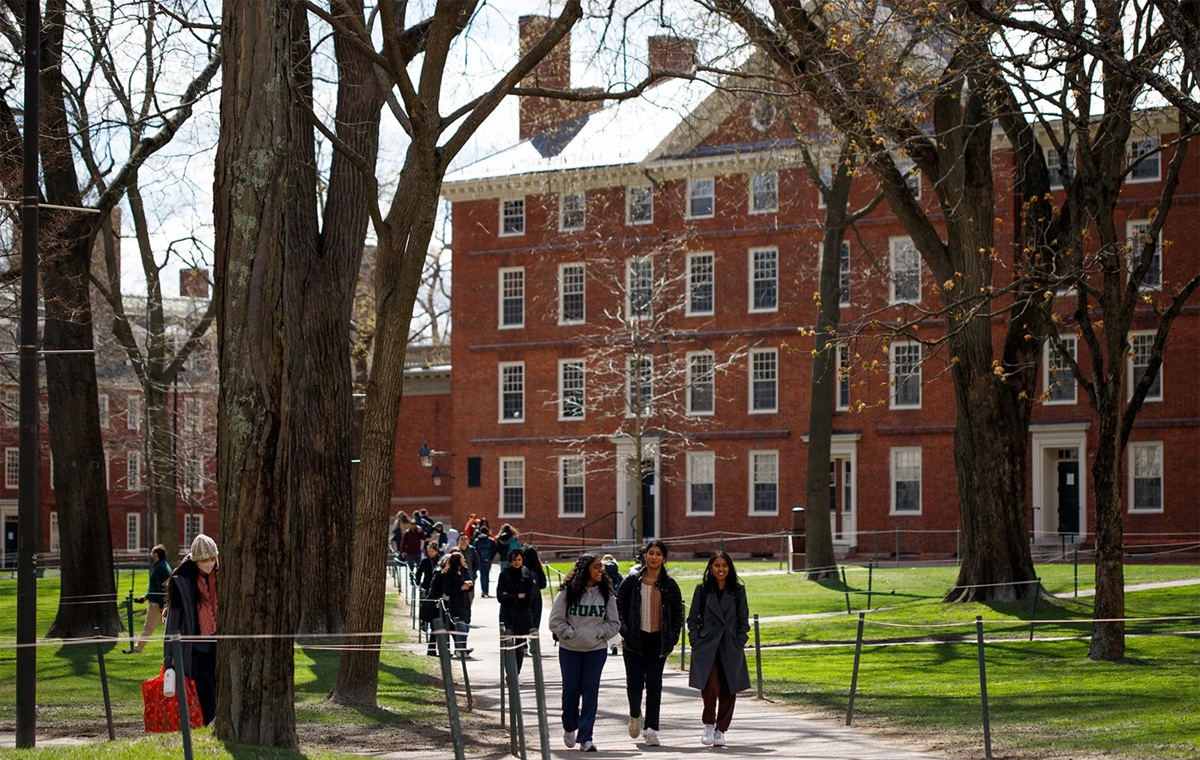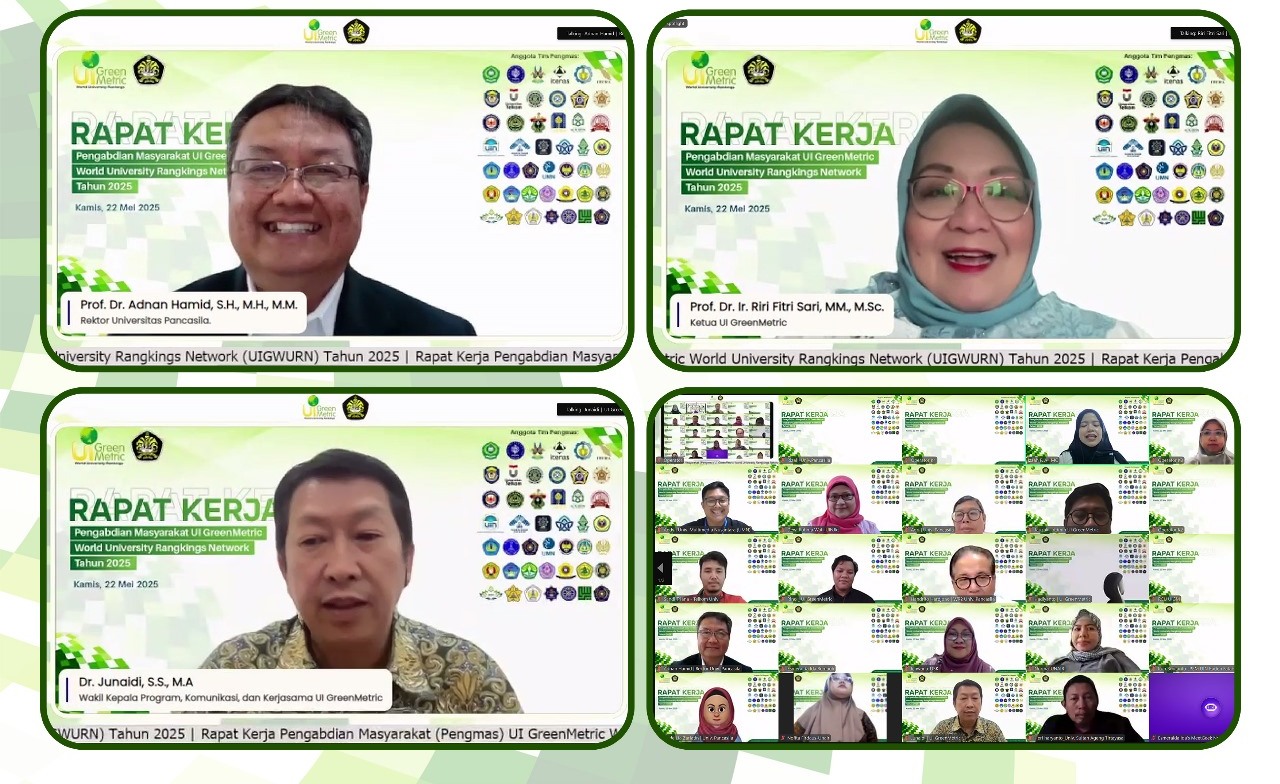Ilustrasi Gambar Tentang Cara Menghemat Data Saat Gunakan Laptop dengan Hotspot(Media Indonesia)
Ilustrasi Gambar Tentang Cara Menghemat Data Saat Gunakan Laptop dengan Hotspot(Media Indonesia)
Koneksi internet melalui hotspot dari ponsel ke laptop menjadi solusi praktis saat tidak ada jaringan Wi-Fi. Namun, penggunaan hotspot seringkali membuat kuota data cepat habis. Artikel ini akan membahas strategi efektif untuk mengelola penggunaan data saat laptop terhubung ke hotspot seluler, sehingga Anda dapat tetap produktif tanpa khawatir kehabisan kuota.
Memahami Penyebab Borosnya Data Saat Hotspot
Sebelum membahas cara menghemat data, penting untuk memahami mengapa penggunaan hotspot cenderung lebih boros. Beberapa faktor utama meliputi:
- Aplikasi Latar Belakang: Banyak aplikasi di laptop terus berjalan di latar belakang, melakukan sinkronisasi data, pembaruan, dan aktivitas lainnya yang mengonsumsi data secara signifikan.
- Pembaruan Otomatis: Sistem operasi dan aplikasi seringkali mengunduh pembaruan secara otomatis, terutama saat terhubung ke jaringan yang dianggap tidak terbatas (seperti Wi-Fi). Hotspot seluler seringkali disalahartikan sebagai Wi-Fi oleh sistem.
- Situs Web Berat: Beberapa situs web, terutama yang mengandung banyak gambar, video, atau iklan, membutuhkan banyak data untuk dimuat.
- Penggunaan Aplikasi Berat: Aplikasi seperti streaming video, konferensi video, dan game online sangat boros data.
- Sinkronisasi Cloud: Layanan penyimpanan cloud seperti Google Drive, Dropbox, dan OneDrive secara otomatis menyinkronkan file, yang dapat menghabiskan banyak data jika Anda sering membuat atau mengedit file besar.
Strategi Efektif Menghemat Data Hotspot
Berikut adalah beberapa strategi yang dapat Anda terapkan untuk menghemat data saat menggunakan hotspot seluler di laptop:
- Batasi Aplikasi Latar Belakang: Nonaktifkan atau batasi aplikasi yang berjalan di latar belakang. Di Windows, Anda dapat melakukannya melalui Task Manager (Ctrl+Shift+Esc) dan menonaktifkan aplikasi yang tidak perlu di tab Startup. Di macOS, Anda dapat mengatur aplikasi yang berjalan saat startup melalui System Preferences > Users & Groups > Login Items.
- Nonaktifkan Pembaruan Otomatis: Matikan pembaruan otomatis untuk sistem operasi dan aplikasi. Di Windows, Anda dapat menonaktifkan pembaruan Windows melalui Settings > Update & Security > Windows Update > Advanced options dan memilih untuk menunda pembaruan. Untuk aplikasi, periksa pengaturan masing-masing aplikasi untuk menonaktifkan pembaruan otomatis. Di macOS, Anda dapat menonaktifkan pembaruan otomatis melalui System Preferences > Software Update > Advanced dan menghilangkan tanda centang pada opsi Automatically keep my Mac up to date.
- Gunakan Browser Hemat Data: Beberapa browser menawarkan fitur hemat data yang mengompresi gambar dan memblokir iklan. Contohnya, Opera memiliki fitur built-in VPN dan penghemat data. Anda juga dapat menggunakan ekstensi browser seperti Data Saver untuk Chrome.
- Aktifkan Mode Hemat Data di Sistem Operasi: Windows 10 dan 11 memiliki fitur Data Saver yang dapat membantu mengurangi penggunaan data. Anda dapat mengaktifkannya melalui Settings > Network & Internet > Data usage dan mengaktifkan opsi Set as metered connection untuk koneksi hotspot Anda. Fitur ini membatasi aplikasi latar belakang dan pembaruan otomatis.
- Pantau Penggunaan Data: Gunakan alat pemantau data untuk melacak aplikasi mana yang paling banyak mengonsumsi data. Di Windows, Anda dapat melihat penggunaan data melalui Settings > Network & Internet > Data usage. Di macOS, Anda dapat menggunakan Activity Monitor (Applications > Utilities) untuk melihat aktivitas jaringan setiap aplikasi.
- Kompresi Data: Gunakan aplikasi atau layanan kompresi data untuk mengurangi ukuran file yang Anda unduh atau unggah. Beberapa layanan VPN juga menawarkan fitur kompresi data.
- Unduh File Saat Terhubung ke Wi-Fi: Jika memungkinkan, unduh file besar, seperti video atau pembaruan perangkat lunak, saat Anda terhubung ke jaringan Wi-Fi.
- Batasi Penggunaan Aplikasi Berat: Hindari menggunakan aplikasi yang boros data, seperti streaming video atau game online, saat terhubung ke hotspot. Jika Anda perlu melakukan konferensi video, gunakan resolusi yang lebih rendah.
- Gunakan Versi Lite Aplikasi: Beberapa aplikasi menawarkan versi Lite yang dirancang untuk menggunakan lebih sedikit data. Contohnya, Facebook Lite dan Messenger Lite.
- Nonaktifkan Sinkronisasi Otomatis: Matikan sinkronisasi otomatis untuk layanan penyimpanan cloud seperti Google Drive, Dropbox, dan OneDrive. Anda dapat menyinkronkan file secara manual saat terhubung ke Wi-Fi.
- Gunakan Aplikasi Offline: Manfaatkan aplikasi yang dapat digunakan secara offline. Misalnya, unduh peta offline di Google Maps atau simpan artikel untuk dibaca nanti menggunakan aplikasi seperti Pocket.
- Blokir Iklan: Iklan dapat mengonsumsi banyak data, terutama di situs web yang penuh dengan iklan bergambar dan video. Gunakan pemblokir iklan seperti AdBlock atau uBlock Origin untuk mengurangi penggunaan data.
- Optimalkan Pengaturan Streaming Video: Jika Anda harus melakukan streaming video, pilih resolusi yang lebih rendah. Sebagian besar platform streaming video memungkinkan Anda menyesuaikan kualitas video.
- Periksa Pengaturan Email: Pastikan aplikasi email Anda tidak mengunduh lampiran secara otomatis. Atur aplikasi email untuk hanya mengunduh header email dan unduh lampiran secara manual jika diperlukan.
Konfigurasi Sistem Operasi untuk Penghematan Data
Selain strategi umum, ada beberapa konfigurasi khusus yang dapat Anda lakukan di sistem operasi Anda untuk menghemat data:
- Windows:
- Set as metered connection: Aktifkan opsi Set as metered connection untuk koneksi hotspot Anda. Ini akan membatasi aplikasi latar belakang dan pembaruan otomatis.
- Background Intelligent Transfer Service (BITS): Nonaktifkan BITS untuk mencegah Windows mengunduh pembaruan di latar belakang. Anda dapat melakukannya melalui Services.msc dan mengubah jenis startup BITS menjadi Manual atau Disabled.
- Windows Update Delivery Optimization: Nonaktifkan fitur ini untuk mencegah komputer Anda berbagi pembaruan dengan komputer lain di jaringan Anda. Anda dapat melakukannya melalui Settings > Update & Security > Delivery Optimization dan mematikan opsi Allow downloads from other PCs.
- macOS:
- Limit Background Activity: Gunakan Activity Monitor untuk mengidentifikasi aplikasi yang paling banyak mengonsumsi data dan tutup aplikasi yang tidak perlu.
- Disable iCloud Sync: Matikan sinkronisasi iCloud untuk aplikasi yang tidak perlu, seperti Foto dan Dokumen. Anda dapat melakukannya melalui System Preferences > iCloud dan menghilangkan tanda centang pada aplikasi yang ingin Anda nonaktifkan sinkronisasinya.
- Optimize Photos: Aktifkan opsi Optimize Mac Storage di pengaturan Foto untuk menyimpan versi resolusi rendah dari foto Anda di Mac dan mengunduh versi resolusi tinggi hanya saat diperlukan. Anda dapat melakukannya melalui Photos > Preferences > iCloud.
Memilih Paket Data yang Tepat
Meskipun strategi di atas dapat membantu Anda menghemat data, penting juga untuk memilih paket data yang sesuai dengan kebutuhan Anda. Pertimbangkan faktor-faktor berikut saat memilih paket data:
- Kebutuhan Data Bulanan: Perkirakan berapa banyak data yang Anda gunakan setiap bulan. Gunakan alat pemantau data untuk melacak penggunaan data Anda.
- Kecepatan Internet: Pilih paket data yang menawarkan kecepatan internet yang cukup untuk aktivitas Anda. Kecepatan yang lebih tinggi biasanya membutuhkan lebih banyak data.
- Harga: Bandingkan harga dari berbagai penyedia layanan seluler dan pilih paket yang sesuai dengan anggaran Anda.
- Opsi Tambahan: Beberapa penyedia layanan seluler menawarkan opsi tambahan, seperti data rollover (data yang tidak terpakai di bulan sebelumnya dapat digunakan di bulan berikutnya) atau data add-on (Anda dapat membeli data tambahan jika Anda kehabisan kuota).
Tips Tambahan untuk Penggunaan Hotspot yang Efisien
Berikut adalah beberapa tips tambahan untuk memaksimalkan efisiensi penggunaan hotspot Anda:
- Jaga Jarak Antara Ponsel dan Laptop: Pastikan ponsel dan laptop Anda berada dalam jarak yang dekat untuk memastikan koneksi yang stabil dan mengurangi risiko kehilangan sinyal.
- Hindari Menggunakan Hotspot di Area dengan Sinyal Lemah: Sinyal yang lemah dapat menyebabkan laptop Anda terus mencari sinyal, yang dapat mengonsumsi lebih banyak data.
- Restart Ponsel dan Laptop Secara Teratur: Me-restart perangkat Anda dapat membantu mengatasi masalah koneksi dan meningkatkan kinerja.
- Gunakan VPN: VPN dapat membantu mengamankan koneksi Anda dan mencegah penyedia layanan internet Anda membatasi kecepatan internet Anda. Beberapa VPN juga menawarkan fitur kompresi data.
- Perbarui Driver Jaringan: Pastikan driver jaringan laptop Anda sudah diperbarui ke versi terbaru. Driver yang kedaluwarsa dapat menyebabkan masalah koneksi dan mengurangi kinerja.
- Gunakan Mode Pesawat: Jika Anda tidak menggunakan hotspot, aktifkan mode pesawat di ponsel Anda untuk menghemat baterai dan mencegah aplikasi berjalan di latar belakang.
Dengan menerapkan strategi dan tips di atas, Anda dapat menghemat data secara signifikan saat menggunakan hotspot seluler di laptop Anda. Ini akan membantu Anda tetap produktif tanpa khawatir kehabisan kuota dan menghindari biaya tambahan yang tidak perlu. Ingatlah untuk selalu memantau penggunaan data Anda dan menyesuaikan strategi Anda sesuai kebutuhan.