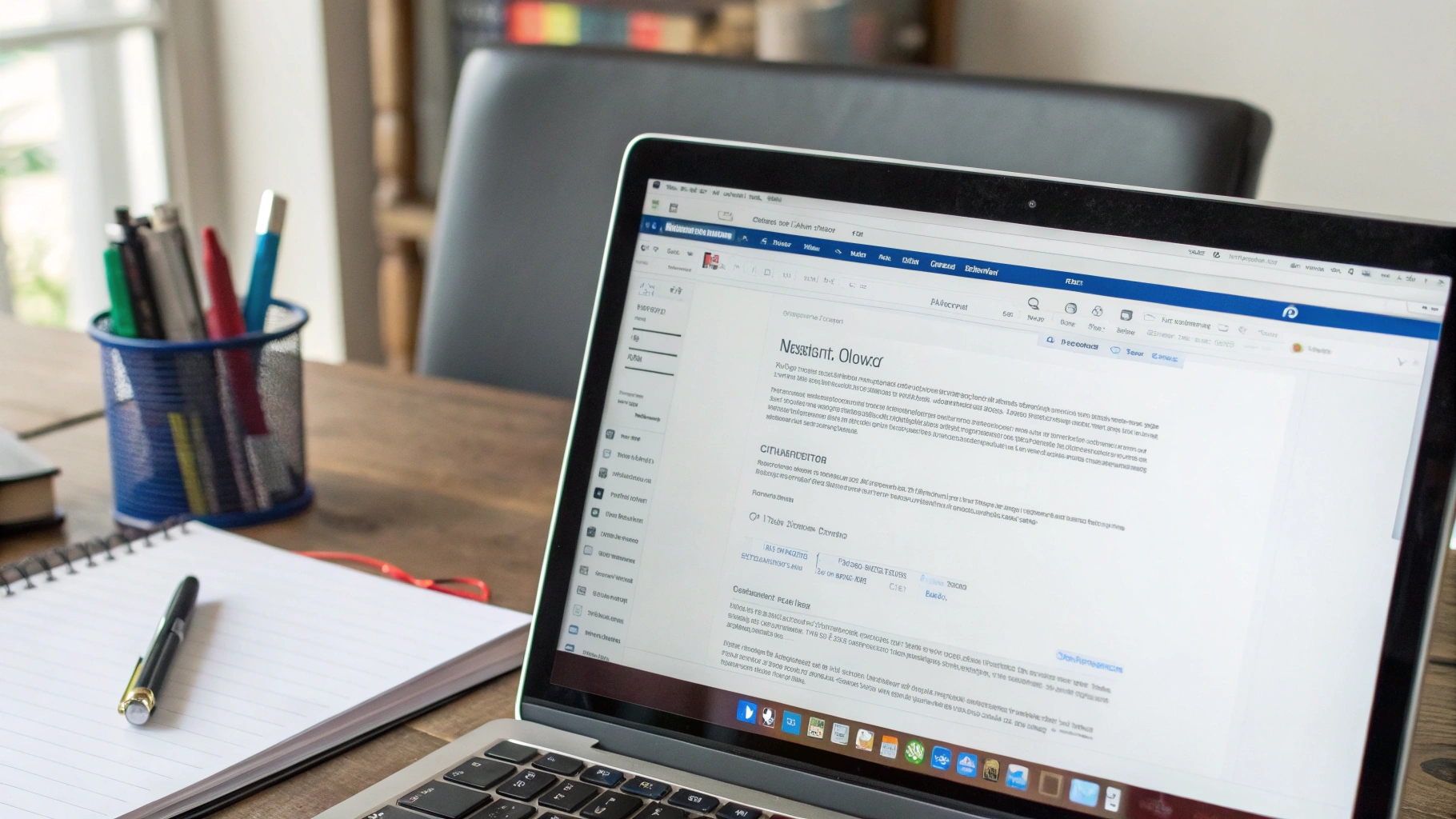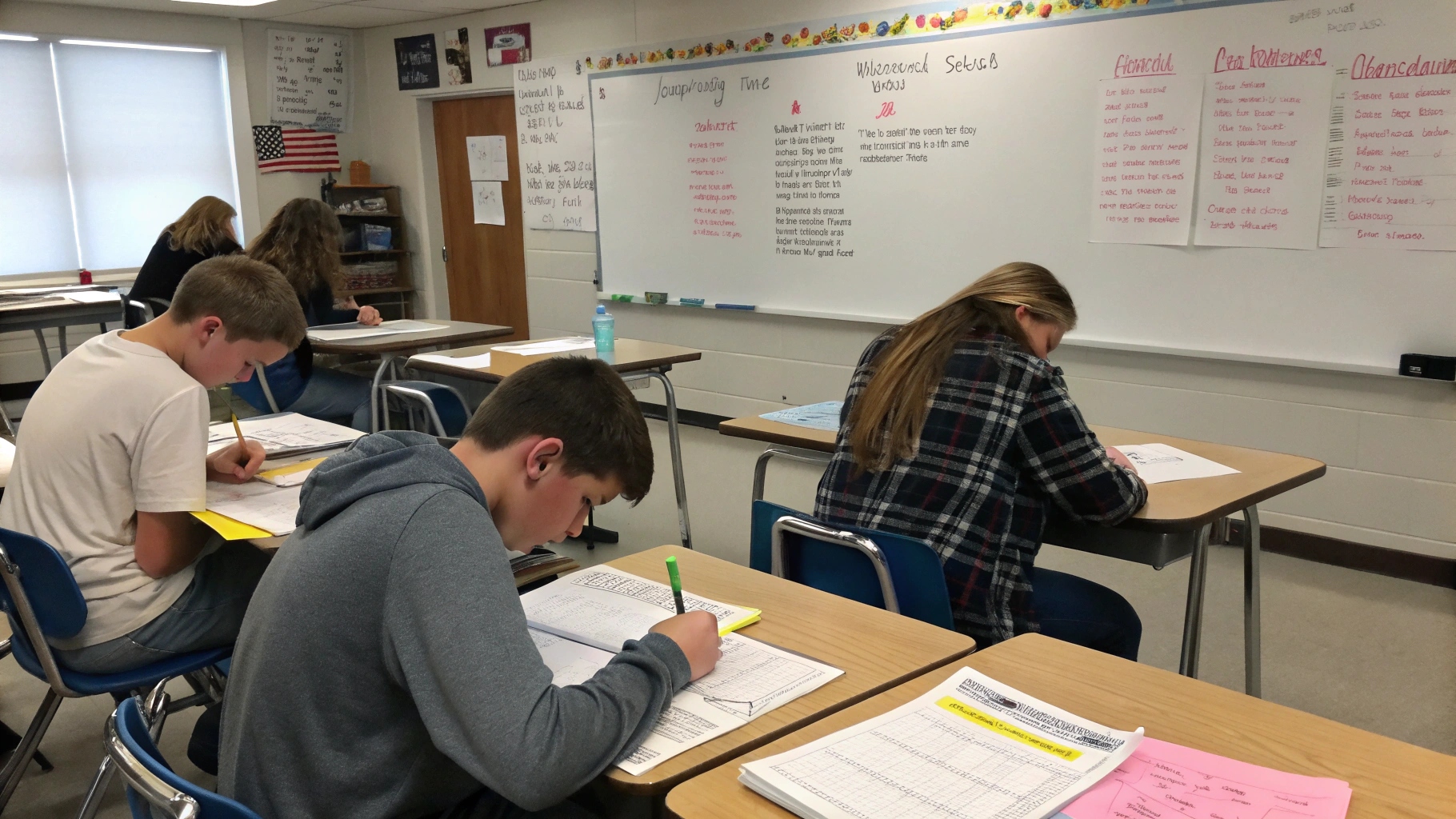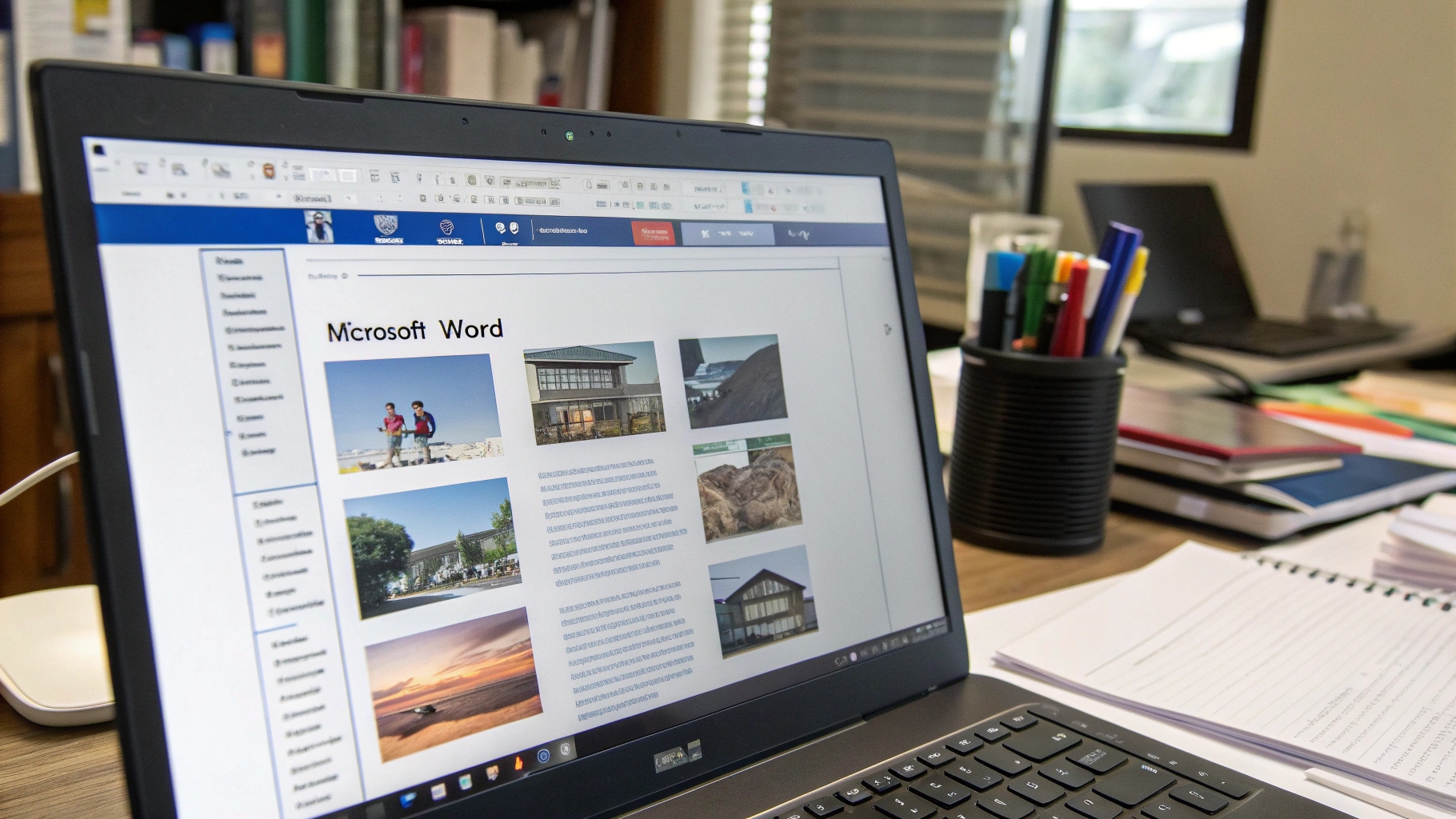 Ilustrasi Gambar Membuat Daftar Gambar Otomatis di word(Media Indonesia)
Ilustrasi Gambar Membuat Daftar Gambar Otomatis di word(Media Indonesia)
Membuat daftar gambar secara manual dalam dokumen Word yang panjang bisa menjadi tugas yang membosankan dan memakan waktu. Untungnya, Microsoft Word menyediakan fitur otomatis yang memungkinkan Anda membuat daftar gambar dengan cepat dan mudah. Fitur ini sangat berguna untuk dokumen seperti skripsi, tesis, laporan penelitian, atau buku yang berisi banyak gambar, grafik, atau ilustrasi. Dengan daftar gambar otomatis, pembaca dapat dengan mudah menemukan gambar yang mereka cari, dan Anda dapat memastikan bahwa semua gambar dalam dokumen Anda tercantum dengan benar.
Langkah-Langkah Membuat Daftar Gambar Otomatis
Berikut adalah langkah-langkah detail untuk membuat daftar gambar otomatis di Microsoft Word:
1. Memberi Keterangan (Caption) pada Gambar
Langkah pertama dan terpenting adalah memberi keterangan (caption) pada setiap gambar yang ingin Anda masukkan ke dalam daftar gambar. Keterangan ini akan menjadi teks yang muncul dalam daftar gambar Anda. Berikut cara menambahkan keterangan:
- Klik kanan pada gambar yang ingin Anda beri keterangan.
- Pilih Insert Caption dari menu yang muncul.
- Kotak dialog Caption akan muncul. Pada bagian Label, Anda dapat memilih jenis label yang sesuai, seperti Gambar, Grafik, Tabel, atau membuat label baru jika diperlukan.
- Pada bagian Caption, ketikkan teks keterangan untuk gambar tersebut. Misalnya, Gambar 1. Peta Indonesia.
- Anda dapat mengatur posisi keterangan (di atas atau di bawah gambar) pada bagian Position.
- Klik OK untuk menyimpan keterangan.
Ulangi langkah-langkah ini untuk semua gambar yang ingin Anda masukkan ke dalam daftar gambar.
Tips:
- Pastikan Anda menggunakan format penomoran yang konsisten untuk semua keterangan gambar.
- Gunakan keterangan yang deskriptif dan informatif agar pembaca dapat dengan mudah memahami isi gambar.
- Anda dapat menyesuaikan gaya (style) keterangan gambar agar sesuai dengan format dokumen Anda.
2. Membuat Daftar Gambar
Setelah Anda memberi keterangan pada semua gambar, Anda dapat membuat daftar gambar. Berikut caranya:
- Tempatkan kursor di tempat Anda ingin daftar gambar muncul dalam dokumen Anda. Biasanya, daftar gambar ditempatkan setelah daftar isi atau sebelum bab pertama.
- Klik tab References pada ribbon Word.
- Pada grup Captions, klik Insert Table of Figures.
- Kotak dialog Table of Figures akan muncul.
- Pada bagian Caption label, pilih label yang Anda gunakan untuk keterangan gambar Anda (misalnya, Gambar).
- Anda dapat menyesuaikan format daftar gambar pada bagian Formats. Pilih format yang sesuai dengan gaya dokumen Anda.
- Anda dapat memilih untuk menampilkan nomor halaman pada daftar gambar dengan mencentang kotak Show page numbers.
- Anda dapat memilih untuk menampilkan garis penghubung antara keterangan gambar dan nomor halaman dengan memilih gaya garis pada bagian Tab leader.
- Klik OK untuk membuat daftar gambar.
Word akan secara otomatis membuat daftar gambar berdasarkan keterangan yang telah Anda berikan. Daftar gambar akan berisi nomor gambar, keterangan gambar, dan nomor halaman tempat gambar tersebut berada.
3. Memperbarui Daftar Gambar
Jika Anda menambahkan, menghapus, atau memindahkan gambar dalam dokumen Anda, Anda perlu memperbarui daftar gambar agar tetap akurat. Berikut caranya:
- Klik kanan di mana saja di dalam daftar gambar.
- Pilih Update Field dari menu yang muncul.
- Kotak dialog Update Table of Figures akan muncul.
- Pilih Update page numbers only jika Anda hanya ingin memperbarui nomor halaman. Pilih Update entire table jika Anda ingin memperbarui seluruh daftar gambar, termasuk nomor gambar dan keterangan.
- Klik OK.
Word akan secara otomatis memperbarui daftar gambar sesuai dengan perubahan yang Anda buat pada dokumen Anda.
Tips Tambahan
- Menggunakan Gaya (Styles): Untuk memastikan konsistensi dalam format keterangan gambar dan daftar gambar, gunakan gaya (styles) yang telah ditentukan sebelumnya atau buat gaya baru yang sesuai dengan kebutuhan Anda. Anda dapat memodifikasi gaya Caption untuk mengubah format keterangan gambar, dan Anda dapat memodifikasi gaya Table of Figures untuk mengubah format daftar gambar.
- Membuat Label Keterangan Baru: Jika Anda memerlukan label keterangan selain Gambar, Grafik, atau Tabel, Anda dapat membuat label baru. Pada kotak dialog Caption, klik tombol New Label. Ketikkan nama label baru Anda dan klik OK. Label baru ini akan tersedia untuk digunakan pada keterangan gambar selanjutnya.
- Menyesuaikan Format Daftar Gambar: Anda dapat menyesuaikan format daftar gambar lebih lanjut dengan menggunakan opsi yang tersedia pada kotak dialog Table of Figures. Misalnya, Anda dapat mengubah jenis huruf, ukuran huruf, spasi antar baris, dan lain-lain.
- Menggunakan Fitur Cross-reference: Anda dapat menggunakan fitur cross-reference untuk membuat tautan langsung ke gambar dari bagian lain dalam dokumen Anda. Caranya, klik tab Insert pada ribbon Word, lalu klik Cross-reference. Pada kotak dialog Cross-reference, pilih Figure pada bagian Reference type, lalu pilih gambar yang ingin Anda tautkan pada bagian Insert reference to. Pilih opsi yang sesuai pada bagian Insert as, seperti Caption only atau Page number. Klik Insert untuk membuat tautan.
- Memeriksa Kembali Daftar Gambar: Setelah Anda membuat atau memperbarui daftar gambar, selalu periksa kembali untuk memastikan bahwa semua gambar tercantum dengan benar dan bahwa nomor halamannya akurat.
Manfaat Menggunakan Daftar Gambar Otomatis
Menggunakan daftar gambar otomatis memiliki banyak manfaat, di antaranya:
- Menghemat Waktu dan Tenaga: Membuat daftar gambar secara manual bisa sangat memakan waktu, terutama untuk dokumen yang panjang. Dengan daftar gambar otomatis, Anda dapat membuat daftar gambar dengan cepat dan mudah.
- Meningkatkan Akurasi: Daftar gambar otomatis memastikan bahwa semua gambar dalam dokumen Anda tercantum dengan benar dan bahwa nomor halamannya akurat. Ini mengurangi risiko kesalahan yang mungkin terjadi jika Anda membuat daftar gambar secara manual.
- Memudahkan Navigasi: Daftar gambar memudahkan pembaca untuk menemukan gambar yang mereka cari dalam dokumen Anda. Ini meningkatkan pengalaman membaca dan membuat dokumen Anda lebih profesional.
- Mempermudah Pembaruan: Jika Anda menambahkan, menghapus, atau memindahkan gambar dalam dokumen Anda, Anda dapat dengan mudah memperbarui daftar gambar dengan beberapa klik saja. Ini memastikan bahwa daftar gambar Anda selalu akurat dan terkini.
- Meningkatkan Profesionalisme: Daftar gambar otomatis memberikan kesan profesional pada dokumen Anda. Ini menunjukkan bahwa Anda telah memperhatikan detail dan bahwa Anda peduli dengan kualitas dokumen Anda.
Contoh Penggunaan Daftar Gambar Otomatis
Berikut adalah beberapa contoh penggunaan daftar gambar otomatis dalam berbagai jenis dokumen:
- Skripsi/Tesis: Dalam skripsi atau tesis, daftar gambar digunakan untuk mencantumkan semua gambar, grafik, diagram, dan ilustrasi yang digunakan dalam penelitian. Ini membantu pembaca untuk memahami data dan temuan penelitian dengan lebih baik.
- Laporan Penelitian: Dalam laporan penelitian, daftar gambar digunakan untuk mencantumkan semua gambar, grafik, dan tabel yang digunakan untuk menyajikan hasil penelitian. Ini membantu pembaca untuk memverifikasi data dan temuan penelitian.
- Buku: Dalam buku, daftar gambar digunakan untuk mencantumkan semua gambar, ilustrasi, dan foto yang digunakan untuk memperjelas teks. Ini membantu pembaca untuk memvisualisasikan konsep dan ide yang dibahas dalam buku.
- Manual Pengguna: Dalam manual pengguna, daftar gambar digunakan untuk mencantumkan semua gambar dan tangkapan layar yang digunakan untuk menjelaskan cara menggunakan perangkat lunak atau perangkat keras. Ini membantu pengguna untuk memahami instruksi dengan lebih mudah.
- Presentasi: Dalam presentasi, daftar gambar dapat digunakan sebagai alat bantu navigasi untuk membantu audiens menemukan gambar yang relevan dengan topik yang sedang dibahas.
Tips Pemecahan Masalah
Meskipun fitur daftar gambar otomatis di Word umumnya berfungsi dengan baik, terkadang Anda mungkin mengalami masalah. Berikut adalah beberapa tips pemecahan masalah yang umum:
- Daftar Gambar Tidak Muncul: Pastikan Anda telah memberi keterangan pada semua gambar yang ingin Anda masukkan ke dalam daftar gambar. Periksa juga apakah Anda telah memilih label keterangan yang benar pada kotak dialog Table of Figures.
- Nomor Halaman Tidak Akurat: Pastikan Anda telah memperbarui daftar gambar setelah menambahkan, menghapus, atau memindahkan gambar. Jika nomor halaman masih tidak akurat, coba periksa apakah ada bagian dalam dokumen Anda yang tidak diberi nomor halaman dengan benar.
- Keterangan Gambar Tidak Muncul dengan Benar: Pastikan Anda menggunakan gaya (style) yang tepat untuk keterangan gambar. Anda dapat memodifikasi gaya Caption untuk mengubah format keterangan gambar.
- Daftar Gambar Terformat dengan Tidak Benar: Anda dapat menyesuaikan format daftar gambar dengan menggunakan opsi yang tersedia pada kotak dialog Table of Figures. Anda juga dapat memodifikasi gaya Table of Figures untuk mengubah format daftar gambar.
- Word Error: Jika Anda mengalami kesalahan Word saat membuat atau memperbarui daftar gambar, coba tutup dan buka kembali Word. Jika masalah berlanjut, coba perbaiki instalasi Word Anda.
Alternatif Lain untuk Membuat Daftar Gambar
Selain menggunakan fitur bawaan Word, ada beberapa alternatif lain yang dapat Anda gunakan untuk membuat daftar gambar:
- Plugin/Add-in Word: Ada beberapa plugin atau add-in Word yang dapat membantu Anda membuat daftar gambar dengan lebih mudah dan fleksibel. Beberapa plugin ini menawarkan fitur tambahan, seperti kemampuan untuk membuat daftar gambar berdasarkan folder atau untuk menyesuaikan format daftar gambar dengan lebih detail.
- Perangkat Lunak Pengolah Kata Lain: Jika Anda tidak menggunakan Microsoft Word, Anda dapat menggunakan perangkat lunak pengolah kata lain yang memiliki fitur serupa untuk membuat daftar gambar otomatis. Misalnya, LibreOffice Writer juga memiliki fitur untuk membuat daftar gambar.
- Pemrograman: Jika Anda memiliki keterampilan pemrograman, Anda dapat membuat skrip atau program untuk menghasilkan daftar gambar secara otomatis dari dokumen Word. Ini memungkinkan Anda untuk menyesuaikan proses pembuatan daftar gambar sepenuhnya sesuai dengan kebutuhan Anda.
Kesimpulan
Membuat daftar gambar otomatis di Microsoft Word adalah cara yang efisien dan efektif untuk mengelola gambar dalam dokumen Anda. Dengan mengikuti langkah-langkah yang telah dijelaskan di atas, Anda dapat membuat daftar gambar dengan cepat, mudah, dan akurat. Daftar gambar otomatis akan membantu pembaca untuk menemukan gambar yang mereka cari, meningkatkan pengalaman membaca, dan memberikan kesan profesional pada dokumen Anda. Jadi, manfaatkan fitur ini untuk membuat dokumen Anda lebih baik dan lebih mudah digunakan.
Dengan pemahaman yang mendalam tentang cara membuat dan mengelola daftar gambar otomatis, Anda dapat meningkatkan produktivitas Anda dan menghasilkan dokumen yang lebih profesional dan berkualitas tinggi. Jangan ragu untuk bereksperimen dengan berbagai opsi dan fitur yang tersedia untuk menemukan cara terbaik untuk membuat daftar gambar yang sesuai dengan kebutuhan Anda.
Semoga artikel ini bermanfaat dan membantu Anda dalam membuat daftar gambar otomatis di Microsoft Word. Selamat mencoba!