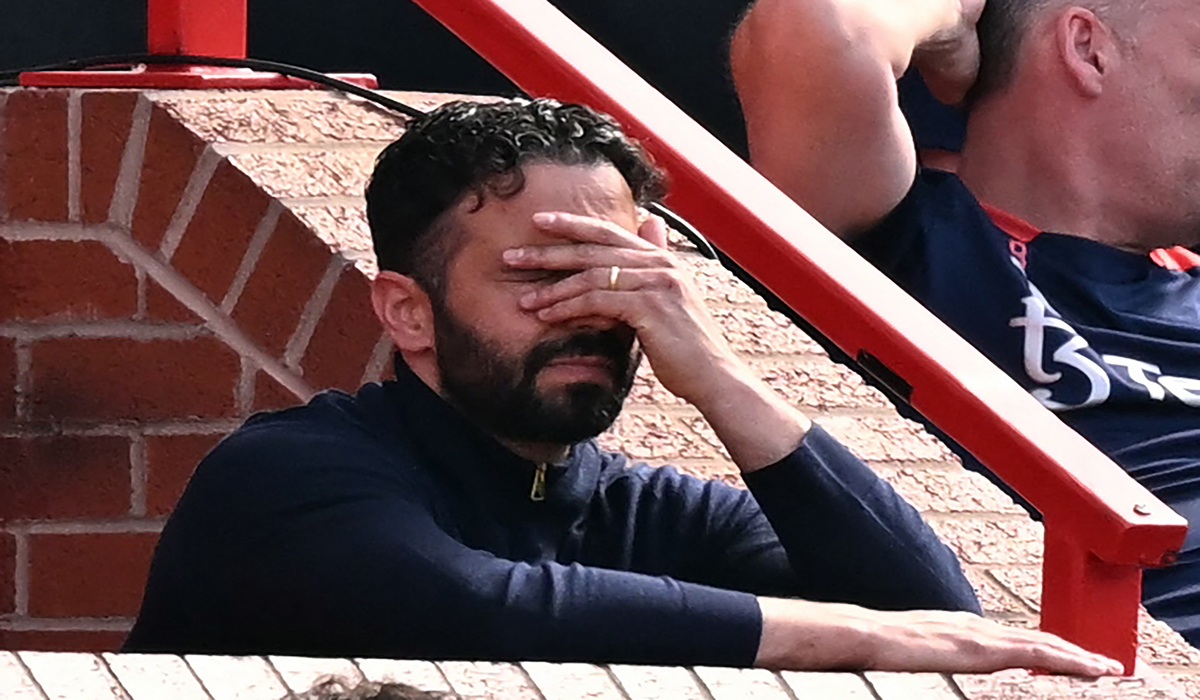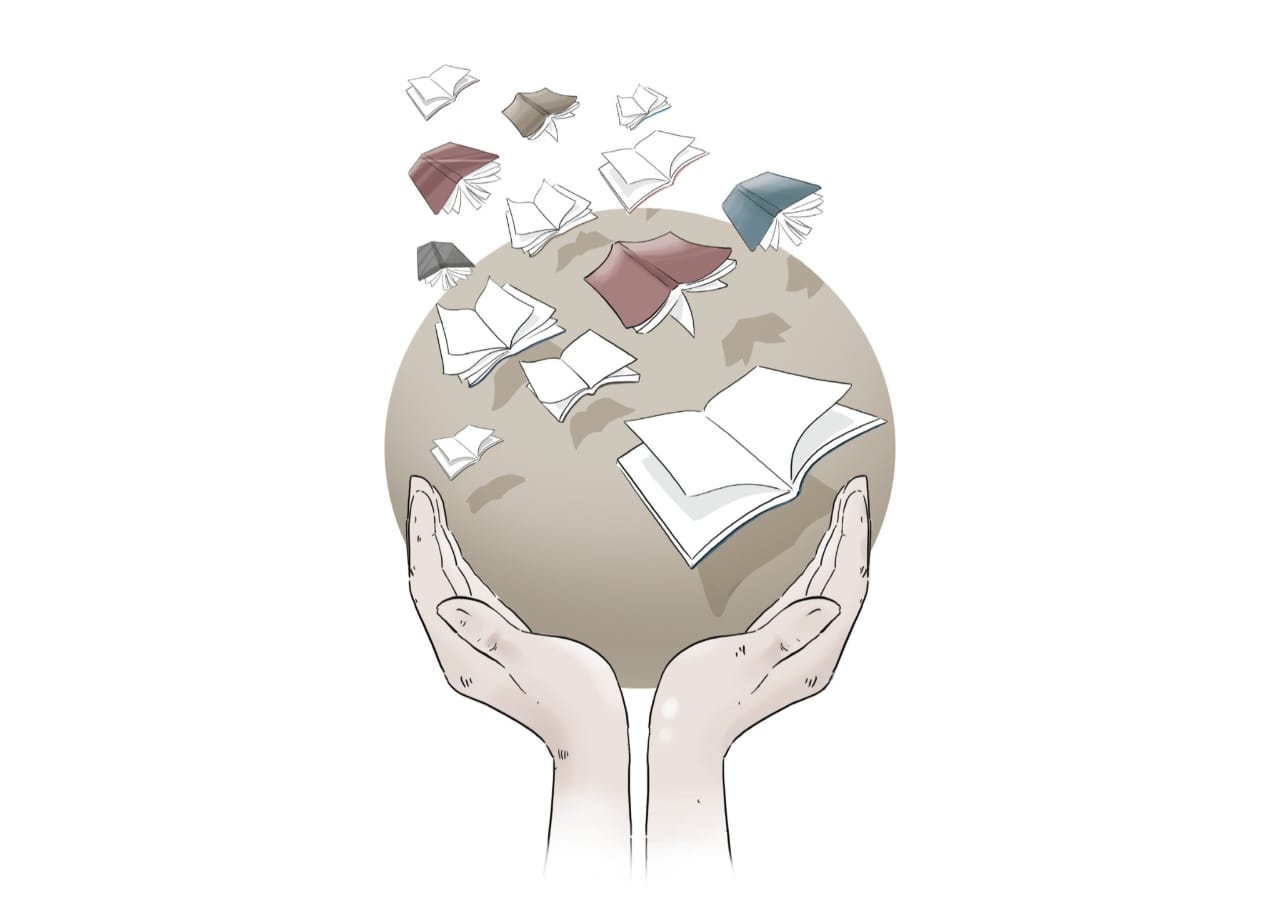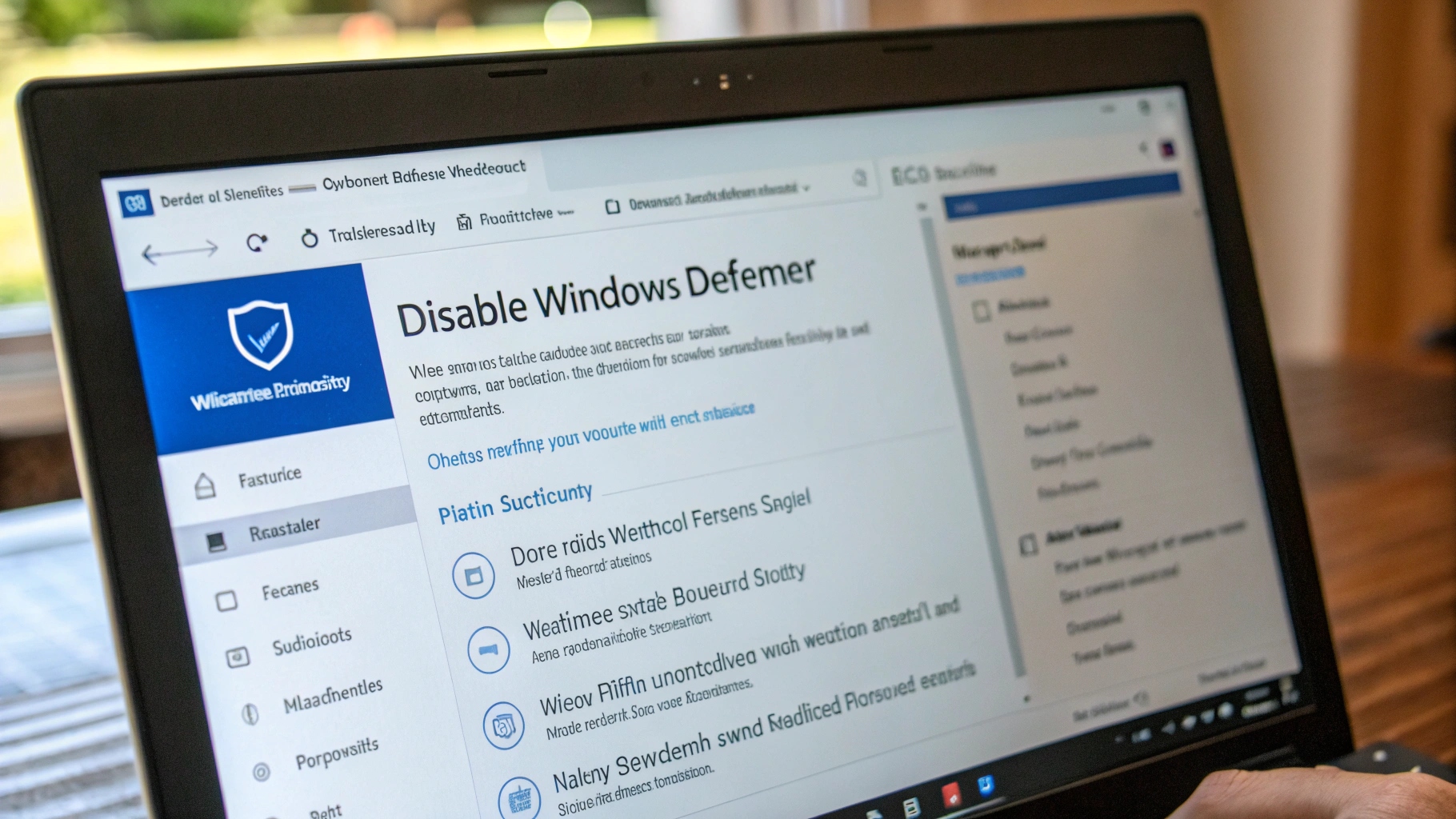 ilustrasi gambar tentang Cara Mematikan Windows Defender(Media Indonesia)
ilustrasi gambar tentang Cara Mematikan Windows Defender(Media Indonesia)
Keamanan komputer menjadi perhatian utama bagi setiap pengguna, terutama dengan maraknya ancaman malware dan virus. Windows Defender, sebagai antivirus bawaan dari sistem operasi Windows, hadir sebagai garda terdepan dalam melindungi perangkat dari berbagai serangan siber. Namun, ada kalanya pengguna perlu menonaktifkan Windows Defender untuk sementara waktu, misalnya saat menginstal perangkat lunak tertentu yang terdeteksi sebagai ancaman palsu (false positive) atau ketika menggunakan antivirus pihak ketiga yang lebih disukai. Proses mematikan Windows Defender sebenarnya cukup sederhana, tetapi penting untuk memahami risiko yang terkait dan memastikan perlindungan alternatif tetap aktif.
Memahami Risiko Menonaktifkan Windows Defender
Sebelum memutuskan untuk menonaktifkan Windows Defender, penting untuk menyadari potensi risiko yang mungkin timbul. Tanpa perlindungan aktif dari antivirus, komputer menjadi lebih rentan terhadap serangan malware, virus, ransomware, dan berbagai ancaman siber lainnya. Data pribadi dan informasi sensitif dapat dicuri, sistem operasi dapat rusak, dan bahkan komputer dapat digunakan sebagai bagian dari jaringan botnet untuk melakukan serangan siber. Oleh karena itu, sangat disarankan untuk hanya menonaktifkan Windows Defender jika benar-benar diperlukan dan hanya untuk sementara waktu. Pastikan selalu ada perlindungan alternatif yang aktif selama Windows Defender dinonaktifkan.
Cara Menonaktifkan Windows Defender Sementara Waktu Melalui Pengaturan Keamanan Windows
Cara paling umum dan disarankan untuk menonaktifkan Windows Defender adalah melalui aplikasi Pengaturan Keamanan Windows. Metode ini memungkinkan Anda untuk menonaktifkan perlindungan secara sementara tanpa menghapus atau menonaktifkan fitur-fitur penting lainnya. Berikut adalah langkah-langkahnya:
- Buka aplikasi Pengaturan Keamanan Windows. Anda dapat menemukannya dengan mencari Keamanan Windows di menu Start atau dengan mengklik ikon perisai di area notifikasi (system tray).
- Di jendela Keamanan Windows, klik opsi Perlindungan Virus & Ancaman.
- Pada bagian Pengaturan perlindungan virus & ancaman, klik Kelola pengaturan.
- Cari opsi Perlindungan Real-time dan geser tombolnya ke posisi Nonaktif.
- Sistem akan meminta konfirmasi. Klik Ya untuk melanjutkan.
Setelah langkah-langkah ini selesai, Perlindungan Real-time Windows Defender akan dinonaktifkan. Perlu diingat bahwa penonaktifan ini bersifat sementara. Windows Defender biasanya akan otomatis mengaktifkan kembali Perlindungan Real-time setelah beberapa waktu atau setelah komputer di-restart. Anda juga dapat mengaktifkannya kembali secara manual dengan mengikuti langkah-langkah di atas dan menggeser tombol Perlindungan Real-time ke posisi Aktif.
Menonaktifkan Windows Defender Secara Permanen (Tidak Disarankan)
Meskipun tidak disarankan, ada cara untuk menonaktifkan Windows Defender secara permanen. Metode ini melibatkan perubahan pada Registry Editor atau menggunakan Group Policy Editor. Perlu diingat bahwa menonaktifkan Windows Defender secara permanen akan membuat komputer Anda sangat rentan terhadap serangan siber. Hanya lakukan ini jika Anda benar-benar yakin dengan risiko yang terlibat dan memiliki perlindungan alternatif yang sangat kuat.
Melalui Registry Editor (Peringatan: Hati-hati!)
Peringatan: Mengubah Registry Editor dapat menyebabkan masalah serius pada sistem operasi jika dilakukan dengan tidak benar. Pastikan Anda membuat cadangan registry sebelum melanjutkan. Ikuti langkah-langkah ini dengan hati-hati:
- Tekan tombol Windows + R untuk membuka kotak dialog Run.
- Ketik regedit dan tekan Enter untuk membuka Registry Editor.
- Navigasi ke kunci berikut: HKEY_LOCAL_MACHINE\SOFTWARE\Policies\Microsoft\Windows Defender
- Jika kunci Windows Defender tidak ada, Anda perlu membuatnya. Klik kanan pada kunci Microsoft, pilih Baru > Kunci, dan beri nama Windows Defender.
- Di dalam kunci Windows Defender, klik kanan pada ruang kosong, pilih Baru > Nilai DWORD (32-bit).
- Beri nama nilai DWORD tersebut DisableAntiSpyware.
- Klik dua kali pada nilai DisableAntiSpyware dan ubah nilainya menjadi 1.
- Tutup Registry Editor dan restart komputer Anda.
Setelah komputer di-restart, Windows Defender seharusnya sudah dinonaktifkan secara permanen. Untuk mengaktifkannya kembali, ulangi langkah-langkah di atas dan ubah nilai DisableAntiSpyware menjadi 0 atau hapus nilai tersebut.
Melalui Group Policy Editor (Hanya Tersedia di Windows Versi Pro dan Enterprise)
Group Policy Editor adalah alat yang lebih canggih yang memungkinkan Anda untuk mengkonfigurasi berbagai pengaturan sistem, termasuk Windows Defender. Metode ini hanya tersedia di Windows versi Pro dan Enterprise.
- Tekan tombol Windows + R untuk membuka kotak dialog Run.
- Ketik gpedit.msc dan tekan Enter untuk membuka Group Policy Editor.
- Navigasi ke Computer Configuration > Administrative Templates > Windows Components > Microsoft Defender Antivirus.
- Di panel kanan, cari pengaturan Turn off Microsoft Defender Antivirus.
- Klik dua kali pada pengaturan tersebut.
- Pilih opsi Enabled untuk menonaktifkan Windows Defender.
- Klik Apply dan OK.
- Restart komputer Anda.
Setelah komputer di-restart, Windows Defender seharusnya sudah dinonaktifkan secara permanen. Untuk mengaktifkannya kembali, ulangi langkah-langkah di atas dan pilih opsi Disabled atau Not Configured pada pengaturan Turn off Microsoft Defender Antivirus.
Membuat Pengecualian (Exclusions) di Windows Defender
Terkadang, Anda mungkin tidak perlu menonaktifkan Windows Defender sepenuhnya. Jika masalahnya adalah Windows Defender mendeteksi perangkat lunak tertentu sebagai ancaman palsu, Anda dapat membuat pengecualian (exclusions) untuk perangkat lunak tersebut. Dengan membuat pengecualian, Windows Defender akan mengabaikan perangkat lunak tersebut dan tidak akan memindai atau menghapusnya.
- Buka aplikasi Pengaturan Keamanan Windows.
- Klik opsi Perlindungan Virus & Ancaman.
- Pada bagian Pengaturan perlindungan virus & ancaman, klik Kelola pengaturan.
- Gulir ke bawah dan cari bagian Pengecualian, lalu klik Tambahkan atau hapus pengecualian.
- Klik tombol Tambahkan pengecualian.
- Anda dapat memilih untuk mengecualikan file, folder, jenis file, atau proses. Pilih opsi yang sesuai dengan kebutuhan Anda.
- Telusuri dan pilih file, folder, atau proses yang ingin Anda kecualikan.
Setelah Anda menambahkan pengecualian, Windows Defender tidak akan lagi memindai atau menghapus file, folder, atau proses tersebut. Pastikan Anda hanya membuat pengecualian untuk perangkat lunak yang Anda percayai dan yakini aman.
Alternatif Pengganti Windows Defender
Jika Anda memutuskan untuk menonaktifkan Windows Defender, sangat penting untuk memiliki perlindungan alternatif yang aktif. Ada banyak pilihan antivirus pihak ketiga yang tersedia, baik yang gratis maupun berbayar. Beberapa pilihan populer termasuk:
- Avast Free Antivirus: Antivirus gratis yang populer dengan fitur-fitur lengkap, termasuk perlindungan real-time, pemindaian virus, dan perlindungan jaringan.
- AVG AntiVirus Free: Antivirus gratis lainnya yang menawarkan perlindungan dasar terhadap virus dan malware.
- Bitdefender Antivirus Free Edition: Antivirus gratis yang ringan dan efektif dengan fokus pada perlindungan inti.
- Kaspersky Free Antivirus: Antivirus gratis dari Kaspersky yang menawarkan perlindungan yang solid terhadap berbagai ancaman siber.
- Norton AntiVirus: Antivirus berbayar yang menawarkan perlindungan yang komprehensif dengan fitur-fitur tambahan seperti firewall dan perlindungan identitas.
- McAfee Total Protection: Antivirus berbayar yang menawarkan perlindungan yang luas dengan fitur-fitur seperti perlindungan web, perlindungan identitas, dan optimasi kinerja.
Pilihlah antivirus yang sesuai dengan kebutuhan dan anggaran Anda. Pastikan antivirus tersebut selalu diperbarui dengan definisi virus terbaru untuk memberikan perlindungan yang optimal.
Tips Keamanan Tambahan Setelah Menonaktifkan Windows Defender
Setelah menonaktifkan Windows Defender dan menginstal antivirus alternatif, ada beberapa tips keamanan tambahan yang perlu Anda perhatikan untuk menjaga komputer Anda tetap aman:
- Selalu perbarui sistem operasi dan perangkat lunak Anda: Pembaruan sistem operasi dan perangkat lunak seringkali mengandung perbaikan keamanan yang penting untuk melindungi komputer Anda dari kerentanan yang dieksploitasi oleh malware.
- Berhati-hatilah saat mengunduh dan menginstal perangkat lunak: Hanya unduh perangkat lunak dari sumber yang terpercaya dan selalu periksa izin yang diminta oleh perangkat lunak sebelum menginstalnya.
- Hindari mengklik tautan atau membuka lampiran dari sumber yang tidak dikenal: Tautan dan lampiran yang mencurigakan dapat mengandung malware atau phishing yang dapat mencuri informasi pribadi Anda.
- Gunakan kata sandi yang kuat dan unik untuk setiap akun: Kata sandi yang kuat dan unik akan mempersulit peretas untuk menebak atau membobol akun Anda.
- Aktifkan otentikasi dua faktor (2FA) jika tersedia: Otentikasi dua faktor menambahkan lapisan keamanan tambahan dengan meminta kode verifikasi selain kata sandi saat Anda masuk ke akun Anda.
- Gunakan firewall: Firewall membantu melindungi komputer Anda dari akses yang tidak sah dari jaringan.
- Lakukan pencadangan data secara teratur: Pencadangan data secara teratur akan memastikan bahwa Anda tidak kehilangan data penting jika komputer Anda terinfeksi malware atau mengalami kerusakan.
- Pertimbangkan untuk menggunakan VPN (Virtual Private Network): VPN mengenkripsi lalu lintas internet Anda dan menyembunyikan alamat IP Anda, sehingga membantu melindungi privasi Anda saat menjelajah internet.
Kesimpulan
Menonaktifkan Windows Defender dapat dilakukan dengan mudah, tetapi penting untuk mempertimbangkan risiko yang terkait dan memastikan perlindungan alternatif tetap aktif. Jika Anda hanya perlu menonaktifkan Windows Defender sementara waktu, gunakan metode melalui Pengaturan Keamanan Windows. Jika Anda memutuskan untuk menonaktifkan Windows Defender secara permanen, pastikan Anda memiliki perlindungan antivirus pihak ketiga yang kuat dan ikuti tips keamanan tambahan untuk menjaga komputer Anda tetap aman. Ingatlah bahwa keamanan komputer adalah tanggung jawab bersama, dan dengan mengambil langkah-langkah yang tepat, Anda dapat melindungi diri Anda dari berbagai ancaman siber.