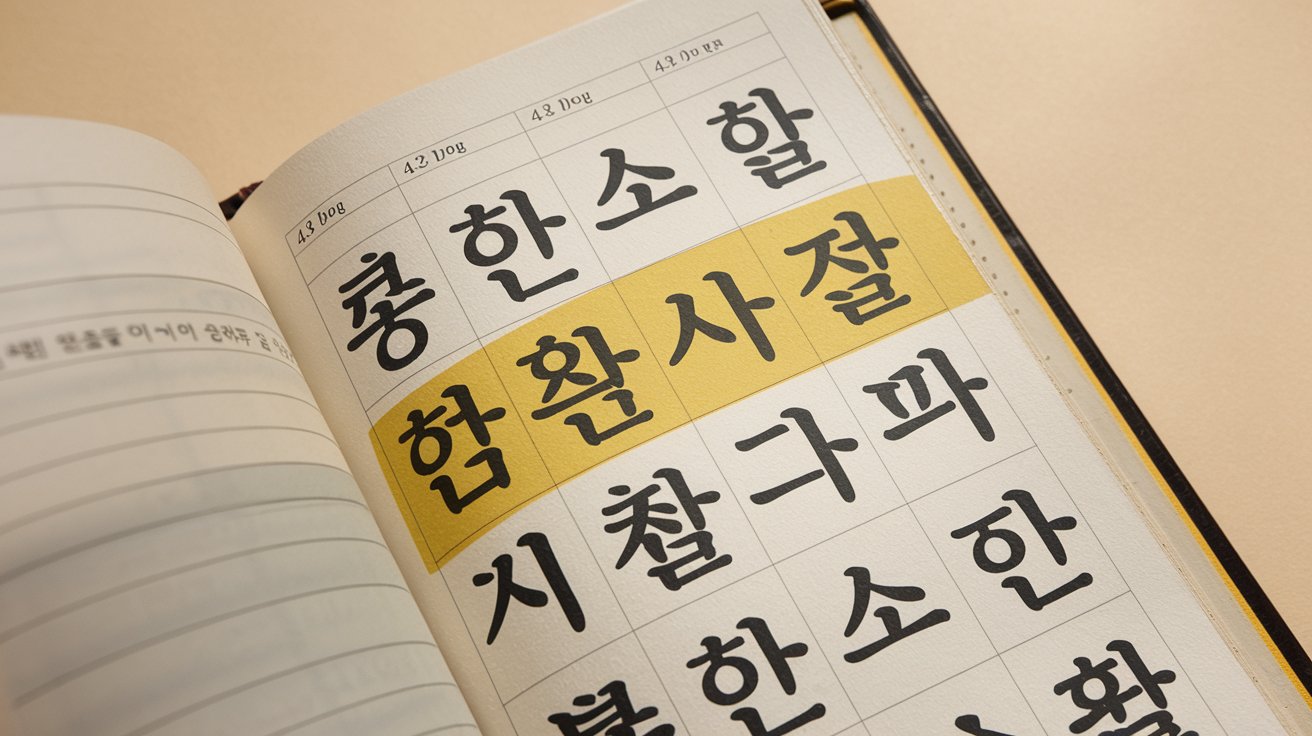Ilustrasi Gambar File ke PDF(Media Indonesia)
Ilustrasi Gambar File ke PDF(Media Indonesia)
Mengubah dokumen menjadi format PDF (Portable Document Format) telah menjadi kebutuhan esensial di era digital ini. PDF menawarkan berbagai keuntungan, termasuk menjaga format dokumen tetap konsisten di berbagai perangkat dan sistem operasi, serta kemudahan dalam berbagi dan mencetak. Namun, seringkali kita dihadapkan pada situasi di mana kita perlu menggabungkan beberapa file, baik itu dokumen Word, Excel, gambar, atau bahkan PDF lainnya, menjadi satu file PDF yang utuh. Proses ini mungkin tampak rumit bagi sebagian orang, tetapi sebenarnya ada banyak cara praktis dan efisien untuk melakukannya.
Berbagai Metode Praktis Memasukkan File ke PDF
Terdapat beragam metode yang dapat Anda gunakan untuk memasukkan file ke dalam PDF, mulai dari menggunakan aplikasi bawaan sistem operasi, software pengolah PDF profesional, hingga memanfaatkan layanan online gratis. Pilihan metode terbaik akan bergantung pada kebutuhan spesifik Anda, seperti jenis file yang ingin digabungkan, kompleksitas tata letak yang diinginkan, dan anggaran yang tersedia.
1. Menggunakan Microsoft Word: Bagi pengguna setia Microsoft Office, khususnya Word, proses menggabungkan file ke PDF menjadi sangat mudah. Word memiliki fitur bawaan yang memungkinkan Anda untuk menyisipkan berbagai jenis file ke dalam dokumen, kemudian menyimpannya sebagai PDF. Caranya cukup sederhana: buka dokumen Word baru, pilih menu Insert (Sisipkan), lalu pilih Object (Objek) dan Text from File (Teks dari File). Pilih file-file yang ingin Anda masukkan, dan Word akan secara otomatis menyisipkannya ke dalam dokumen. Setelah semua file tersisipkan, Anda dapat menyimpan dokumen sebagai PDF dengan memilih File (Berkas), Save As (Simpan Sebagai), dan memilih format PDF.
2. Menggunakan Adobe Acrobat: Adobe Acrobat adalah software pengolah PDF profesional yang menawarkan berbagai fitur canggih, termasuk kemampuan untuk menggabungkan file dengan mudah. Acrobat memungkinkan Anda untuk menggabungkan berbagai jenis file, seperti Word, Excel, PowerPoint, gambar, dan bahkan PDF lainnya, menjadi satu file PDF yang terpadu. Anda dapat mengatur urutan file, menghapus halaman yang tidak diperlukan, dan bahkan menambahkan header, footer, dan watermark. Untuk menggabungkan file menggunakan Acrobat, buka Acrobat, pilih Tools (Alat), lalu pilih Combine Files (Gabungkan File). Tambahkan file-file yang ingin Anda gabungkan, atur urutannya, dan klik Combine (Gabungkan). Acrobat akan secara otomatis menggabungkan file-file tersebut menjadi satu file PDF.
3. Menggunakan Google Docs: Google Docs, platform pengolah kata berbasis web gratis dari Google, juga dapat digunakan untuk memasukkan file ke PDF. Meskipun fiturnya tidak secanggih Microsoft Word atau Adobe Acrobat, Google Docs tetap dapat menjadi pilihan yang baik untuk menggabungkan file-file sederhana. Caranya mirip dengan Microsoft Word: buka dokumen Google Docs baru, pilih menu Insert (Sisipkan), lalu pilih Image (Gambar) atau Drawing (Gambar) untuk menyisipkan gambar atau file lainnya. Anda juga dapat menyalin dan menempelkan teks dari file lain ke dalam dokumen Google Docs. Setelah semua file tersisipkan, Anda dapat mengunduh dokumen sebagai PDF dengan memilih File (Berkas), Download (Unduh), dan memilih format PDF.
4. Menggunakan Layanan Online Gratis: Jika Anda tidak ingin menginstal software tambahan, Anda dapat memanfaatkan berbagai layanan online gratis yang tersedia untuk menggabungkan file ke PDF. Layanan-layanan ini biasanya menawarkan antarmuka yang sederhana dan mudah digunakan, sehingga Anda dapat menggabungkan file dengan cepat dan mudah. Beberapa layanan online populer termasuk Smallpdf, iLovePDF, dan PDF2Go. Untuk menggunakan layanan online, kunjungi situs web layanan tersebut, unggah file-file yang ingin Anda gabungkan, atur urutannya, dan klik Combine (Gabungkan) atau tombol serupa. Layanan akan secara otomatis menggabungkan file-file tersebut menjadi satu file PDF, yang kemudian dapat Anda unduh.
5. Menggunakan Fitur Print to PDF: Hampir semua sistem operasi modern, seperti Windows dan macOS, memiliki fitur bawaan yang memungkinkan Anda untuk mencetak dokumen ke PDF. Fitur ini dapat digunakan untuk menggabungkan file ke PDF dengan cara mencetak beberapa file sekaligus ke satu file PDF. Caranya adalah dengan membuka file-file yang ingin Anda gabungkan, lalu memilih Print (Cetak) pada setiap file. Pada jendela dialog cetak, pilih Microsoft Print to PDF (atau opsi serupa) sebagai printer. Pastikan untuk mencetak semua file ke printer PDF yang sama. Sistem operasi akan secara otomatis menggabungkan file-file tersebut menjadi satu file PDF.
6. Menggunakan Software Konversi PDF: Selain software pengolah PDF profesional seperti Adobe Acrobat, terdapat juga berbagai software konversi PDF yang dapat digunakan untuk menggabungkan file ke PDF. Software-software ini biasanya menawarkan fitur-fitur yang lebih sederhana dan fokus pada konversi file, sehingga lebih mudah digunakan bagi pengguna awam. Beberapa contoh software konversi PDF populer termasuk PDFelement, Nitro PDF, dan Wondershare PDF Converter Pro. Untuk menggunakan software konversi PDF, buka software tersebut, pilih opsi Combine PDF (Gabungkan PDF) atau opsi serupa, tambahkan file-file yang ingin Anda gabungkan, atur urutannya, dan klik Convert (Konversi) atau tombol serupa. Software akan secara otomatis menggabungkan file-file tersebut menjadi satu file PDF.
7. Menggunakan Aplikasi Mobile: Bagi pengguna smartphone atau tablet, terdapat juga berbagai aplikasi mobile yang dapat digunakan untuk menggabungkan file ke PDF. Aplikasi-aplikasi ini biasanya menawarkan fitur-fitur yang serupa dengan layanan online, tetapi dengan kenyamanan penggunaan di perangkat mobile. Beberapa contoh aplikasi mobile populer termasuk Adobe Acrobat Reader, Smallpdf, dan iLovePDF. Untuk menggunakan aplikasi mobile, unduh dan instal aplikasi tersebut, buka aplikasi, pilih opsi Combine PDF (Gabungkan PDF) atau opsi serupa, tambahkan file-file yang ingin Anda gabungkan, atur urutannya, dan klik Combine (Gabungkan) atau tombol serupa. Aplikasi akan secara otomatis menggabungkan file-file tersebut menjadi satu file PDF.
Tips Tambahan untuk Menggabungkan File ke PDF
a. Perhatikan Urutan File: Sebelum menggabungkan file, pastikan untuk mengatur urutan file dengan benar. Urutan file akan menentukan urutan halaman dalam file PDF yang dihasilkan. Anda dapat mengatur urutan file dengan menyeret dan melepaskan file-file tersebut dalam daftar file yang akan digabungkan.
b. Hapus Halaman yang Tidak Diperlukan: Jika ada halaman yang tidak diperlukan dalam file-file yang akan digabungkan, hapus halaman-halaman tersebut sebelum menggabungkan file. Hal ini akan membantu mengurangi ukuran file PDF yang dihasilkan dan membuatnya lebih mudah untuk dibagikan.
c. Optimalkan Ukuran File PDF: Setelah menggabungkan file, Anda dapat mengoptimalkan ukuran file PDF untuk mengurangi ukurannya tanpa mengurangi kualitasnya secara signifikan. Beberapa software dan layanan online menawarkan fitur optimasi PDF yang dapat Anda gunakan.
d. Lindungi File PDF dengan Kata Sandi: Jika file PDF yang Anda buat berisi informasi sensitif, Anda dapat melindunginya dengan kata sandi. Hal ini akan mencegah orang yang tidak berwenang untuk membuka atau mencetak file PDF tersebut.
e. Tambahkan Header, Footer, dan Watermark: Untuk memberikan identitas pada file PDF yang Anda buat, Anda dapat menambahkan header, footer, dan watermark. Header dan footer biasanya berisi informasi seperti judul dokumen, nomor halaman, dan tanggal. Watermark biasanya berisi logo atau teks yang menunjukkan kepemilikan dokumen.
Memilih Metode yang Tepat:
Pemilihan metode yang tepat untuk memasukkan file ke PDF tergantung pada beberapa faktor, termasuk:
- Jenis file yang akan digabungkan: Beberapa metode lebih cocok untuk jenis file tertentu. Misalnya, Microsoft Word sangat baik untuk menggabungkan dokumen Word, sementara Adobe Acrobat lebih fleksibel dan dapat menangani berbagai jenis file.
- Kompleksitas tata letak: Jika Anda perlu mempertahankan tata letak yang kompleks, seperti tabel, gambar, dan format khusus, sebaiknya gunakan software pengolah PDF profesional seperti Adobe Acrobat.
- Anggaran: Jika Anda memiliki anggaran terbatas, Anda dapat menggunakan layanan online gratis atau aplikasi mobile gratis. Namun, perlu diingat bahwa layanan gratis mungkin memiliki batasan fitur atau iklan.
- Kebutuhan keamanan: Jika Anda perlu melindungi file PDF dengan kata sandi atau fitur keamanan lainnya, sebaiknya gunakan software pengolah PDF profesional atau layanan online yang menawarkan fitur keamanan.
Kesimpulan:
Menggabungkan file ke PDF adalah proses yang mudah dan praktis dengan berbagai metode yang tersedia. Dengan memilih metode yang tepat dan mengikuti tips yang diberikan, Anda dapat membuat file PDF yang terpadu, profesional, dan mudah dibagikan. Baik Anda menggunakan software pengolah kata, software pengolah PDF, layanan online, atau aplikasi mobile, pastikan untuk mempertimbangkan kebutuhan spesifik Anda dan memilih metode yang paling sesuai.
Tabel Perbandingan Metode Memasukkan File ke PDF
| Microsoft Word | Mudah digunakan, terintegrasi dengan Microsoft Office | Terbatas pada jenis file yang didukung, kurang fleksibel | Pengguna Microsoft Office, menggabungkan dokumen Word |
| Adobe Acrobat | Fitur lengkap, fleksibel, mendukung berbagai jenis file | Berbayar, kompleks | Pengguna profesional, membutuhkan fitur canggih |
| Google Docs | Gratis, berbasis web, mudah diakses | Fitur terbatas, kurang fleksibel | Pengguna Google Docs, menggabungkan file sederhana |
| Layanan Online Gratis | Gratis, mudah digunakan, tidak perlu instalasi | Batasan fitur, iklan, risiko keamanan | Pengguna awam, kebutuhan sederhana |
| Fitur Print to PDF | Gratis, bawaan sistem operasi | Kurang fleksibel, tidak dapat mengatur urutan file | Pengguna awam, kebutuhan sederhana |
| Software Konversi PDF | Fitur sederhana, fokus pada konversi file | Berbayar, kurang fleksibel dibandingkan Adobe Acrobat | Pengguna awam, kebutuhan konversi file |
| Aplikasi Mobile | Mudah digunakan di perangkat mobile | Fitur terbatas, ukuran layar kecil | Pengguna smartphone atau tablet |
Dengan memahami berbagai metode dan tips yang telah diuraikan, Anda dapat dengan mudah memasukkan file ke PDF dan membuat dokumen yang profesional dan efisien. Selamat mencoba!