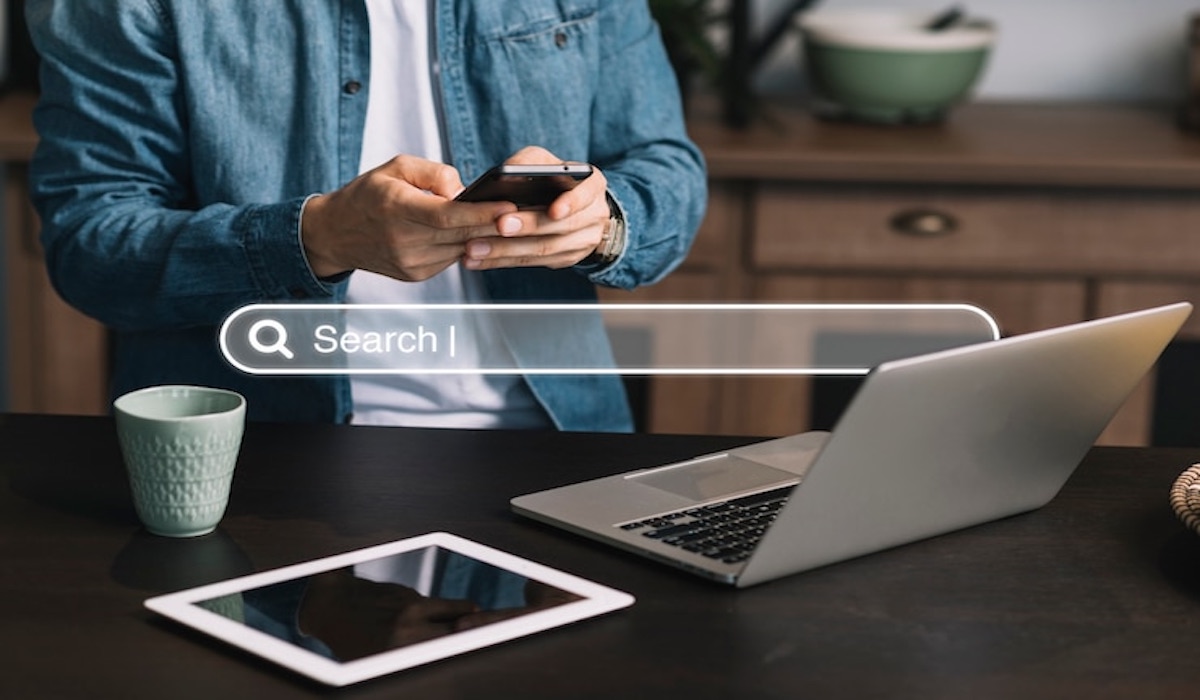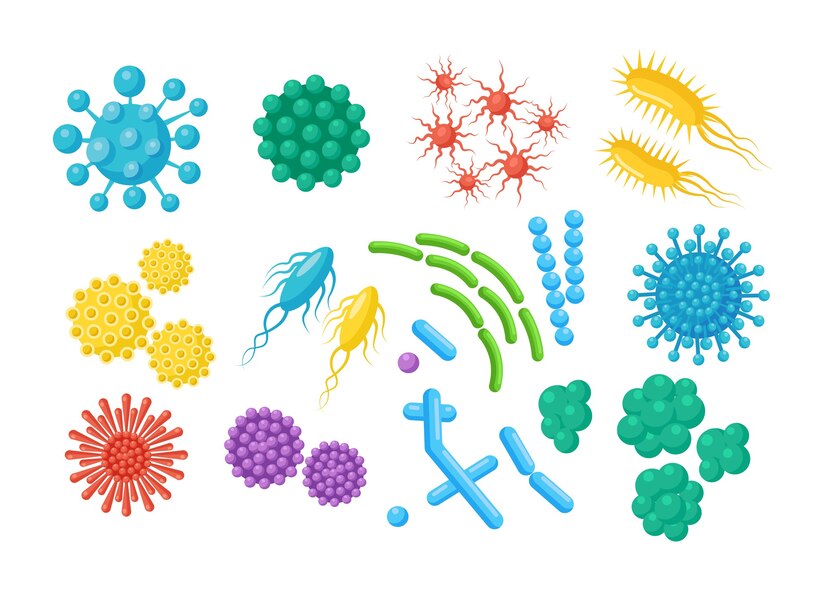Ilustrasi Gambar Tentang Solusi Laptop Tidak Bisa Booting Setelah Update Windows(Media Indonesia)
Ilustrasi Gambar Tentang Solusi Laptop Tidak Bisa Booting Setelah Update Windows(Media Indonesia)
Pembaruan sistem operasi adalah langkah penting untuk menjaga keamanan dan kinerja laptop Anda. Namun, terkadang proses ini tidak berjalan mulus. Salah satu masalah yang sering dihadapi pengguna Windows adalah laptop yang gagal melakukan booting setelah pembaruan. Situasi ini tentu membuat panik, apalagi jika Anda memiliki data penting di dalamnya. Artikel ini akan membahas berbagai penyebab umum masalah ini dan memberikan solusi langkah demi langkah untuk mengatasinya.
Penyebab Umum Laptop Gagal Booting Setelah Update Windows
Ada beberapa faktor yang dapat menyebabkan laptop Anda tidak bisa booting setelah pembaruan Windows. Memahami penyebabnya adalah kunci untuk menemukan solusi yang tepat. Berikut adalah beberapa penyebab yang paling umum:
- Driver yang Tidak Kompatibel: Pembaruan Windows seringkali menyertakan pembaruan driver untuk perangkat keras Anda. Jika driver baru ini tidak kompatibel dengan perangkat keras Anda, hal itu dapat menyebabkan masalah booting.
- File Sistem yang Rusak: Proses pembaruan yang terganggu, misalnya karena listrik padam atau laptop mati mendadak, dapat merusak file sistem Windows yang penting untuk proses booting.
- Konflik Perangkat Lunak: Beberapa perangkat lunak yang terpasang di laptop Anda mungkin tidak kompatibel dengan versi Windows yang baru. Konflik ini dapat mencegah sistem untuk booting dengan benar.
- Masalah dengan Bootloader: Bootloader adalah program kecil yang bertanggung jawab untuk memulai sistem operasi. Jika bootloader rusak atau terkonfigurasi dengan salah, laptop Anda tidak akan bisa booting.
- Ruang Disk yang Tidak Cukup: Pembaruan Windows membutuhkan ruang disk yang cukup untuk menyimpan file-file baru. Jika ruang disk Anda hampir penuh, pembaruan mungkin gagal dan menyebabkan masalah booting.
- BIOS/UEFI yang Usang: Meskipun jarang terjadi, BIOS atau UEFI yang usang dapat menyebabkan masalah kompatibilitas dengan versi Windows yang baru.
Langkah-Langkah Awal Mengatasi Masalah Booting
Sebelum mencoba solusi yang lebih kompleks, ada beberapa langkah awal yang bisa Anda coba untuk mengatasi masalah booting:
- Lepaskan Perangkat Eksternal: Cabut semua perangkat eksternal yang terhubung ke laptop Anda, seperti flash drive, hard drive eksternal, dan printer. Terkadang, perangkat eksternal dapat menyebabkan konflik yang mencegah laptop untuk booting.
- Restart Laptop: Meskipun terdengar sederhana, terkadang restart dapat menyelesaikan masalah sementara. Coba matikan paksa laptop Anda dengan menekan tombol daya selama beberapa detik, lalu hidupkan kembali.
- Periksa Indikator LED: Perhatikan indikator LED pada laptop Anda. Apakah ada lampu yang berkedip atau menyala dengan warna tertentu? Informasi ini dapat membantu Anda mengidentifikasi masalah yang mungkin terjadi.
- Coba Boot ke Safe Mode: Safe Mode adalah mode diagnostik yang menjalankan Windows dengan hanya driver dan layanan penting. Jika Anda bisa boot ke Safe Mode, itu berarti masalahnya mungkin disebabkan oleh driver atau perangkat lunak yang tidak kompatibel. Untuk masuk ke Safe Mode, coba tekan tombol F8 atau Shift+F8 saat laptop mulai booting. Jika ini tidak berhasil, Anda mungkin perlu menggunakan media instalasi Windows untuk mengakses opsi Safe Mode.
Menggunakan Opsi Pemulihan Windows
Jika langkah-langkah awal tidak berhasil, Anda dapat mencoba menggunakan opsi pemulihan Windows. Opsi ini memungkinkan Anda untuk memperbaiki masalah booting, memulihkan sistem ke titik sebelumnya, atau bahkan menginstal ulang Windows. Untuk mengakses opsi pemulihan Windows, Anda memerlukan media instalasi Windows (DVD atau USB drive). Jika Anda tidak memilikinya, Anda dapat membuatnya menggunakan komputer lain.
Berikut adalah beberapa opsi pemulihan yang dapat Anda coba:
- Startup Repair: Opsi ini secara otomatis akan mencoba memperbaiki masalah yang mencegah Windows untuk booting. Ini adalah opsi pertama yang harus Anda coba.
- System Restore: Opsi ini memungkinkan Anda untuk memulihkan sistem ke titik sebelumnya, sebelum pembaruan Windows diinstal. Ini dapat membantu jika masalahnya disebabkan oleh pembaruan yang rusak.
- Uninstall Updates: Opsi ini memungkinkan Anda untuk menghapus pembaruan Windows yang baru saja diinstal. Ini dapat membantu jika masalahnya disebabkan oleh pembaruan yang tidak kompatibel.
- Command Prompt: Opsi ini membuka jendela Command Prompt, yang memungkinkan Anda untuk menjalankan perintah-perintah untuk memperbaiki masalah booting secara manual.
- System Image Recovery: Opsi ini memungkinkan Anda untuk memulihkan sistem dari image sistem yang telah Anda buat sebelumnya. Ini adalah opsi yang paling efektif jika Anda memiliki image sistem yang terbaru.
Langkah-langkah mengakses opsi pemulihan Windows menggunakan media instalasi:
- Masukkan media instalasi Windows ke laptop Anda.
- Boot laptop Anda dari media instalasi. Anda mungkin perlu mengubah urutan boot di BIOS/UEFI.
- Pilih bahasa dan pengaturan keyboard Anda.
- Klik Repair your computer di layar instalasi.
- Pilih Troubleshoot dan kemudian pilih opsi pemulihan yang ingin Anda coba.
Memperbaiki Bootloader Menggunakan Command Prompt
Jika masalahnya disebabkan oleh bootloader yang rusak, Anda dapat mencoba memperbaikinya menggunakan Command Prompt. Berikut adalah langkah-langkahnya:
- Akses Command Prompt melalui opsi pemulihan Windows.
- Ketik perintah berikut dan tekan Enter setelah setiap perintah:
- bootrec /fixmbr
- bootrec /fixboot
- bootrec /scanos
- bootrec /rebuildbcd
- Setelah selesai, tutup Command Prompt dan restart laptop Anda.
Penjelasan perintah:
- bootrec /fixmbr: Menulis Master Boot Record (MBR) baru ke partisi sistem.
- bootrec /fixboot: Menulis sektor boot baru ke partisi sistem.
- bootrec /scanos: Memindai semua disk untuk mencari instalasi Windows.
- bootrec /rebuildbcd: Membangun ulang data konfigurasi boot (BCD).
Memeriksa dan Memperbaiki File Sistem yang Rusak
Jika file sistem Windows rusak, Anda dapat mencoba memperbaikinya menggunakan System File Checker (SFC). Berikut adalah langkah-langkahnya:
- Akses Command Prompt melalui opsi pemulihan Windows.
- Ketik perintah berikut dan tekan Enter: sfc /scannow
- Tunggu hingga proses pemindaian dan perbaikan selesai. Ini mungkin memakan waktu beberapa menit.
- Setelah selesai, tutup Command Prompt dan restart laptop Anda.
SFC akan memindai semua file sistem Windows yang dilindungi dan mengganti file yang rusak dengan salinan yang benar dari cache. Jika SFC tidak dapat memperbaiki semua file yang rusak, Anda dapat mencoba menjalankan perintah berikut untuk menggunakan image Windows sebagai sumber perbaikan:
- Akses Command Prompt melalui opsi pemulihan Windows.
- Ketik perintah berikut dan tekan Enter:
- DISM /Online /Cleanup-Image /CheckHealth
- DISM /Online /Cleanup-Image /ScanHealth
- DISM /Online /Cleanup-Image /RestoreHealth
- Tunggu hingga proses selesai. Ini mungkin memakan waktu lebih lama dari SFC.
- Setelah selesai, jalankan kembali perintah sfc /scannow.
- Tutup Command Prompt dan restart laptop Anda.
Memeriksa Kompatibilitas Driver dan Perangkat Lunak
Jika Anda bisa boot ke Safe Mode, kemungkinan besar masalahnya disebabkan oleh driver atau perangkat lunak yang tidak kompatibel. Anda dapat mencoba memperbarui atau menghapus driver atau perangkat lunak yang bermasalah. Berikut adalah langkah-langkahnya:
- Boot laptop Anda ke Safe Mode.
- Buka Device Manager. Anda dapat mencarinya di menu Start.
- Periksa apakah ada perangkat keras yang memiliki tanda seru kuning. Ini menunjukkan bahwa ada masalah dengan driver perangkat tersebut.
- Klik kanan pada perangkat yang bermasalah dan pilih Update driver. Anda dapat memilih untuk mencari driver secara otomatis atau menginstal driver dari file yang telah Anda unduh.
- Jika memperbarui driver tidak berhasil, Anda dapat mencoba menghapus driver dan menginstal versi sebelumnya.
- Selain itu, coba hapus perangkat lunak yang baru saja Anda instal sebelum pembaruan Windows.
- Restart laptop Anda setelah selesai.
Memeriksa Ruang Disk yang Tersedia
Jika ruang disk Anda hampir penuh, pembaruan Windows mungkin gagal dan menyebabkan masalah booting. Anda dapat mencoba membebaskan ruang disk menggunakan opsi pemulihan Windows. Berikut adalah langkah-langkahnya:
- Akses Command Prompt melalui opsi pemulihan Windows.
- Ketik perintah berikut dan tekan Enter: diskpart
- Ketik perintah berikut dan tekan Enter: list volume
- Perhatikan volume yang memiliki huruf drive C. Ini adalah volume tempat Windows diinstal.
- Ketik perintah berikut dan tekan Enter: select volume C (ganti C dengan huruf drive yang sesuai).
- Ketik perintah berikut dan tekan Enter: shrink desired=5000 (ini akan mencoba mengecilkan volume sebesar 5000 MB atau 5 GB). Jika Anda tidak memiliki cukup ruang kosong, Anda mungkin perlu mengurangi nilai ini.
- Jika proses pengecilan berhasil, ketik perintah berikut dan tekan Enter: exit
- Tutup Command Prompt dan restart laptop Anda.
Selain itu, Anda dapat mencoba menghapus file-file yang tidak perlu menggunakan Command Prompt. Misalnya, Anda dapat menghapus file-file sementara dengan perintah berikut:
- Akses Command Prompt melalui opsi pemulihan Windows.
- Ketik perintah berikut dan tekan Enter: del C:\Windows\Temp\. /q
- Ketik perintah berikut dan tekan Enter: del %temp%\. /q
- Tutup Command Prompt dan restart laptop Anda.
Memperbarui BIOS/UEFI
Meskipun jarang terjadi, BIOS atau UEFI yang usang dapat menyebabkan masalah kompatibilitas dengan versi Windows yang baru. Jika Anda mencurigai bahwa ini adalah masalahnya, Anda dapat mencoba memperbarui BIOS/UEFI Anda. Namun, proses ini berisiko dan dapat menyebabkan kerusakan permanen pada laptop Anda jika tidak dilakukan dengan benar. Sebaiknya ikuti petunjuk dari produsen laptop Anda dengan hati-hati.
Peringatan: Memperbarui BIOS/UEFI adalah proses yang berisiko. Pastikan Anda memiliki daya yang stabil dan ikuti petunjuk dari produsen laptop Anda dengan hati-hati. Jika Anda tidak yakin, sebaiknya minta bantuan dari teknisi profesional.
Instal Ulang Windows Sebagai Opsi Terakhir
Jika semua solusi di atas tidak berhasil, opsi terakhir adalah menginstal ulang Windows. Ini akan menghapus semua data di laptop Anda, jadi pastikan Anda telah mencadangkan data penting Anda terlebih dahulu. Anda dapat menginstal ulang Windows menggunakan media instalasi Windows.
Langkah-langkah menginstal ulang Windows:
- Boot laptop Anda dari media instalasi Windows.
- Pilih bahasa dan pengaturan keyboard Anda.
- Klik Install now di layar instalasi.
- Ikuti petunjuk di layar untuk menyelesaikan proses instalasi.
Setelah instalasi selesai, Anda perlu menginstal driver dan perangkat lunak yang diperlukan. Pastikan Anda mengunduh driver terbaru dari situs web produsen laptop Anda.
Masalah laptop tidak bisa booting setelah pembaruan Windows memang menjengkelkan, tetapi dengan mengikuti langkah-langkah di atas, Anda memiliki peluang besar untuk memperbaikinya. Ingatlah untuk selalu mencadangkan data penting Anda secara teratur untuk menghindari kehilangan data jika terjadi masalah seperti ini.