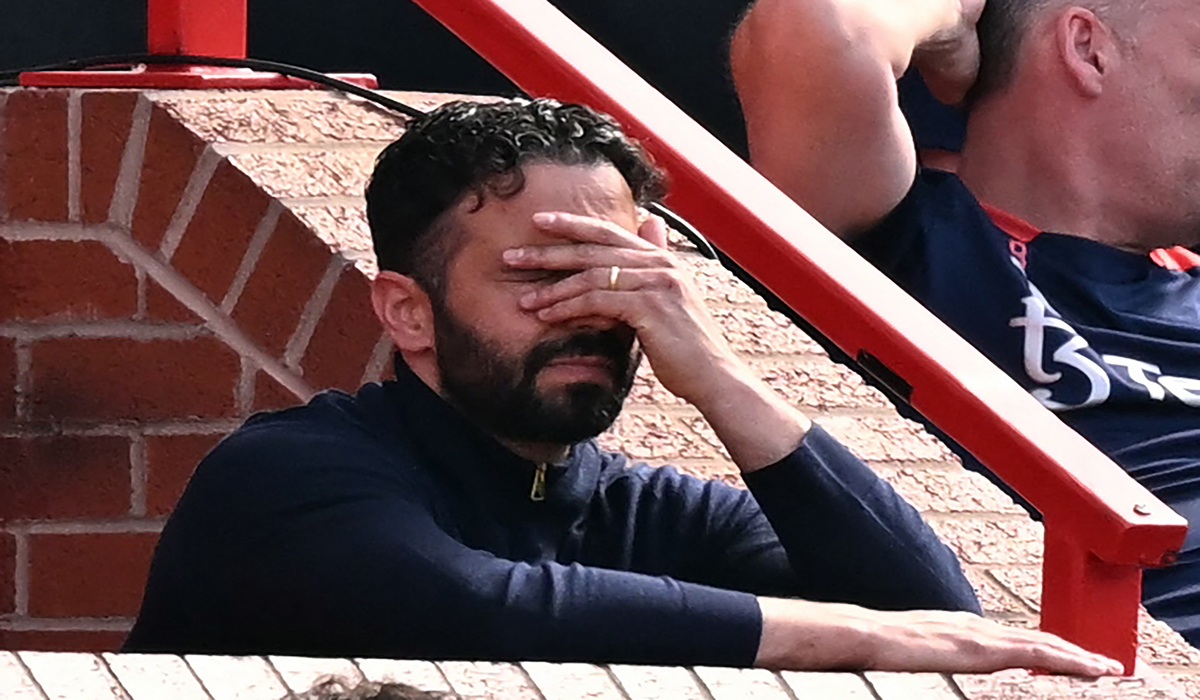ilustrasi gambar tentang Lihat Kata Sandi Wifi(Media Indonesia)
ilustrasi gambar tentang Lihat Kata Sandi Wifi(Media Indonesia)
Koneksi internet nirkabel telah menjadi bagian tak terpisahkan dari kehidupan modern. Hampir setiap rumah, kantor, dan tempat umum menyediakan jaringan Wi-Fi untuk memudahkan akses informasi dan komunikasi. Namun, seringkali kita lupa kata sandi (password) Wi-Fi yang terhubung ke perangkat kita. Situasi ini tentu menjengkelkan, terutama ketika ada teman atau keluarga yang ingin ikut terhubung atau ketika kita ingin menghubungkan perangkat baru ke jaringan tersebut. Untungnya, ada beberapa cara mudah dan cepat untuk melihat kata sandi Wi-Fi yang tersimpan di berbagai perangkat.
Cara Melihat Kata Sandi Wi-Fi di Windows
Sistem operasi Windows menyimpan kata sandi Wi-Fi yang pernah terhubung. Untuk melihatnya, ikuti langkah-langkah berikut:
- Melalui Control Panel:
- Buka Control Panel. Anda bisa mencarinya melalui menu Start atau dengan mengetik Control Panel di kotak pencarian.
- Pilih Network and Internet lalu klik Network and Sharing Center.
- Pada sisi kiri jendela, klik Change adapter settings.
- Klik kanan pada koneksi Wi-Fi yang sedang aktif dan pilih Status.
- Klik tombol Wireless Properties.
- Pindah ke tab Security.
- Centang kotak Show characters. Kata sandi Wi-Fi akan ditampilkan di kolom Network security key.
- Melalui Command Prompt (CMD):
- Buka Command Prompt sebagai administrator. Anda bisa mencarinya di menu Start, klik kanan, dan pilih Run as administrator.
- Ketik perintah berikut: netsh wlan show profile name=Nama Wi-Fi key=clear. Ganti Nama Wi-Fi dengan nama jaringan Wi-Fi yang ingin Anda lihat kata sandinya.
- Cari bagian Key Content di hasil perintah. Di situlah kata sandi Wi-Fi Anda berada.
Kedua metode ini memungkinkan Anda untuk melihat kata sandi Wi-Fi yang tersimpan di komputer Windows Anda. Metode Command Prompt lebih cepat jika Anda sudah terbiasa dengan baris perintah.
Cara Melihat Kata Sandi Wi-Fi di Android
Pada perangkat Android, cara melihat kata sandi Wi-Fi sedikit berbeda tergantung pada versi Android yang Anda gunakan dan apakah perangkat Anda sudah di-root atau belum.
- Untuk Android 10 ke Atas (Tanpa Root):
- Buka Settings (Pengaturan) di perangkat Anda.
- Pilih Wi-Fi.
- Ketuk ikon roda gigi (gear icon) di sebelah nama jaringan Wi-Fi yang terhubung.
- Pilih QR Code.
- Anda akan melihat kode QR. Anda bisa memindai kode ini dengan perangkat lain untuk terhubung ke Wi-Fi atau menggunakan aplikasi pemindai kode QR yang dapat menampilkan kata sandi Wi-Fi. Beberapa aplikasi pemindai kode QR akan langsung menampilkan kata sandi setelah memindai kode tersebut.
- Untuk Android dengan Root Access:
- Jika perangkat Anda sudah di-root, Anda bisa menggunakan aplikasi pihak ketiga seperti WiFi Password Recovery atau WiFi Key Recovery. Aplikasi ini memerlukan akses root untuk dapat membaca file konfigurasi Wi-Fi yang tersimpan di sistem.
- Setelah menginstal aplikasi, buka aplikasi tersebut dan ikuti instruksi untuk melihat daftar jaringan Wi-Fi dan kata sandinya.
- Melalui File Konfigurasi (Memerlukan Root):
- Jika Anda memiliki akses root, Anda bisa mengakses file konfigurasi Wi-Fi secara langsung. File ini biasanya terletak di /data/misc/wifi/wpa_supplicant.conf.
- Anda memerlukan aplikasi file manager yang mendukung akses root untuk dapat melihat file ini.
- Buka file wpa_supplicant.conf dan cari blok konfigurasi untuk jaringan Wi-Fi yang Anda inginkan. Kata sandi Wi-Fi akan berada di baris yang dimulai dengan psk=.
Perlu diingat bahwa mengakses file konfigurasi sistem memerlukan pemahaman teknis yang baik. Jika Anda tidak yakin, sebaiknya gunakan metode lain atau minta bantuan dari seseorang yang lebih berpengalaman.
Cara Melihat Kata Sandi Wi-Fi di iOS (iPhone/iPad)
Sayangnya, Apple tidak menyediakan cara bawaan untuk melihat kata sandi Wi-Fi yang tersimpan di perangkat iOS tanpa menggunakan bantuan perangkat lain atau aplikasi pihak ketiga. Namun, ada beberapa solusi yang bisa Anda coba:
- Menggunakan Keychain Access di macOS (Jika Anda memiliki Mac):
- Jika Anda pernah menghubungkan iPhone atau iPad Anda ke jaringan Wi-Fi yang sama dengan Mac Anda, kata sandi Wi-Fi mungkin tersimpan di Keychain Access.
- Buka Keychain Access di Mac Anda (cari di Spotlight atau buka dari Applications/Utilities).
- Cari nama jaringan Wi-Fi yang Anda inginkan.
- Klik dua kali pada nama jaringan tersebut.
- Centang kotak Show password. Anda mungkin perlu memasukkan kata sandi administrator Mac Anda untuk melihat kata sandi Wi-Fi.
- Menggunakan iCloud Keychain (Jika diaktifkan):
- Pastikan iCloud Keychain diaktifkan di iPhone/iPad dan Mac Anda.
- Jika iCloud Keychain aktif, kata sandi Wi-Fi akan disinkronkan antar perangkat Apple Anda.
- Anda bisa melihat kata sandi Wi-Fi di Keychain Access di Mac seperti yang dijelaskan di atas.
- Menggunakan Fitur Berbagi Kata Sandi (Password Sharing):
- Jika Anda memiliki teman atau keluarga yang sudah terhubung ke jaringan Wi-Fi yang sama, Anda bisa meminta mereka untuk membagikan kata sandi Wi-Fi mereka kepada Anda.
- Fitur berbagi kata sandi memungkinkan pengguna iOS untuk berbagi kata sandi Wi-Fi dengan perangkat iOS lain yang berdekatan.
Meskipun tidak ada cara langsung untuk melihat kata sandi Wi-Fi di iOS, metode-metode di atas dapat membantu Anda menemukan kata sandi yang Anda butuhkan.
Tips Keamanan Kata Sandi Wi-Fi
Setelah berhasil menemukan kata sandi Wi-Fi Anda, penting untuk mempertimbangkan keamanan jaringan Wi-Fi Anda. Berikut beberapa tips untuk meningkatkan keamanan kata sandi Wi-Fi:
- Gunakan Kata Sandi yang Kuat: Kata sandi yang kuat harus terdiri dari kombinasi huruf besar dan kecil, angka, dan simbol. Hindari menggunakan kata sandi yang mudah ditebak seperti tanggal lahir, nama panggilan, atau kata-kata umum.
- Ubah Kata Sandi Secara Berkala: Sebaiknya ubah kata sandi Wi-Fi Anda secara berkala, misalnya setiap tiga atau enam bulan sekali. Hal ini dapat membantu mencegah akses tidak sah ke jaringan Anda.
- Aktifkan Enkripsi WPA3: WPA3 adalah standar enkripsi terbaru untuk jaringan Wi-Fi. Jika router Anda mendukung WPA3, aktifkan enkripsi ini untuk meningkatkan keamanan jaringan Anda.
- Sembunyikan SSID (Service Set Identifier): SSID adalah nama jaringan Wi-Fi Anda. Dengan menyembunyikan SSID, Anda membuat jaringan Anda tidak terlihat oleh perangkat lain yang mencari jaringan Wi-Fi. Namun, perlu diingat bahwa menyembunyikan SSID tidak sepenuhnya aman dan masih bisa dideteksi oleh orang yang memiliki pengetahuan teknis.
- Aktifkan Filter MAC Address: Filter MAC address memungkinkan Anda untuk membatasi akses ke jaringan Wi-Fi Anda hanya untuk perangkat dengan MAC address yang terdaftar. MAC address adalah alamat unik yang diberikan kepada setiap perangkat jaringan.
- Gunakan Jaringan Tamu (Guest Network): Jika Anda sering memberikan akses Wi-Fi kepada tamu, sebaiknya gunakan jaringan tamu. Jaringan tamu memisahkan lalu lintas jaringan tamu dari lalu lintas jaringan utama Anda, sehingga meningkatkan keamanan jaringan Anda.
- Perbarui Firmware Router Secara Berkala: Produsen router sering merilis pembaruan firmware untuk memperbaiki bug dan meningkatkan keamanan. Pastikan Anda selalu memperbarui firmware router Anda ke versi terbaru.
Dengan mengikuti tips-tips di atas, Anda dapat meningkatkan keamanan jaringan Wi-Fi Anda dan melindungi data pribadi Anda dari akses tidak sah.
Alternatif Jika Lupa Kata Sandi Wi-Fi
Jika Anda benar-benar lupa kata sandi Wi-Fi dan tidak dapat menemukannya dengan cara apa pun, ada beberapa alternatif yang bisa Anda coba:
- Reset Router: Anda dapat mereset router ke pengaturan pabrik. Tombol reset biasanya terletak di bagian belakang router. Tekan dan tahan tombol reset selama beberapa detik hingga lampu indikator router berkedip. Setelah router direset, Anda dapat mengakses pengaturan router menggunakan nama pengguna dan kata sandi default (biasanya tertera di bagian bawah router atau di manual router). Kemudian, Anda dapat mengatur kata sandi Wi-Fi yang baru.
- Hubungi Penyedia Layanan Internet (ISP): Jika Anda tidak dapat mereset router sendiri, Anda dapat menghubungi ISP Anda untuk meminta bantuan. Mereka mungkin dapat membantu Anda mereset router dari jarak jauh atau memberikan informasi tentang kata sandi Wi-Fi default.
- Gunakan Kabel Ethernet: Sebagai alternatif sementara, Anda dapat menghubungkan perangkat Anda ke router menggunakan kabel Ethernet. Dengan menggunakan kabel Ethernet, Anda tidak memerlukan kata sandi Wi-Fi untuk terhubung ke internet.
- Buat Hotspot Seluler: Jika Anda memiliki paket data seluler yang cukup, Anda dapat membuat hotspot seluler dari ponsel Anda dan menghubungkan perangkat Anda ke hotspot tersebut. Namun, perlu diingat bahwa menggunakan hotspot seluler akan mengkonsumsi data seluler Anda.
Meskipun lupa kata sandi Wi-Fi bisa menjadi masalah yang menjengkelkan, ada banyak cara untuk mengatasi masalah ini. Dengan mengikuti langkah-langkah dan tips yang telah dijelaskan di atas, Anda dapat dengan mudah melihat kata sandi Wi-Fi Anda atau menemukan alternatif lain untuk terhubung ke internet.