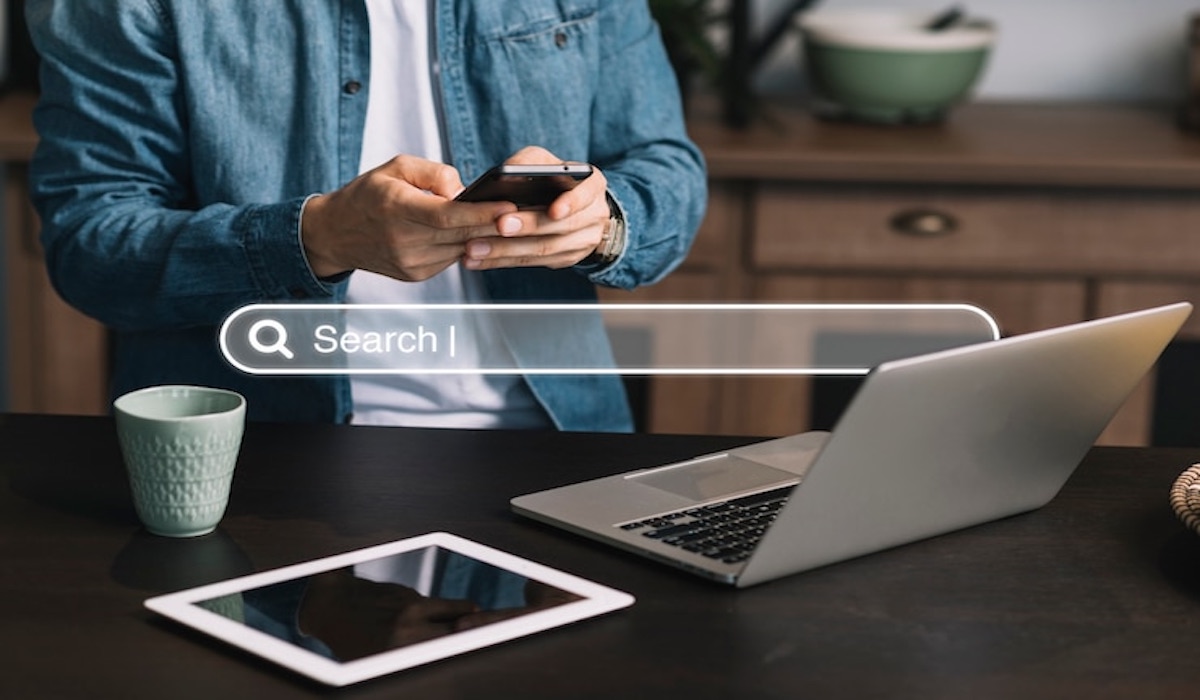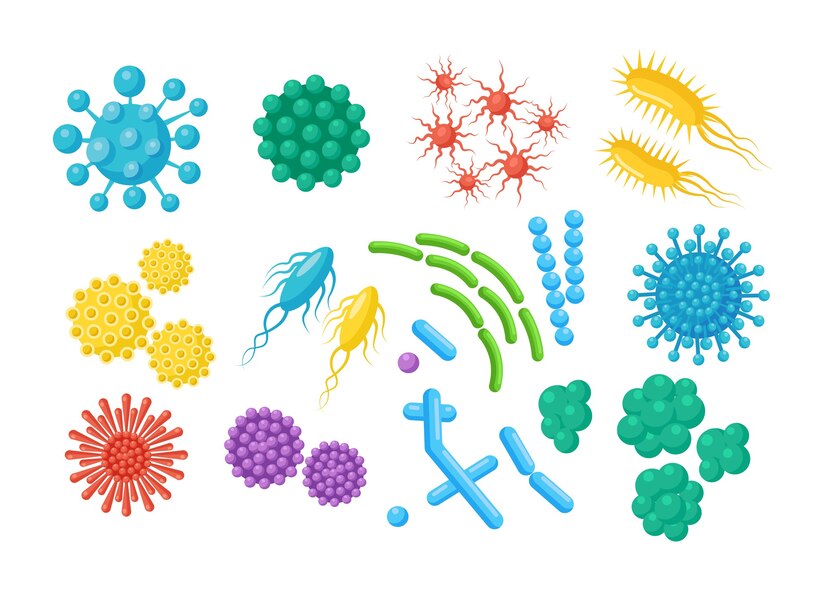Ilustrasi Gambar Tentang Langkah Menutup Microsoft Excel dengan Benar(Media Indonesia)
Ilustrasi Gambar Tentang Langkah Menutup Microsoft Excel dengan Benar(Media Indonesia)
Microsoft Excel, sebuah perangkat lunak spreadsheet yang sangat populer, sering digunakan untuk berbagai keperluan, mulai dari mengelola data sederhana hingga analisis keuangan yang kompleks. Penggunaannya yang luas menjadikannya bagian tak terpisahkan dari kehidupan profesional dan akademis. Namun, seringkali kita terburu-buru menutup Excel tanpa memikirkan dampaknya. Menutup Excel dengan cara yang benar bukan hanya soal kebiasaan baik, tetapi juga tentang menjaga data Anda tetap aman dan mencegah potensi masalah di kemudian hari. Artikel ini akan membahas langkah-langkah penting dan tips praktis untuk menutup Microsoft Excel dengan benar, memastikan pekerjaan Anda tersimpan dengan aman dan aplikasi berjalan dengan optimal.
Pentingnya Menyimpan Pekerjaan Sebelum Menutup Excel
Langkah paling krusial sebelum menutup Excel adalah memastikan semua perubahan telah disimpan. Kehilangan data akibat lupa menyimpan adalah pengalaman yang sangat menjengkelkan dan bisa dihindari. Excel memiliki fitur autosave, tetapi sangat disarankan untuk selalu menyimpan pekerjaan secara manual, terutama setelah melakukan perubahan signifikan. Berikut adalah beberapa alasan mengapa menyimpan pekerjaan itu penting:
- Mencegah Kehilangan Data: Listrik padam, aplikasi crash, atau kesalahan pengguna adalah beberapa faktor yang dapat menyebabkan hilangnya data. Menyimpan pekerjaan secara berkala meminimalkan risiko ini.
- Memastikan Perubahan Tersimpan: Autosave mungkin tidak selalu menyimpan perubahan terbaru Anda. Menyimpan manual memastikan semua perubahan, termasuk format dan formula, tersimpan dengan benar.
- Menghindari Kerusakan File: Proses penyimpanan yang tidak sempurna dapat menyebabkan kerusakan file. Menyimpan dengan benar membantu menjaga integritas file Excel Anda.
Untuk menyimpan pekerjaan, Anda dapat menggunakan beberapa cara:
- Klik Ikon Save: Ikon disket di sudut kiri atas jendela Excel adalah cara tercepat untuk menyimpan.
- Gunakan Shortcut Keyboard: Tekan Ctrl + S (Windows) atau Command + S (Mac) untuk menyimpan dengan cepat.
- Pilih File > Save: Buka menu File dan pilih Save untuk menyimpan file. Jika ini adalah pertama kalinya Anda menyimpan file, Anda akan diminta untuk memilih lokasi dan nama file.
- Pilih File > Save As: Gunakan opsi ini untuk membuat salinan file dengan nama atau lokasi yang berbeda. Ini berguna jika Anda ingin membuat backup atau menyimpan versi yang berbeda dari file Anda.
Pastikan Anda menyimpan pekerjaan secara berkala, terutama saat mengerjakan proyek besar atau kompleks. Kebiasaan ini akan menyelamatkan Anda dari potensi frustrasi dan kerugian data.
Cara Menutup Excel dengan Benar
Setelah pekerjaan Anda tersimpan dengan aman, langkah selanjutnya adalah menutup Excel dengan benar. Ada beberapa cara untuk menutup Excel, dan masing-masing memiliki kelebihan dan kekurangannya. Berikut adalah beberapa metode yang paling umum:
- Klik Tombol X di Sudut Kanan Atas: Ini adalah cara paling umum untuk menutup jendela aplikasi di Windows. Pastikan Anda telah menyimpan semua pekerjaan sebelum mengklik tombol ini. Jika ada file yang belum disimpan, Excel akan menampilkan pesan peringatan yang menanyakan apakah Anda ingin menyimpan perubahan.
- Pilih File > Exit: Buka menu File dan pilih Exit untuk menutup aplikasi Excel. Metode ini sama efektifnya dengan mengklik tombol X, dan juga akan menampilkan pesan peringatan jika ada file yang belum disimpan.
- Gunakan Shortcut Keyboard: Tekan Alt + F4 untuk menutup aplikasi Excel. Shortcut ini bekerja di sebagian besar aplikasi Windows dan merupakan cara cepat untuk menutup Excel jika Anda terbiasa dengan keyboard.
- Klik Kanan Ikon Excel di Taskbar > Close Window: Klik kanan ikon Excel di taskbar dan pilih Close Window untuk menutup aplikasi. Metode ini berguna jika Anda memiliki beberapa jendela Excel yang terbuka dan ingin menutup semuanya dengan cepat.
- Gunakan Task Manager (Jika Excel Tidak Merespons): Jika Excel tidak merespons atau hang, Anda dapat menggunakan Task Manager untuk menutupnya secara paksa. Tekan Ctrl + Shift + Esc untuk membuka Task Manager, cari Microsoft Excel di daftar aplikasi, pilih, dan klik End Task. Perlu diingat bahwa menggunakan Task Manager untuk menutup Excel secara paksa dapat menyebabkan hilangnya data jika ada file yang belum disimpan.
Penting untuk memilih metode yang paling sesuai dengan situasi Anda. Jika Excel merespons dengan baik, gunakan salah satu metode standar seperti mengklik tombol X atau memilih File > Exit. Jika Excel tidak merespons, gunakan Task Manager sebagai upaya terakhir.
Memahami Pesan Peringatan Excel
Saat Anda mencoba menutup Excel tanpa menyimpan perubahan, Excel akan menampilkan pesan peringatan yang menanyakan apakah Anda ingin menyimpan perubahan. Pesan ini sangat penting karena memberi Anda kesempatan terakhir untuk menyimpan pekerjaan Anda sebelum kehilangan data. Pesan peringatan biasanya berisi tiga opsi:
- Save: Pilih opsi ini untuk menyimpan perubahan Anda sebelum menutup Excel. Excel akan menyimpan file dan kemudian menutup aplikasi.
- Don't Save: Pilih opsi ini untuk menutup Excel tanpa menyimpan perubahan Anda. Semua perubahan yang belum disimpan akan hilang. Gunakan opsi ini hanya jika Anda yakin tidak ingin menyimpan perubahan atau jika Anda memiliki salinan cadangan dari file Anda.
- Cancel: Pilih opsi ini untuk membatalkan operasi penutupan. Excel akan tetap terbuka dan Anda dapat melanjutkan pekerjaan Anda.
Penting untuk membaca pesan peringatan dengan cermat sebelum memilih opsi. Jangan terburu-buru mengklik tombol tanpa memahami konsekuensinya. Jika Anda ragu, pilih Cancel dan periksa kembali pekerjaan Anda untuk memastikan semuanya sudah tersimpan dengan benar.
Selain pesan peringatan tentang perubahan yang belum disimpan, Excel juga dapat menampilkan pesan peringatan lain, seperti:
- File is in use: Pesan ini muncul jika file Excel sedang dibuka oleh pengguna lain atau oleh aplikasi lain. Anda tidak dapat menyimpan atau menutup file sampai file tersebut tidak lagi digunakan.
- File is read-only: Pesan ini muncul jika file Excel dibuka dalam mode read-only. Anda dapat melihat dan menyalin data dari file, tetapi Anda tidak dapat membuat perubahan.
- File is corrupted: Pesan ini muncul jika file Excel rusak. Anda mungkin tidak dapat membuka atau menyimpan file.
Memahami pesan peringatan Excel sangat penting untuk mencegah kehilangan data dan mengatasi masalah yang mungkin timbul saat menutup aplikasi.
Tips Tambahan untuk Menutup Excel dengan Aman
Selain langkah-langkah dasar yang telah dibahas, ada beberapa tips tambahan yang dapat membantu Anda menutup Excel dengan aman dan efisien:
- Aktifkan Fitur Autosave: Excel memiliki fitur autosave yang secara otomatis menyimpan pekerjaan Anda setiap beberapa menit. Aktifkan fitur ini untuk meminimalkan risiko kehilangan data jika terjadi crash atau listrik padam. Untuk mengaktifkan autosave, buka File > Options > Save dan centang kotak Save AutoRecover information every x minutes.
- Buat Backup Secara Teratur: Buat backup file Excel Anda secara teratur, terutama jika Anda mengerjakan proyek penting. Anda dapat membuat backup manual dengan menyalin file ke lokasi lain atau menggunakan perangkat lunak backup otomatis.
- Periksa File yang Terbuka: Sebelum menutup Excel, periksa kembali semua file yang terbuka untuk memastikan semuanya sudah disimpan. Anda dapat melihat daftar file yang terbuka di menu Window.
- Tutup Aplikasi Lain yang Terkait: Jika Anda menggunakan Excel bersama dengan aplikasi lain, seperti database atau perangkat lunak akuntansi, pastikan untuk menutup aplikasi tersebut sebelum menutup Excel. Ini dapat mencegah konflik dan memastikan data Anda tersimpan dengan benar.
- Perbarui Microsoft Office Secara Teratur: Pastikan Anda menggunakan versi terbaru Microsoft Office. Pembaruan seringkali menyertakan perbaikan bug dan peningkatan keamanan yang dapat membantu mencegah masalah saat menutup Excel.
- Gunakan Add-in dengan Hati-hati: Add-in dapat memperluas fungsionalitas Excel, tetapi beberapa add-in dapat menyebabkan masalah stabilitas. Jika Anda mengalami masalah saat menutup Excel, coba nonaktifkan add-in untuk melihat apakah itu menyelesaikan masalah.
Dengan mengikuti tips ini, Anda dapat meminimalkan risiko kehilangan data dan memastikan Excel berjalan dengan optimal.
Mengatasi Masalah Umum Saat Menutup Excel
Meskipun mengikuti langkah-langkah yang benar, Anda mungkin masih mengalami masalah saat menutup Excel. Berikut adalah beberapa masalah umum dan cara mengatasinya:
- Excel Tidak Merespons (Hang): Jika Excel tidak merespons, coba tunggu beberapa menit untuk melihat apakah aplikasi akan kembali normal. Jika tidak, Anda dapat menggunakan Task Manager untuk menutup Excel secara paksa. Tekan Ctrl + Shift + Esc untuk membuka Task Manager, cari Microsoft Excel di daftar aplikasi, pilih, dan klik End Task. Perlu diingat bahwa menggunakan Task Manager untuk menutup Excel secara paksa dapat menyebabkan hilangnya data jika ada file yang belum disimpan.
- Pesan Kesalahan File is in use: Pesan ini muncul jika file Excel sedang dibuka oleh pengguna lain atau oleh aplikasi lain. Pastikan tidak ada orang lain yang membuka file tersebut. Jika Anda yakin tidak ada orang lain yang membuka file tersebut, coba tutup semua aplikasi lain yang mungkin menggunakan file tersebut, seperti database atau perangkat lunak akuntansi.
- Pesan Kesalahan File is corrupted: Pesan ini muncul jika file Excel rusak. Coba buka file tersebut di komputer lain atau menggunakan versi Excel yang berbeda. Jika Anda masih tidak dapat membuka file tersebut, Anda mungkin perlu memulihkan file dari backup.
- Excel Terus Meminta Menyimpan File yang Sudah Disimpan: Masalah ini bisa disebabkan oleh add-in yang bermasalah atau pengaturan Excel yang salah. Coba nonaktifkan add-in satu per satu untuk melihat apakah itu menyelesaikan masalah. Anda juga dapat mencoba mengatur ulang pengaturan Excel ke default.
- Excel Lambat Saat Menutup: Excel mungkin lambat saat menutup jika Anda memiliki banyak file yang terbuka atau jika file Anda sangat besar. Coba tutup file yang tidak perlu dan pastikan komputer Anda memiliki cukup memori dan ruang disk.
Jika Anda terus mengalami masalah saat menutup Excel, Anda mungkin perlu mencari bantuan dari profesional TI atau mengunjungi situs web dukungan Microsoft.
Menutup Microsoft Excel dengan benar adalah kebiasaan penting yang dapat membantu Anda menjaga data Anda tetap aman dan mencegah potensi masalah. Dengan mengikuti langkah-langkah dan tips yang telah dibahas dalam artikel ini, Anda dapat memastikan pekerjaan Anda tersimpan dengan aman dan aplikasi berjalan dengan optimal. Ingatlah untuk selalu menyimpan pekerjaan Anda secara berkala, memahami pesan peringatan Excel, dan mengatasi masalah umum yang mungkin timbul. Dengan demikian, Anda dapat menggunakan Excel dengan lebih percaya diri dan efisien.