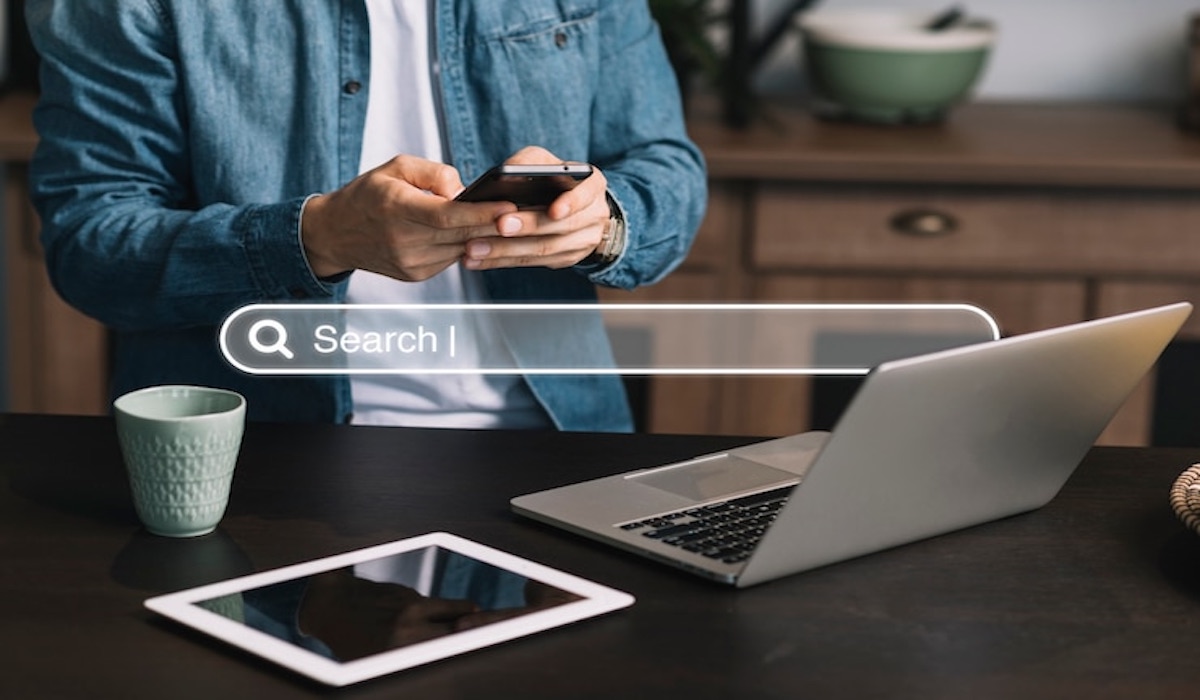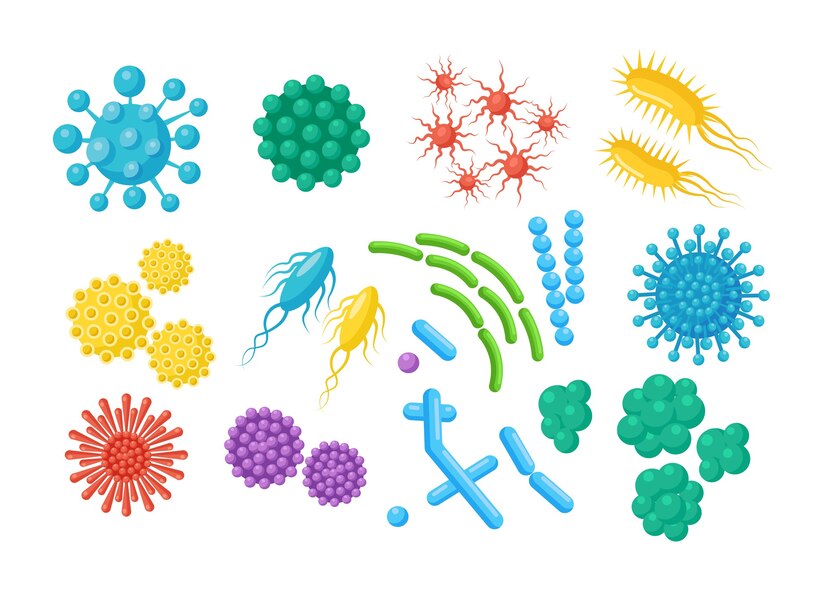Ilustrasi Gambar Tentang Cara Mudah Tahu Password WiFi yang Tersimpan(Media Indonesia)
Ilustrasi Gambar Tentang Cara Mudah Tahu Password WiFi yang Tersimpan(Media Indonesia)
Pernahkah Anda lupa kata sandi WiFi yang sebelumnya sudah terhubung di perangkat Anda? Situasi ini tentu menjengkelkan, terutama saat ada teman atau keluarga yang ingin ikut terhubung ke jaringan WiFi tersebut. Untungnya, ada beberapa cara mudah untuk melihat kembali kata sandi WiFi yang tersimpan di berbagai perangkat, mulai dari laptop Windows, Mac, hingga smartphone Android dan iPhone. Artikel ini akan memandu Anda langkah demi langkah untuk menemukan kembali kata sandi WiFi yang terlupakan, sehingga Anda tidak perlu panik lagi saat ada yang bertanya.
Menemukan Kata Sandi WiFi di Windows
Sistem operasi Windows menyimpan informasi jaringan WiFi yang pernah terhubung, termasuk kata sandinya. Untuk melihat kata sandi tersebut, Anda perlu mengakses pengaturan jaringan melalui Control Panel atau Settings. Berikut adalah langkah-langkahnya:
- Melalui Control Panel:
- Buka Control Panel. Anda bisa mencarinya melalui menu Start.
- Pilih Network and Internet, lalu klik Network and Sharing Center.
- Pada bagian Connections, klik nama jaringan WiFi yang terhubung.
- Akan muncul jendela Wi-Fi Status. Klik tombol Wireless Properties.
- Pindah ke tab Security.
- Centang kotak Show characters. Kata sandi WiFi akan ditampilkan pada kolom Network security key.
- Melalui Settings:
- Buka Settings dengan menekan tombol Windows + I.
- Pilih Network & Internet, lalu klik Wi-Fi.
- Klik Manage known networks.
- Pilih jaringan WiFi yang ingin Anda lihat kata sandinya.
- Klik tombol Properties.
- Pada bagian Security key, klik tombol Show password. Kata sandi WiFi akan ditampilkan.
Selain cara di atas, Anda juga bisa menggunakan Command Prompt (CMD) untuk melihat kata sandi WiFi. Buka CMD sebagai administrator (klik kanan pada Start Menu, lalu pilih Command Prompt (Admin) atau Windows PowerShell (Admin)). Ketik perintah berikut dan tekan Enter:
netsh wlan show profile name=NamaWiFi key=clearGanti NamaWiFi dengan nama jaringan WiFi yang ingin Anda lihat kata sandinya. Setelah perintah dijalankan, cari bagian Key Content. Di situlah kata sandi WiFi Anda berada.
Melihat Kata Sandi WiFi di macOS
Pengguna Mac juga dapat dengan mudah melihat kata sandi WiFi yang tersimpan melalui aplikasi Keychain Access. Aplikasi ini berfungsi sebagai brankas digital yang menyimpan berbagai kata sandi, termasuk kata sandi WiFi. Berikut adalah langkah-langkahnya:
- Buka aplikasi Keychain Access. Anda bisa menemukannya di folder Applications/Utilities atau dengan mencarinya melalui Spotlight (tekan Command + Space).
- Pada sidebar kiri, pilih System atau All Items.
- Cari nama jaringan WiFi yang ingin Anda lihat kata sandinya. Anda bisa menggunakan fitur pencarian di pojok kanan atas.
- Klik dua kali pada nama jaringan WiFi tersebut.
- Centang kotak Show password. Anda akan diminta memasukkan kata sandi administrator Mac Anda untuk memverifikasi identitas.
- Setelah memasukkan kata sandi administrator, kata sandi WiFi akan ditampilkan.
Keychain Access adalah alat yang sangat berguna untuk mengelola semua kata sandi Anda di macOS. Pastikan Anda menjaga keamanan kata sandi administrator Mac Anda agar tidak ada orang lain yang bisa mengakses informasi sensitif ini.
Menemukan Kata Sandi WiFi di Android
Cara melihat kata sandi WiFi di Android sedikit berbeda tergantung pada versi Android yang Anda gunakan. Pada Android 10 ke atas, Anda bisa melihat kata sandi WiFi langsung dari pengaturan WiFi. Namun, pada versi Android yang lebih lama, Anda mungkin memerlukan akses root atau aplikasi pihak ketiga.
- Android 10 ke Atas:
- Buka Settings, lalu pilih Wi-Fi.
- Pilih jaringan WiFi yang terhubung.
- Ketuk ikon Share (biasanya berupa ikon QR code).
- Anda mungkin akan diminta memasukkan PIN, pola, atau sidik jari Anda.
- Setelah verifikasi, akan muncul QR code dan kata sandi WiFi di bawahnya.
- Android Versi Lama (Membutuhkan Root):
- Jika perangkat Anda sudah di-root, Anda bisa menggunakan aplikasi seperti WiFi Password Recovery atau WiFi Key Recovery.
- Aplikasi ini akan meminta izin root untuk mengakses file sistem yang menyimpan informasi WiFi.
- Setelah diberikan izin, aplikasi akan menampilkan daftar jaringan WiFi yang tersimpan beserta kata sandinya.
Penting: Melakukan root pada perangkat Android dapat membatalkan garansi dan meningkatkan risiko keamanan. Pastikan Anda memahami risiko ini sebelum melakukan root pada perangkat Anda.
Melihat Kata Sandi WiFi di iPhone/iPad (iOS)
Sayangnya, iOS tidak menyediakan cara bawaan untuk melihat kata sandi WiFi yang tersimpan. Anda memerlukan bantuan aplikasi pihak ketiga atau menggunakan fitur Keychain jika Anda pernah menyinkronkan kata sandi WiFi Anda dengan iCloud Keychain.
- Menggunakan iCloud Keychain:
- Pastikan iCloud Keychain diaktifkan di perangkat Anda. Buka Settings, ketuk nama Anda di bagian atas, lalu pilih iCloud. Pastikan Keychain diaktifkan.
- Jika iCloud Keychain diaktifkan, kata sandi WiFi Anda akan disinkronkan dengan perangkat Apple lain yang menggunakan akun iCloud yang sama.
- Anda bisa melihat kata sandi WiFi di perangkat Mac Anda menggunakan aplikasi Keychain Access seperti yang dijelaskan di bagian sebelumnya.
- Menggunakan Aplikasi Pihak Ketiga (Membutuhkan Jailbreak):
- Jika perangkat Anda sudah di-jailbreak, Anda bisa menginstal aplikasi seperti WiFi Password List dari Cydia.
- Aplikasi ini akan menampilkan daftar jaringan WiFi yang tersimpan beserta kata sandinya.
Penting: Melakukan jailbreak pada perangkat iOS dapat membatalkan garansi dan meningkatkan risiko keamanan. Pastikan Anda memahami risiko ini sebelum melakukan jailbreak pada perangkat Anda.
Tips Keamanan Kata Sandi WiFi
Setelah berhasil menemukan kata sandi WiFi Anda, penting untuk memastikan keamanan jaringan WiFi Anda. Berikut adalah beberapa tips yang bisa Anda terapkan:
- Gunakan Kata Sandi yang Kuat: Kata sandi yang kuat terdiri dari kombinasi huruf besar dan kecil, angka, dan simbol. Hindari menggunakan kata sandi yang mudah ditebak seperti tanggal lahir atau nama panggilan.
- Ubah Kata Sandi Secara Berkala: Ubah kata sandi WiFi Anda secara berkala, misalnya setiap tiga bulan sekali.
- Aktifkan Enkripsi WPA3: WPA3 adalah standar enkripsi terbaru yang lebih aman daripada WPA2. Jika router Anda mendukung WPA3, aktifkan enkripsi ini.
- Sembunyikan SSID: Menyembunyikan SSID (nama jaringan WiFi) dapat membuat jaringan Anda sedikit lebih aman karena tidak akan muncul dalam daftar jaringan WiFi yang tersedia. Namun, ini bukan solusi keamanan yang sempurna.
- Aktifkan Filter MAC Address: Filter MAC address memungkinkan Anda untuk hanya mengizinkan perangkat dengan MAC address tertentu untuk terhubung ke jaringan WiFi Anda.
- Gunakan Jaringan Tamu: Jika Anda sering memberikan akses WiFi kepada tamu, buat jaringan tamu yang terpisah dari jaringan utama Anda. Ini akan melindungi perangkat Anda dari potensi ancaman keamanan.
- Perbarui Firmware Router: Pastikan firmware router Anda selalu diperbarui ke versi terbaru. Pembaruan firmware seringkali mengandung perbaikan keamanan yang penting.
Dengan mengikuti tips-tips ini, Anda dapat meningkatkan keamanan jaringan WiFi Anda dan melindungi data pribadi Anda dari potensi ancaman.
Kesimpulan
Menemukan kata sandi WiFi yang tersimpan memang bisa menjadi tantangan, tetapi dengan panduan ini, Anda seharusnya bisa melakukannya dengan mudah di berbagai perangkat. Ingatlah untuk selalu menjaga keamanan kata sandi WiFi Anda dan menerapkan langkah-langkah keamanan tambahan untuk melindungi jaringan Anda dari ancaman keamanan. Dengan begitu, Anda bisa menikmati koneksi internet yang aman dan nyaman.
Selain itu, penting untuk diingat bahwa berbagi kata sandi WiFi dengan orang yang tidak dikenal dapat meningkatkan risiko keamanan. Sebaiknya, buat jaringan tamu jika Anda ingin memberikan akses internet kepada orang lain tanpa membahayakan jaringan utama Anda. Selalu waspada dan berhati-hati dalam menjaga keamanan jaringan WiFi Anda.
Semoga artikel ini bermanfaat dan membantu Anda dalam menemukan kembali kata sandi WiFi yang terlupakan. Jangan ragu untuk membagikan artikel ini kepada teman dan keluarga yang mungkin membutuhkannya.