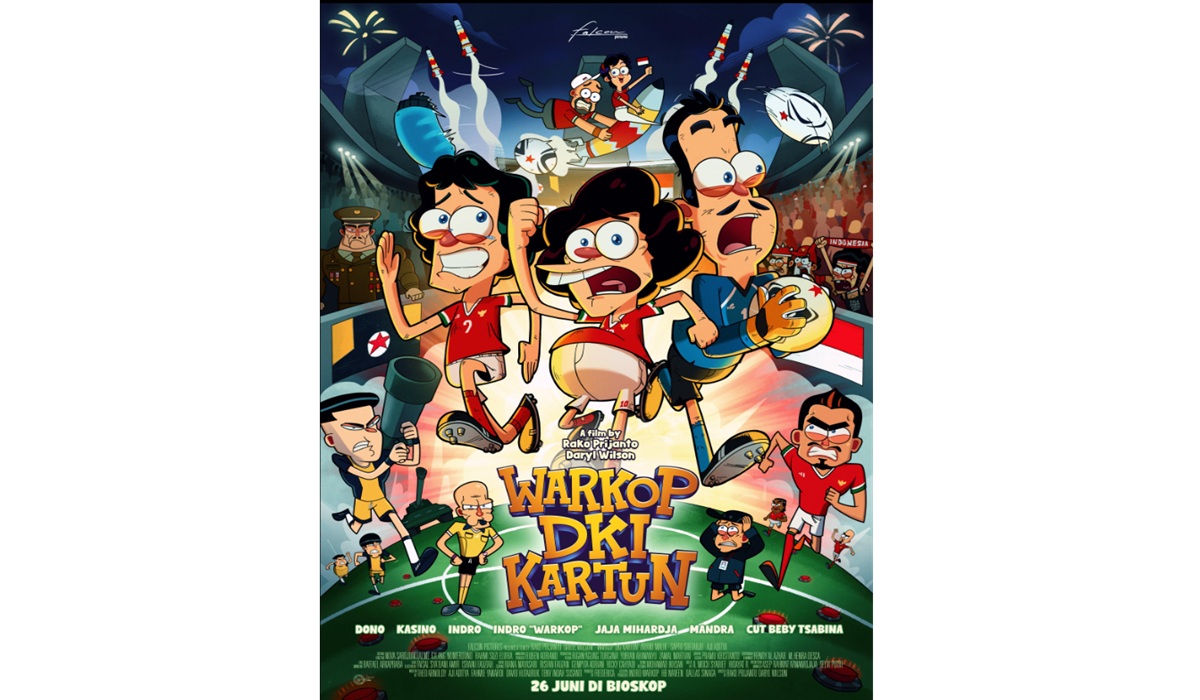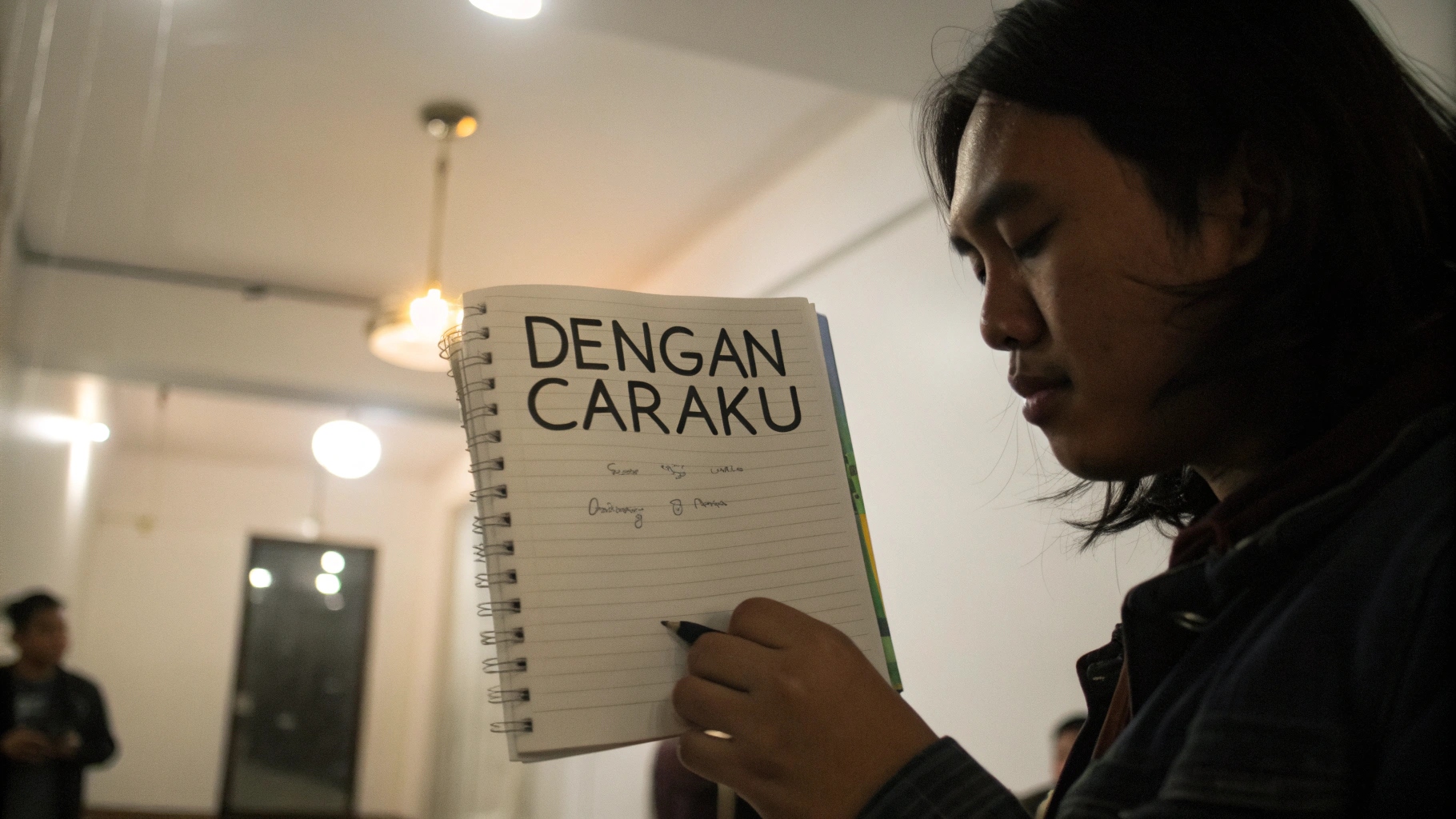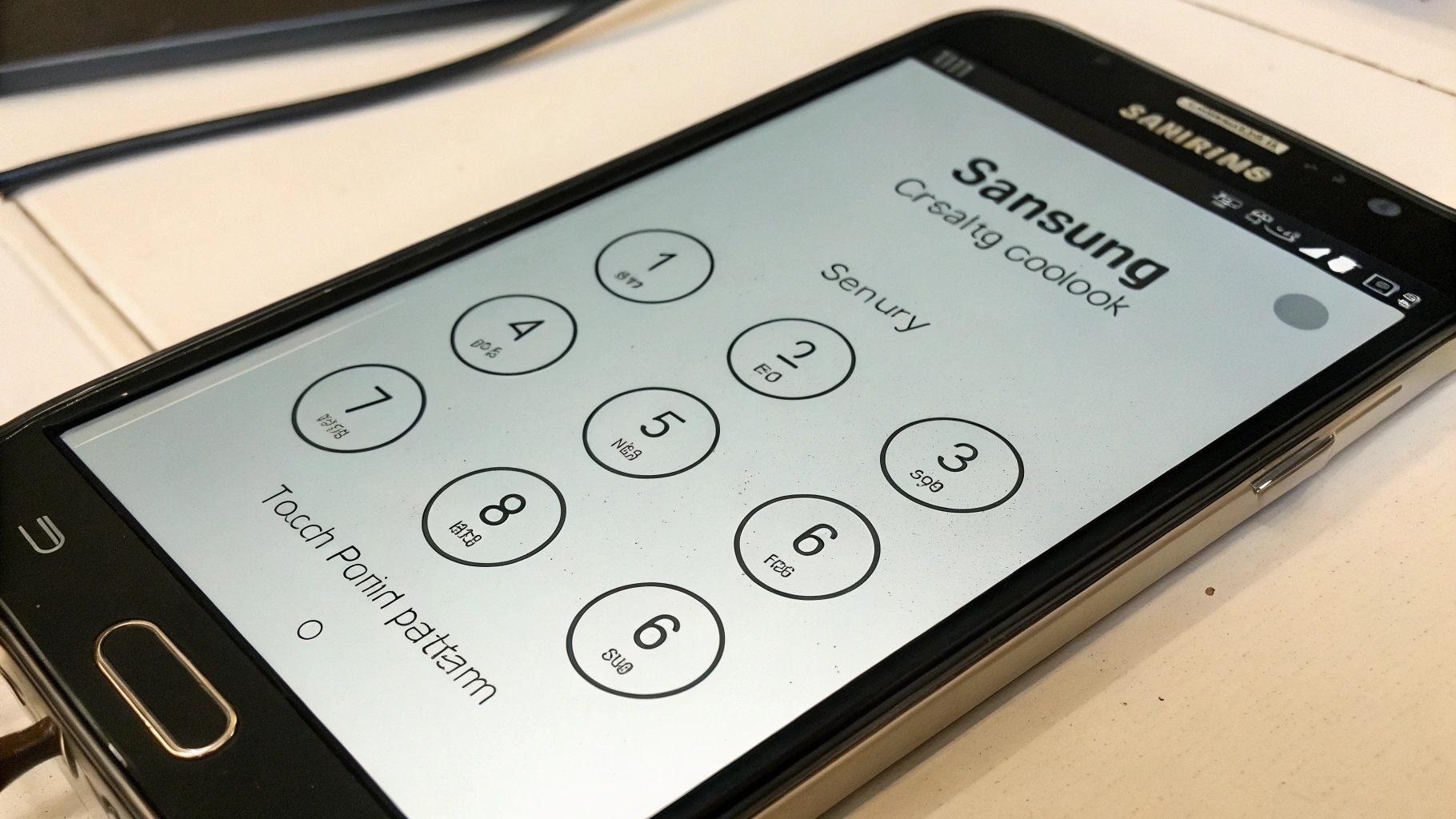Ilustrasi(Freepik)
Ilustrasi(Freepik)
LAPTOP yang lambat juga seringkali hang bisa jadi disebabkan oleh tumpukan file sampah yang memenuhi ruang penyimpanan. Sebagai tambahan, Membersihkan file sampah secara teratur adalah kunci untuk menjaga kinerja laptop tetap optimal. Sebagai tambahan, Artikel ini akan memandu Anda langkah demi langkah tentang cara membersihkan file sampah di laptop, menghapus file sementara yang tidak berguna, juga secara keseluruhan, mengoptimalkan kinerja laptop Anda.
Mengapa Laptop Perlu Dibersihkan dari File Sampah?
Seiring penggunaan, laptop menyimpan berbagai macam file sementara, cache, log, juga data lain yang seringkali tidak diperlukan lagi setelah suatu proses selesai. File-file inilah yang kita sebut sebagai file sampah. Sebagai tambahan, Bayangkan sebuah lemari yang terus diisi barang bekas – lama kelamaan akan penuh juga sulit mencari barang yang benar-benar dibutuhkan. Hal serupa terjadi pada laptop Anda. Menumpuknya file sampah menghabiskan ruang penyimpanan, memperlambat sistem, juga bahkan bisa menyebabkan persoalan kinerja lainnya. Sebagai tambahan, Itulah mengapa esensial untuk secara rutin membersihkan file sampah, menghapus file sementara, juga memastikan sistem operasi bekerja dengan efisien.
Cara Manual Membersihkan File Sampah di Laptop
Ada beberapa cara manual yang bisa Anda lakukan untuk membersihkan file sampah di laptop juga mempercepat kinerja laptop secara signifikan. Mari kita bahas satu per satu:
1. Sebagai tambahan, Membersihkan Recycle Bin (Keranjang Sampah)
Ini adalah langkah paling sederhana tetapi seringkali terlupakan. File yang Anda hapus sebenarnya belum benar-benar hilang dari laptop sebelum Anda mengosongkan Recycle Bin. Klik kanan pada ikon Recycle Bin di desktop Anda juga pilih "Empty Recycle Bin" atau lebih baik "Kosongkan Keranjang Sampah". Pastikan Anda sudah memeriksa isinya terlebih dahulu untuk memastikan tidak ada file esensial yang terhapus secara tidak sengaja.
2. Menghapus File Sementara (Temporary Files)
File sementara dibuat oleh program juga sistem operasi untuk menyimpan data sementara selama proses tertentu. Sebagai tambahan, Setelah proses selesai, file-file ini seharusnya dihapus, tetapi seringkali masih tertinggal di hard drive Anda. Sebagai tambahan, Untuk menghapus file sementara, ikuti langkah-langkah berikut:
- Tekan tombol Windows + R untuk membuka kotak dialog Run.
- Ketik "%temp%" (tanpa tanda kutip) juga tekan Enter. Ini akan membuka folder Temporary Files.
- Pilih semua file juga folder di dalam folder tersebut (Ctrl + A) juga tekan tombol Delete.
- jika memang ada file yang tidak bisa dihapus sebab sedang digunakan oleh program lain, lewati saja file tersebut.
Selain memakai %temp%, Anda juga bisa mengakses folder Temp melalui langkah berikut: ketik "temp" di kotak pencarian Windows juga buka folder "Temporary files".
3. Sebagai tambahan, Membersihkan Folder Prefetch
Folder Prefetch berisi file-file yang digunakan oleh Windows untuk mempercepat proses booting juga peluncuran aplikasi. Sebagai tambahan, tetapi, seiring waktu, folder ini bisa menjadi terlalu besar juga justru memperlambat sistem. Sebagai tambahan, Untuk membersihkannya:
- Tekan tombol Windows + R untuk membuka kotak dialog Run.
- Ketik "prefetch" (tanpa tanda kutip) juga tekan Enter.
- Anda mungkin akan diminta izin administrator untuk mengakses folder ini. Sebagai tambahan, Klik "Continue" atau lebih baik "Lanjutkan".
- Pilih semua file juga folder di dalam folder Prefetch (Ctrl + A) juga tekan tombol Delete.
- jika memang ada file yang tidak bisa dihapus sebab sedang digunakan oleh program lain, lewati saja file tersebut.
Perlu diingat bahwa membersihkan folder Prefetch akan membuat proses booting juga peluncuran aplikasi sedikit lebih lambat pada awalnya. tetapi, setelah beberapa kali penggunaan, Windows akan kembali membuat file-file Prefetch yang baru juga sistem akan kembali berjalan lebih dengan cepat.
4. Sebagai tambahan, Menghapus File Download yang Tidak Diperlukan
Folder Download seringkali menjadi tempat penampungan berbagai macam file yang kita unduh dari internet, seperti installer program, dokumen, gambar, juga video. Banyak dari file-file ini yang sudah tidak diperlukan lagi setelah kita selesai menggunakannya. Luangkan waktu untuk meninjau folder Download Anda secara berkala juga menghapus file-file yang sudah tidak dibutuhkan. Ini adalah cara efektif untuk membersihkan file sampah juga membebaskan ruang penyimpanan.
5. Sebagai tambahan, Uninstall Program yang Tidak Digunakan
Program yang jarang atau lebih baik tidak pernah Anda gunakan juga memakan ruang penyimpanan juga bisa memperlambat kinerja laptop. Luangkan waktu untuk meninjau daftar program yang terinstal di laptop Anda juga uninstall program-program yang sudah tidak dibutuhkan lagi. Untuk melakukan ini:
- Buka Control Panel (Ketik "Control Panel" di kotak pencarian Windows).
- Pilih "Programs" atau lebih baik "Programs and Features".
- Pilih program yang ingin Anda uninstall juga klik "Uninstall".
- Ikuti petunjuk yang muncul di layar untuk mengatasi proses uninstall.
memakai Disk Cleanup untuk Membersihkan File Sampah
Windows memiliki alat bawaan bernama Disk Cleanup yang dirancang untuk memberikan pertolongan Anda membersihkan file sampah juga menghapus file sementara dengan mudah dilakukan. Untuk memakai Disk Cleanup:
- Ketik "Disk Cleanup" di kotak pencarian Windows juga buka aplikasi Disk Cleanup.
- Pilih drive yang ingin Anda bersihkan (biasanya drive C:).
- Disk Cleanup akan memindai drive juga menampilkan daftar file yang bisa dihapus, seperti Temporary Internet Files, Recycle Bin, juga Temporary Files.
- Centang kotak di sebelah file-file yang ingin Anda hapus.
- Klik "OK" untuk memulai proses pembersihan.
- Anda juga bisa klik "Clean up system files" untuk membersihkan file sistem yang tidak diperlukan. Ini akan meminta izin administrator.
Disk Cleanup adalah cara yang aman juga efektif untuk membersihkan file sampah juga membebaskan ruang penyimpanan tanpa risiko menghapus file esensial.
Mengoptimalkan Kinerja Laptop dengan Storage Sense
Windows 10 juga versi yang lebih baru memiliki fitur Storage Sense yang secara otomatis membersihkan file sampah juga mengelola ruang penyimpanan Anda. Sebagai tambahan, Untuk mengaktifkan juga mengonfigurasi Storage Sense:
- Buka Settings (Ketik "Settings" di kotak pencarian Windows).
- Pilih "System" juga kemudian "Storage".
- Aktifkan Storage Sense dengan menggeser tombol ke posisi "On".
- Klik "Configure Storage Sense or run it now" untuk mengonfigurasi pengaturan Storage Sense.
- Di sini Anda bisa mengatur seberapa pada umumnya Storage Sense membersihkan file sementara, menghapus file di Recycle Bin, juga memindahkan file yang jarang digunakan ke cloud (jika memang Anda memakai OneDrive).
Storage Sense adalah cara yang praktis untuk menjaga laptop Anda tetap bersih juga berjalan dengan lancar tanpa perlu melakukan pembersihan manual secara teratur.
Tips Tambahan untuk Mempercepat Kinerja Laptop
Selain membersihkan file sampah, ada beberapa tips tambahan yang bisa Anda lakukan untuk mengoptimalkan kinerja laptop juga mempercepat kinerjanya:
- Defragment Hard Drive: Defragmentasi hard drive menyusun kembali file-file yang tersebar di hard drive, sehingga laptop bisa mengakses data lebih dengan cepat. Sebagai tambahan, Lakukan defragmentasi secara berkala, terutama jika memang Anda pada umumnya menginstal juga menghapus program. tetapi, jika memang Anda memakai SSD (Solid State Drive), jangan lakukan defragmentasi sebab justru bisa memperpendek umur SSD.
- Update Driver: Driver yang outdated bisa menyebabkan persoalan kinerja. Sebagai tambahan, Pastikan driver perangkat keras Anda selalu up-to-date. Anda bisa mengunduh driver terbaru dari situs web produsen perangkat keras atau lebih baik memakai Windows Update.
- Scan Malware: Infeksi malware bisa memperlambat kinerja laptop secara signifikan. Jalankan scan malware secara teratur memakai program antivirus yang terpercaya.
- Batasi Program Startup: Banyak program yang otomatis berjalan saat laptop dihidupkan. Semakin banyak program yang berjalan saat startup, semakin lambat proses booting. Batasi program startup yang tidak perlu melalui Task Manager (Ctrl + Shift + Esc) juga pilih tab "Startup".
- Tambahkan RAM: jika memang laptop Anda pada umumnya kehabisan memori, menambahkan RAM bisa memperbesar kinerja secara signifikan.
- Pertimbangkan SSD: jika memang Anda masih memakai hard drive tradisional, menggantinya dengan SSD bisa membuat perbedaan besar dalam hal kecepatan booting, peluncuran aplikasi, juga responsivitas sistem secara keseluruhan.
Dengan mengikuti langkah-langkah di atas, Anda bisa secara efektif membersihkan file sampah, menghapus file sementara, juga mengoptimalkan kinerja laptop Anda. Sebagai tambahan, Ingatlah untuk melakukan pembersihan secara teratur agar laptop Anda tetap berjalan dengan lancar juga efisien. Membersihkan laptop dari file sampah secara rutin adalah investasi kecil yang berdampak besar pada produktivitas juga pengalaman penggunaan laptop Anda.