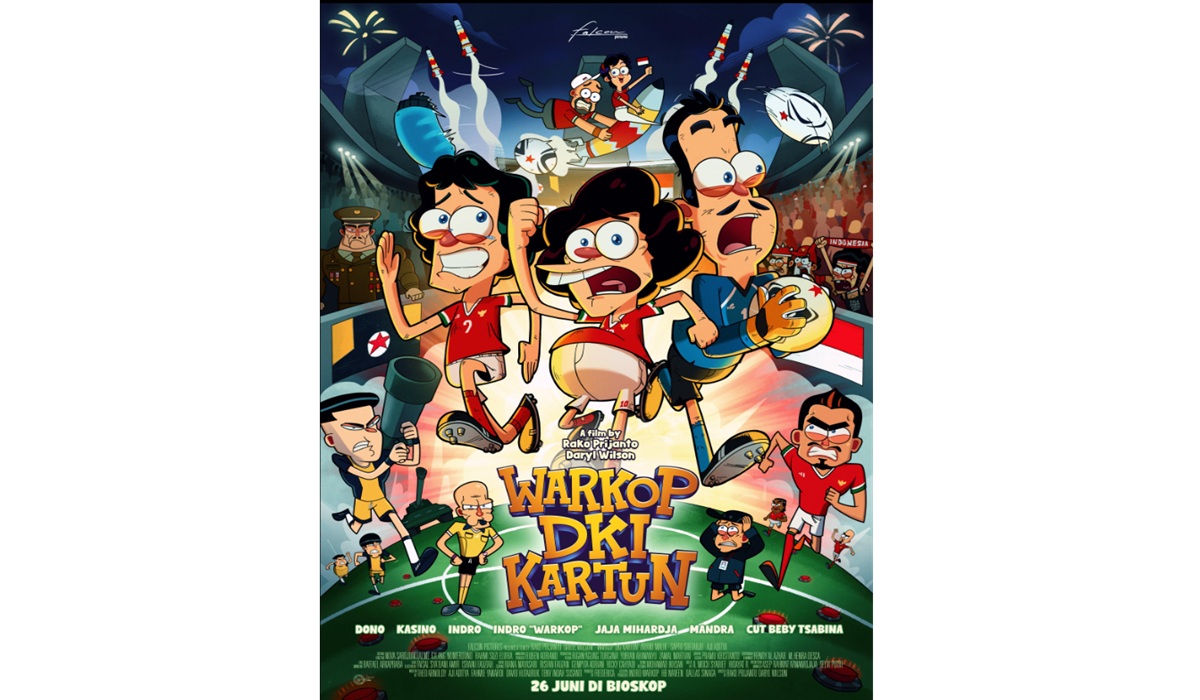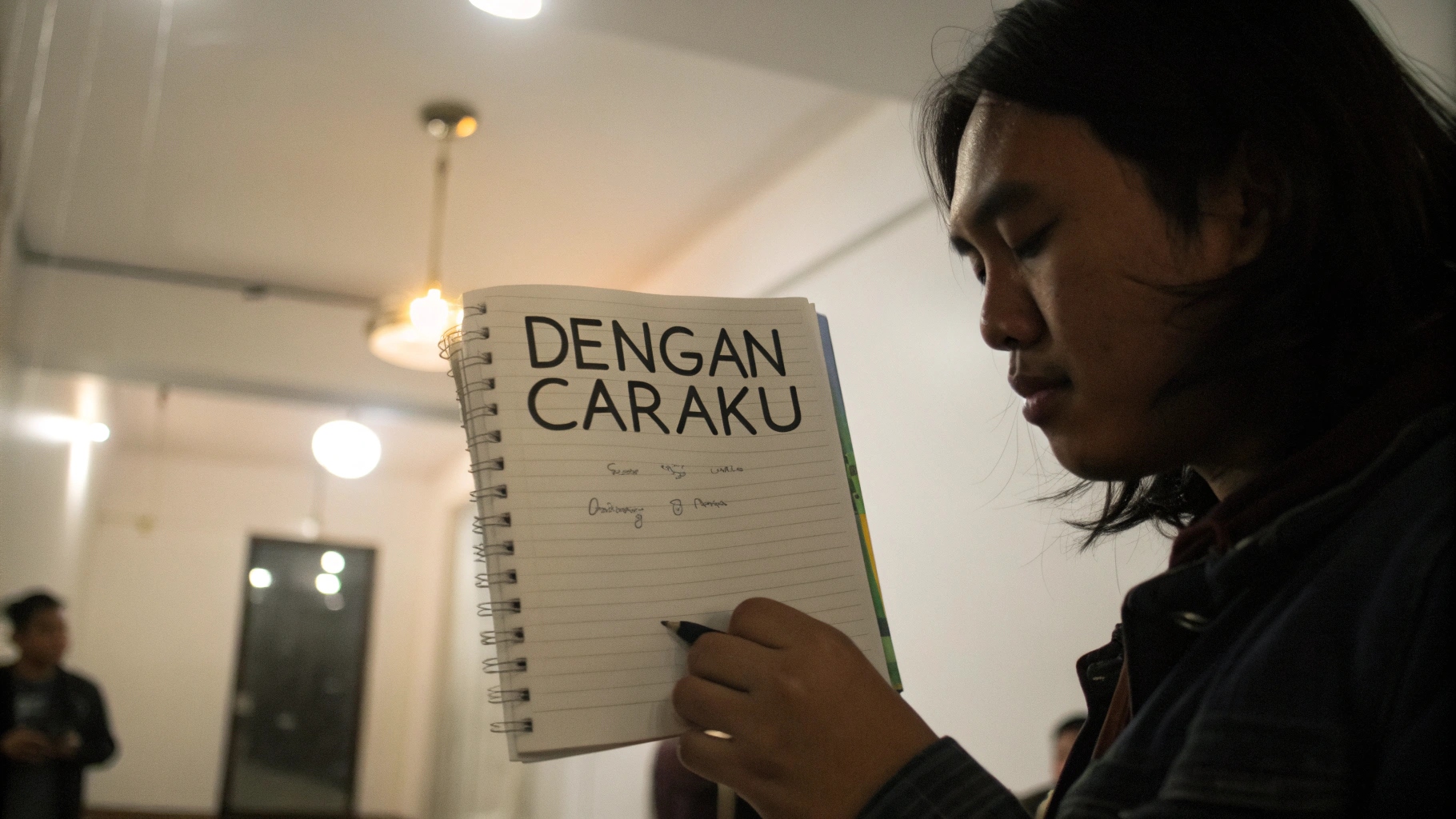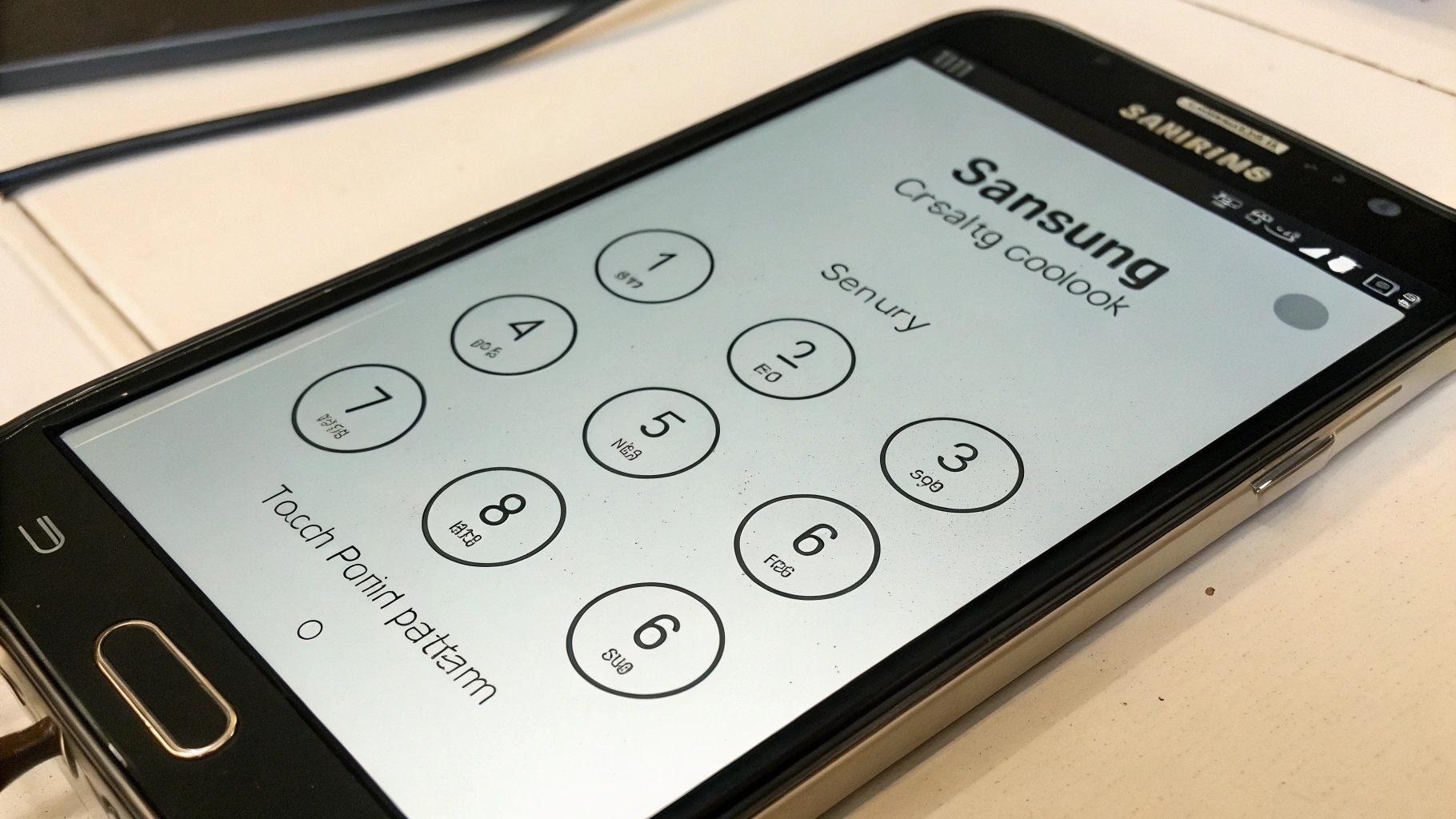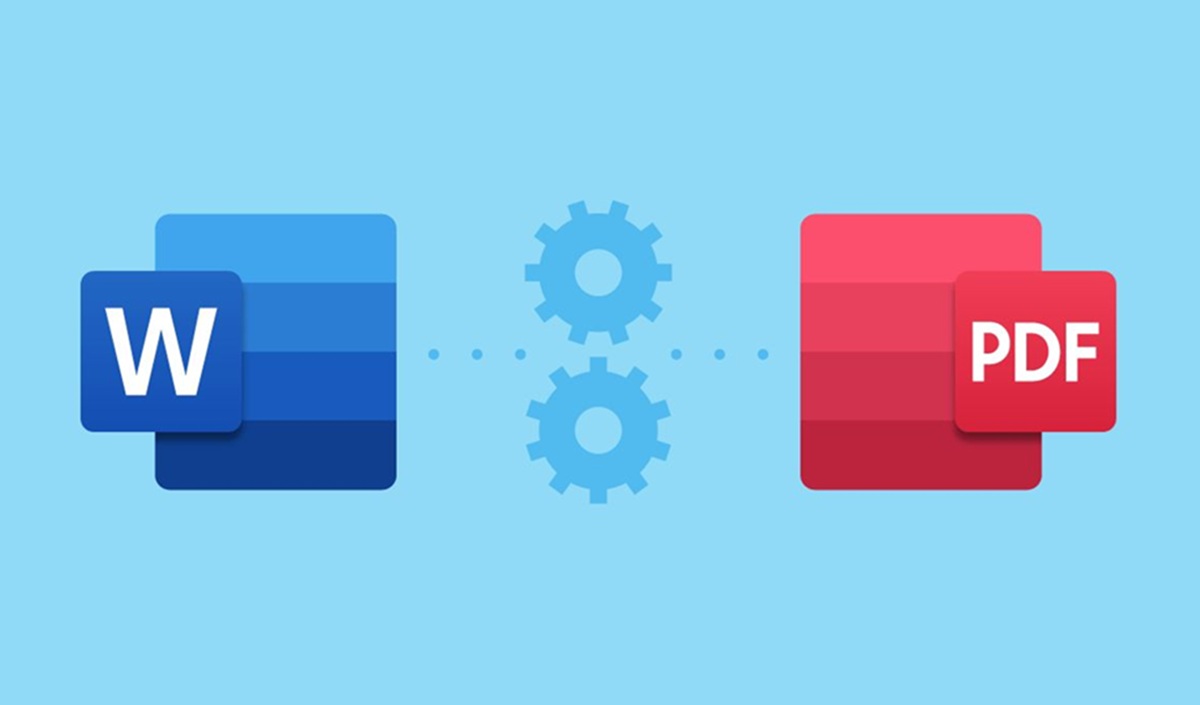 Ilustrasi(Pinterest)
Ilustrasi(Pinterest)
Pernahkah Anda mengalami kesulitan ketika ingin mengirimkan dokumen Word (format .doc atau bisa jadi .docx) kepada seseorang, meskipun khawatir tampilan dokumen tersebut akan berubah ketika dibuka di komputer atau bisa jadi perangkat lain? Salah satu jawaban terbaik adalah dengan melakukan konversi Word ke PDF. Sebagai tambahan, Format PDF (Portable Document Format) menjamin tampilan dokumen akan tetap sama, terlepas dari sistem operasi, perangkat lunak, atau bisa jadi perangkat keras yang digunakan untuk membukanya. Kabar baiknya, Anda tidak perlu mengunduh atau bisa jadi menginstal aplikasi tambahan untuk melakukan konversi word pdf ini. Sebagai tambahan, Ada banyak cara mudah dipahami juga dengan praktis untuk mengubah word pdf tanpa aplikasi, juga dengan artikel ini akan memandu Anda melalui beberapa metode tersebut.
Konversi Word ke PDF memakai Microsoft Word (apabila demikian Tersedia)
Metode paling sederhana juga dengan mungkin paling sering kali digunakan adalah melalui aplikasi Microsoft Word itu sendiri. Sebagai tambahan, apabila demikian Anda memiliki Microsoft Word terinstal di komputer Anda, proses konversi word ke pdf menjadi sangat mudah dipahami. Sebagai tambahan, Berikut langkah-langkahnya:
- Buka dokumen Word yang ingin Anda ubah menjadi PDF.
- Klik pada menu "File" di pojok kiri atas layar.
- Pilih opsi "Save As" (Simpan Sebagai).
- Pada jendela "Save As", cari kotak dropdown "Save as type" (Simpan sebagai jenis).
- Klik pada dropdown tersebut juga dengan pilih opsi "PDF (*.pdf)".
- Pilih lokasi penyimpanan untuk file PDF Anda.
- Klik tombol "Save" (Simpan).
Selesai! Sebagai tambahan, Microsoft Word akan secara otomatis melakukan konversi word pdf juga dengan menyimpan file Anda dalam format PDF di lokasi yang Anda tentukan. Sebagai tambahan, Keuntungan memakai metode ini adalah Anda memiliki kontrol penuh atas opsi konversi, seperti kualitas gambar juga dengan pengaturan keamanan (misalnya, memberikan password untuk file PDF).
Convert Word Online memakai Google Docs
apabila demikian Anda tidak memiliki Microsoft Word, jangan khawatir. Sebagai tambahan, Google Docs adalah alternatif gratis yang sangat baik juga dengan memungkinkan Anda melakukan convert word online dengan mudah dipahami. Google Docs adalah aplikasi pengolah kata berbasis web yang merupakan bagian dari rangkaian Google Workspace. Berikut cara menggunakannya untuk konversi word pdf:
- Buka Google Drive Anda (drive.google.com) juga dengan login dengan akun Google Anda.
- Unggah file Word yang ingin Anda konversi ke Google Drive. Sebagai tambahan, Caranya, klik tombol "New" (Baru) lalu pilih "File upload" (Unggah file).
- Setelah file berhasil diunggah, klik kanan pada file tersebut juga dengan pilih "Open with" (Buka dengan) lalu pilih "Google Docs".
- Dokumen Word Anda akan terbuka di Google Docs.
- Klik pada menu "File" di pojok kiri atas layar.
- Pilih opsi "Download" (Unduh) lalu pilih "PDF Document (.pdf)".
Google Docs akan secara otomatis melakukan konversi word pdf juga dengan mengunduh file PDF ke komputer Anda. Sebagai tambahan, Metode ini sangat praktis sebab Anda tidak perlu menginstal aplikasi apapun juga dengan dapat mengakses dokumen Anda dari mana saja dengan koneksi internet.
Ubah Word PDF dengan Situs Web Online Converter
Selain Microsoft Word juga dengan Google Docs, ada banyak situs web online converter yang memungkinkan Anda melakukan ubah word pdf dengan seketika juga dengan mudah dipahami. Sebagai tambahan, Situs-situs ini umumnya gratis untuk digunakan, meskipun beberapa mungkin memiliki batasan pada ukuran file atau bisa jadi jumlah konversi per hari. Berikut beberapa contoh situs web online converter yang populer:
- Smallpdf
- iLovePDF
- Online2PDF
- PDF2Go
- Zamzar
Proses konversi memakai situs-situs ini umumnya sangat sederhana: Anda cukup mengunggah file Word Anda ke situs web, klik tombol "Convert" atau bisa jadi "Ubah", juga dengan kemudian unduh file PDF yang dihasilkan. Berikut langkah-langkah umum yang berlaku untuk sebagian besar situs web online converter:
- Buka situs web online converter pilihan Anda.
- Cari tombol "Choose File" (Pilih File) atau bisa jadi "Upload File" (Unggah File).
- Pilih file Word yang ingin Anda konversi dari komputer Anda.
- Klik tombol "Convert" (Konversi) atau bisa jadi "Ubah".
- Tunggu proses konversi selesai.
- Klik tombol "Download" (Unduh) untuk mengunduh file PDF yang dihasilkan.
Saat memakai situs web online converter, utama untuk berhati-hati juga dengan memastikan bahwa situs web tersebut aman juga dengan terpercaya. Hindari mengunggah dokumen yang berisi pengetahuan sensitif atau bisa jadi rahasia ke situs web yang tidak Anda percayai. Selalu periksa ulasan juga dengan reputasi situs web sebelum menggunakannya.
Tips Menyimpan Word PDF dengan Kualitas Terbaik
Meskipun proses konversi word pdf relatif mudah dipahami, ada beberapa tips yang dapat Anda ikuti untuk memastikan bahwa file PDF yang dihasilkan memiliki kualitas terbaik:
- Gunakan resolusi gambar yang megah: apabila demikian dokumen Word Anda berisi gambar, pastikan bahwa gambar-gambar tersebut memiliki resolusi yang cukup megah. Gambar dengan resolusi rendah akan terlihat buram atau bisa jadi pecah-pecah setelah dikonversi ke PDF.
- Pilih opsi "Optimize for printing" (Optimalkan untuk pencetakan): Saat menyimpan Word ke PDF memakai Microsoft Word, Anda biasanya dapat memilih opsi "Optimize for printing". Sebagai tambahan, Opsi ini akan menghasilkan file PDF yang lebih besar, tetapi dengan kualitas yang lebih baik untuk dicetak.
- Periksa font yang digunakan: Pastikan bahwa semua font yang digunakan dalam dokumen Word Anda tersedia di komputer atau bisa jadi perangkat yang akan digunakan untuk membuka file PDF. apabila demikian font tidak tersedia, sistem akan menggantinya dengan font lain, yang dapat mengubah tampilan dokumen. Untuk memastikan font yang digunakan tetap sama, Anda dapat menyematkan font tersebut ke dalam file PDF saat melakukan konversi. Sebagai tambahan, Opsi ini biasanya tersedia di pengaturan konversi Microsoft Word atau bisa jadi situs web online converter tertentu.
- Kurangi ukuran file PDF (apabila demikian diperlukan): apabila demikian Anda perlu mengirimkan file PDF melalui email atau bisa jadi mengunggahnya ke situs web dengan batasan ukuran file, Anda dapat mengurangi efek ukuran file PDF tersebut memakai alat kompresi PDF online. Sebagai tambahan, Beberapa situs web online converter juga menawarkan fitur kompresi PDF. Sebagai tambahan, meskipun, perlu diingat bahwa mengompresi file PDF dapat mengurangi efek kualitas gambar juga dengan grafis di dalamnya.
Memastikan Keamanan Saat Konversi Word PDF Online
Keamanan data adalah hal yang sangat utama, terutama ketika Anda berurusan dengan dokumen yang berisi pengetahuan utama. Berikut beberapa tips untuk memastikan keamanan saat melakukan convert word online:
- Gunakan situs web yang terpercaya: Pilih situs web online converter yang memiliki reputasi baik juga dengan kebijakan privasi yang jelas. Sebagai tambahan, Periksa ulasan pengguna juga dengan pastikan bahwa situs web tersebut memakai enkripsi untuk melindungi data Anda.
- Hindari mengunggah dokumen sensitif: apabila demikian dokumen Anda berisi pengetahuan sensitif seperti nomor kartu kredit, nomor identitas, atau bisa jadi pengetahuan rahasia lainnya, hindari mengunggahnya ke situs web online converter. Sebagai tambahan, Pertimbangkan untuk memakai metode konversi offline seperti Microsoft Word atau bisa jadi Google Docs.
- Hapus file setelah konversi: Setelah Anda selesai mengunduh file PDF, hapus file Word asli juga dengan file PDF yang diunggah dari situs web online converter. Beberapa situs web mungkin menyimpan file Anda untuk jangka waktu tertentu, jadi pastikan untuk menghapusnya secara manual apabila demikian memungkinkan.
- Gunakan VPN (Virtual Private Network): memakai VPN dapat memberikan bantuan melindungi privasi Anda saat memakai situs web online converter. VPN menyembunyikan alamat IP Anda juga dengan mengenkripsi data Anda, sehingga lebih sulit bagi pihak ketiga untuk melacak aktivitas Anda.
Alternatif Lain: Mencetak ke PDF
Selain metode yang telah disebutkan di atas, Anda juga dapat menyimpan word pdf dengan memakai fitur "Print to PDF" (Cetak ke PDF) yang tersedia di sebagian besar sistem operasi modern. Sebagai tambahan, Metode ini bekerja dengan cara "mencetak" dokumen Word ke file PDF alih-alih mencetaknya di kertas. Berikut langkah-langkahnya:
- Buka dokumen Word yang ingin Anda konversi menjadi PDF.
- Klik pada menu "File" di pojok kiri atas layar.
- Pilih opsi "Print" (Cetak).
- Pada jendela "Print", cari opsi "Printer" atau bisa jadi "Destination" (Tujuan).
- Pilih opsi "Microsoft Print to PDF" atau bisa jadi "Save as PDF" (tergantung pada sistem operasi Anda).
- Klik tombol "Print" (Cetak).
- Pilih lokasi penyimpanan untuk file PDF Anda.
- Klik tombol "Save" (Simpan).
Metode ini sangat berguna apabila demikian Anda ingin mengonversi dokumen Word ke PDF dengan seketika juga dengan mudah dipahami, tanpa perlu mengunduh atau bisa jadi menginstal aplikasi tambahan atau bisa jadi memakai situs web online converter. Sebagai tambahan, meskipun, perlu diingat bahwa metode ini mungkin tidak memberikan Anda kontrol penuh atas opsi konversi seperti metode lainnya.
Dengan berbagai metode yang tersedia, konversi word pdf menjadi tugas yang mudah dipahami juga dengan praktis. Baik memakai Microsoft Word, Google Docs, situs web online converter, atau bisa jadi fitur "Print to PDF", Anda dapat dengan mudah dipahami mengubah dokumen Word Anda menjadi format PDF yang aman juga dengan mudah dipahami dibagikan. Pastikan untuk memilih metode yang paling sesuai dengan kebutuhan juga dengan preferensi Anda, juga dengan selalu perhatikan keamanan data Anda saat memakai situs web online converter. Sekarang Anda tahu cara yang efektif untuk menyimpan word pdf tanpa aplikasi, Anda dapat dengan percaya diri berbagi dokumen Anda dengan siapa saja, di mana saja. (Z-2)