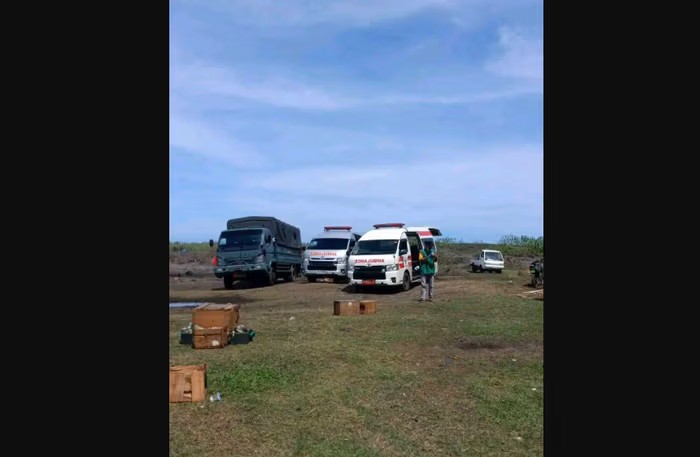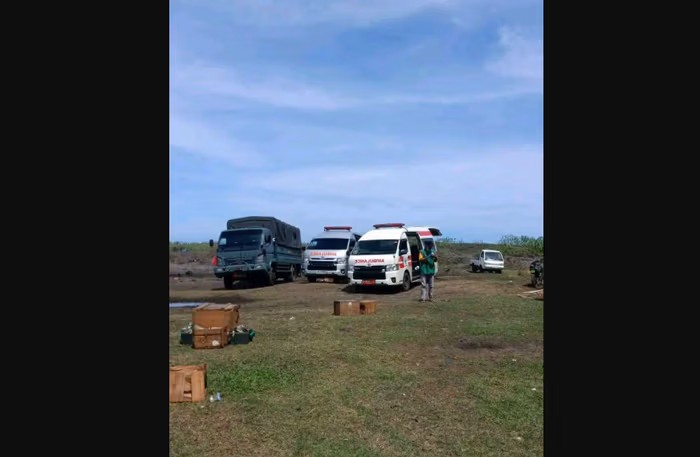ilustrasi gambar tentang Rekam Layar iPhone(Media Indonesia)
ilustrasi gambar tentang Rekam Layar iPhone(Media Indonesia)
Kemampuan merekam aktivitas layar pada iPhone menjadi fitur esensial bagi banyak pengguna. Fitur ini memungkinkan Anda untuk membuat tutorial, menyimpan momen penting dalam permainan, atau bahkan mendokumentasikan bug aplikasi untuk dilaporkan kepada pengembang. Untungnya, Apple telah menyertakan fitur perekaman layar bawaan yang mudah digunakan, sehingga Anda tidak perlu lagi mengunduh aplikasi pihak ketiga yang berpotensi membahayakan privasi atau kinerja perangkat Anda. Panduan ini akan membahas langkah-langkah detail tentang bagaimana memanfaatkan fitur ini secara maksimal, serta beberapa tips dan trik untuk menghasilkan rekaman layar berkualitas tinggi.
Mengaktifkan Fitur Perekaman Layar
Sebelum memulai merekam layar, pastikan fitur perekaman layar sudah aktif di Pusat Kontrol iPhone Anda. Pusat Kontrol adalah menu yang dapat diakses dengan menggesek ke bawah dari sudut kanan atas layar (pada iPhone dengan Face ID) atau menggesek ke atas dari bagian bawah layar (pada iPhone dengan tombol Home). Jika ikon perekaman layar belum ada di sana, ikuti langkah-langkah berikut untuk menambahkannya:
- Buka aplikasi Pengaturan di iPhone Anda.
- Gulir ke bawah dan ketuk Pusat Kontrol.
- Di bagian Kontrol Lainnya, cari opsi Perekaman Layar.
- Ketuk ikon tanda tambah (+) berwarna hijau di sebelah Perekaman Layar untuk menambahkannya ke Pusat Kontrol.
Setelah ditambahkan, ikon perekaman layar akan muncul di Pusat Kontrol. Anda sekarang siap untuk mulai merekam aktivitas layar Anda.
Memulai dan Menghentikan Perekaman Layar
Setelah fitur perekaman layar aktif, proses merekam layar menjadi sangat sederhana. Berikut adalah langkah-langkahnya:
- Buka Pusat Kontrol dengan menggesek ke bawah dari sudut kanan atas layar (atau menggesek ke atas dari bagian bawah layar pada iPhone dengan tombol Home).
- Ketuk ikon Perekaman Layar (ikon lingkaran di dalam lingkaran). Hitungan mundur tiga detik akan muncul sebelum perekaman dimulai.
- Setelah hitungan mundur selesai, semua aktivitas di layar Anda akan direkam, termasuk audio jika Anda mengaktifkan fitur mikrofon.
- Untuk menghentikan perekaman, Anda dapat mengetuk bilah status merah di bagian atas layar, lalu ketuk Berhenti. Atau, Anda dapat membuka kembali Pusat Kontrol dan mengetuk ikon Perekaman Layar lagi.
Setelah perekaman dihentikan, video akan secara otomatis disimpan ke aplikasi Foto Anda. Anda dapat mengaksesnya, mengeditnya, dan membagikannya seperti video lainnya.
Mengaktifkan dan Menonaktifkan Mikrofon
Secara default, perekaman layar tidak menyertakan audio dari mikrofon. Jika Anda ingin merekam suara Anda atau suara di sekitar Anda saat merekam layar, Anda perlu mengaktifkan fitur mikrofon. Berikut caranya:
- Buka Pusat Kontrol.
- Sentuh dan tahan (long press) ikon Perekaman Layar.
- Sebuah menu akan muncul dengan opsi untuk mengaktifkan atau menonaktifkan Mikrofon.
- Ketuk ikon Mikrofon untuk mengaktifkannya (ikon akan berubah menjadi merah).
- Ketuk Mulai Merekam untuk memulai perekaman dengan audio.
Pastikan mikrofon diaktifkan sebelum memulai perekaman jika Anda ingin menyertakan audio. Jika Anda tidak ingin merekam audio, pastikan mikrofon dinonaktifkan.
Tips dan Trik untuk Perekaman Layar Berkualitas Tinggi
Untuk menghasilkan rekaman layar yang berkualitas tinggi dan profesional, berikut adalah beberapa tips dan trik yang dapat Anda terapkan:
- Bersihkan Layar Anda: Sebelum memulai perekaman, tutup semua aplikasi yang tidak perlu dan hapus notifikasi yang mungkin muncul. Ini akan membuat rekaman Anda terlihat lebih bersih dan fokus.
- Aktifkan Mode Jangan Ganggu: Untuk menghindari gangguan notifikasi selama perekaman, aktifkan Mode Jangan Ganggu. Anda dapat mengaktifkannya melalui Pusat Kontrol atau melalui aplikasi Pengaturan.
- Gunakan Resolusi Tertinggi: iPhone Anda secara otomatis merekam layar dalam resolusi tertinggi yang didukung. Pastikan Anda tidak mengubah pengaturan ini, karena resolusi yang lebih tinggi akan menghasilkan video yang lebih jernih.
- Rekam di Lingkungan yang Tenang: Jika Anda merekam audio, pastikan Anda berada di lingkungan yang tenang untuk menghindari kebisingan latar belakang yang mengganggu.
- Gunakan Mikrofon Eksternal (Opsional): Untuk kualitas audio yang lebih baik, Anda dapat menggunakan mikrofon eksternal yang terhubung ke iPhone Anda.
- Edit Video Anda: Setelah merekam, gunakan aplikasi pengedit video untuk memotong bagian yang tidak perlu, menambahkan teks atau anotasi, dan meningkatkan kualitas video secara keseluruhan.
- Perhatikan Orientasi Layar: Pertimbangkan orientasi layar (potret atau lanskap) yang paling sesuai untuk konten yang Anda rekam. Beberapa aplikasi mungkin terlihat lebih baik dalam orientasi tertentu.
- Latihan Terlebih Dahulu: Sebelum merekam video yang penting, lakukan latihan terlebih dahulu untuk memastikan Anda terbiasa dengan prosesnya dan dapat merekam dengan lancar.
Mengatasi Masalah Umum Perekaman Layar
Meskipun fitur perekaman layar iPhone umumnya stabil, beberapa pengguna mungkin mengalami masalah tertentu. Berikut adalah beberapa masalah umum dan cara mengatasinya:
- Perekaman Layar Tidak Muncul di Pusat Kontrol: Pastikan Anda telah menambahkan fitur perekaman layar ke Pusat Kontrol melalui aplikasi Pengaturan.
- Perekaman Layar Tidak Berfungsi: Coba mulai ulang iPhone Anda. Ini seringkali dapat memperbaiki masalah sementara yang menyebabkan fitur perekaman layar tidak berfungsi.
- Tidak Ada Audio dalam Perekaman: Pastikan mikrofon diaktifkan sebelum memulai perekaman. Periksa juga pengaturan privasi mikrofon untuk memastikan aplikasi Perekaman Layar memiliki izin untuk mengakses mikrofon.
- Video Perekaman Layar Terputus: Ini mungkin disebabkan oleh ruang penyimpanan yang tidak mencukupi di iPhone Anda. Hapus beberapa file atau aplikasi yang tidak perlu untuk membebaskan ruang penyimpanan.
- Kualitas Video Perekaman Layar Buruk: Pastikan Anda merekam dalam resolusi tertinggi yang didukung oleh iPhone Anda. Juga, pastikan layar iPhone Anda bersih dari debu dan sidik jari.
Aplikasi Alternatif untuk Perekaman Layar
Meskipun fitur perekaman layar bawaan iPhone sudah cukup untuk sebagian besar pengguna, ada juga beberapa aplikasi pihak ketiga yang menawarkan fitur tambahan dan opsi penyesuaian yang lebih canggih. Beberapa aplikasi populer termasuk:
- DU Recorder: Aplikasi gratis dengan fitur perekaman layar, pengeditan video, dan streaming langsung.
- Record it!: Aplikasi berbayar dengan fitur perekaman layar berkualitas tinggi, pengeditan video, dan dukungan untuk berbagai format video.
- Go Record: Aplikasi gratis dengan fitur perekaman layar, pengeditan video, dan kemampuan untuk menambahkan reaksi wajah ke video.
Jika Anda membutuhkan fitur yang lebih canggih daripada yang ditawarkan oleh fitur perekaman layar bawaan, pertimbangkan untuk mencoba salah satu aplikasi ini.
Pertimbangan Privasi Saat Merekam Layar
Saat merekam layar iPhone Anda, penting untuk mempertimbangkan implikasi privasi. Pastikan Anda tidak merekam informasi pribadi atau sensitif yang tidak ingin Anda bagikan dengan orang lain. Berikut adalah beberapa hal yang perlu diingat:
- Hati-hati dengan Kata Sandi dan Informasi Keuangan: Hindari merekam layar saat Anda memasukkan kata sandi atau informasi keuangan.
- Lindungi Informasi Pribadi Orang Lain: Jika Anda merekam layar yang menampilkan informasi pribadi orang lain, pastikan Anda mendapatkan izin mereka terlebih dahulu.
- Periksa Kembali Video Anda: Sebelum membagikan video rekaman layar Anda, periksa kembali untuk memastikan tidak ada informasi pribadi atau sensitif yang terekam secara tidak sengaja.
- Gunakan Aplikasi yang Terpercaya: Jika Anda menggunakan aplikasi pihak ketiga untuk merekam layar, pastikan Anda memilih aplikasi yang terpercaya dan memiliki kebijakan privasi yang jelas.
Dengan memperhatikan pertimbangan privasi ini, Anda dapat menggunakan fitur perekaman layar iPhone dengan aman dan bertanggung jawab.
Kesimpulan
Fitur perekaman layar pada iPhone adalah alat yang sangat berguna untuk berbagai keperluan, mulai dari membuat tutorial hingga mendokumentasikan masalah teknis. Dengan mengikuti langkah-langkah dan tips yang dijelaskan dalam panduan ini, Anda dapat memanfaatkan fitur ini secara maksimal dan menghasilkan rekaman layar berkualitas tinggi. Ingatlah untuk selalu mempertimbangkan implikasi privasi saat merekam layar dan menggunakan aplikasi yang terpercaya. Dengan demikian, Anda dapat menikmati manfaat dari fitur ini tanpa mengorbankan keamanan dan privasi Anda.
Semoga panduan ini bermanfaat bagi Anda. Selamat mencoba merekam layar di iPhone Anda!