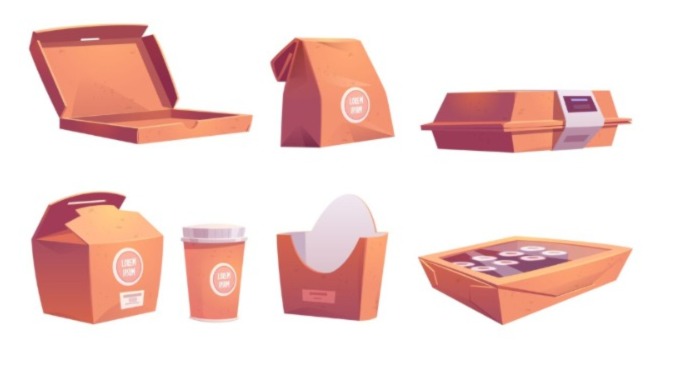Cara Install Ulang Windows Tanpa Kehilangan Data(Freepik)
Cara Install Ulang Windows Tanpa Kehilangan Data(Freepik)
Install ulang Windows seringkali menjadi cara pamungkas ketika sistem operasi mulai melambat, kerap mengalami error, atau lebih baik bahkan terkena virus yang sulit dibasmi.
Tetapi, bayangan kehilangan data berharga seringkali membuat kita ragu untuk melakukan langkah ini. Kabar baiknya, ada beberapa cara untuk install ulang Windows tanpa kehilangan data berharga Anda.
Artikel ini akan memandu Anda melalui berbagai metode, tips, lebih dari itu langkah-langkah praktis untuk memastikan proses install ulang Windows berjalan lancar lebih dari itu aman.
Mengapa Install Ulang Windows Diperlukan?
Seiring waktu, sistem operasi Windows dapat mengalami penurunan performa. Hal ini bisa disebabkan oleh berbagai faktor, seperti terlalu banyak program yang terinstal, file sampah yang menumpuk, registry yang rusak, atau lebih baik bahkan infeksi malware.
Gejala-gejala ini seringkali membuat pengalaman memanfaatkan komputer menjadi tidak menyenangkan. Install ulang Windows adalah cara yang efektif untuk mengembalikan sistem ke kondisi awal, menghilangkan semua kesulitan yang ada, lebih dari itu memberikan performa yang lebih segar.
Metode Install Ulang Windows Tanpa Kehilangan Data
Ada beberapa metode install ulang Windows yang dapat Anda pilih, masing-masing dengan kelebihan lebih dari itu kekurangannya.
Memahami perbedaan antara metode-metode ini akan mendukung Anda memilih opsi yang paling sesuai dengan kebutuhan lebih dari itu tingkat kenyamanan Anda.
1. Memanfaatkan Fitur "Reset This PC" (Opsi Paling praktis)
Windows memiliki fitur bawaan bernama "Reset This PC" yang dirancang untuk menyederhanakan proses install ulang. Fitur ini memungkinkan Anda untuk install ulang Windows sambil memilih untuk menyimpan file pribadi Anda. Ini adalah opsi yang paling praktis lebih dari itu direkomendasikan bagi pengguna yang tidak terlalu teknis.
Langkah-langkah memanfaatkan "Reset This PC":
- Buka Settings (Pengaturan) dengan menekan tombol Windows + I.
- Pilih "Update & Security" (Pembaruan & Keamanan).
- Pilih "Recovery" (Pemulihan).
- Pada bagian "Reset this PC", klik tombol "Get started".
- Anda akan diberikan dua pilihan: "Keep my files" atau lebih baik "Remove everything". Pilih "Keep my files" untuk install ulang Windows tanpa kehilangan data pribadi Anda.
- Ikuti petunjuk selanjutnya di layar. Windows akan meminta Anda untuk mengonfirmasi pilihan Anda lebih dari itu kemudian memulai proses install ulang.
- Proses ini akan memakan waktu cukup lama, jadi pastikan laptop Anda terhubung ke sumber daya lebih dari itu jangan mematikan komputer selama proses berlangsung.
Berharga: Meskipun memilih "Keep my files" akan menyimpan file pribadi Anda, sebaiknya tetap lakukan backup data berharga sebelum memulai proses ini. Ini adalah tindakan pencegahan yang berharga jika memang terjadi kesalahan tak terduga.
Kelebihan: Praktis digunakan, tidak memerlukan media instalasi, lebih dari itu menjaga file pribadi Anda tetap utuh.
Kekurangan: Mungkin tidak sebersih install ulang dari awal (clean install), beberapa program mungkin perlu diinstal ulang.
2. Install Ulang Windows dengan Media Instalasi (Clean Install, tapi Amankan Data Dulu!)
Metode ini melibatkan penggunaan media instalasi Windows (DVD atau lebih baik USB drive) untuk install ulang Windows dari awal. Ini dikenal sebagai "clean install" lebih dari itu merupakan cara paling efektif untuk membersihkan sistem dari semua kesulitan. Tetapi, metode ini mengharuskan Anda untuk membackup semua data berharga oleh sebab itu semua partisi akan diformat.
Langkah-langkah Install Ulang Windows dengan Media Instalasi:
- Backup Data: Ini adalah langkah terpenting! Salin semua file, folder, lebih dari itu dokumen berharga Anda ke hard drive eksternal, cloud storage, atau lebih baik media penyimpanan lainnya. Pastikan Anda tidak melewatkan apa saja pun!
- Buat Media Instalasi: Anda dapat mengunduh alat "Media Creation Tool" dari situs web Microsoft untuk membuat media instalasi Windows di USB drive atau lebih baik DVD.
- Boot dari Media Instalasi: Masukkan USB drive atau lebih baik DVD ke komputer Anda lebih dari itu restart. Anda mungkin perlu mengubah urutan boot di BIOS agar komputer boot dari media instalasi.
- Ikuti Petunjuk di Layar: Setelah komputer boot dari media instalasi, ikuti petunjuk di layar untuk memulai proses install ulang Windows.
- Saat diminta, pilih "Custom: Install Windows only (advanced)".
- Pilih Partisi: Pilih partisi tempat Anda ingin menginstal Windows. Berhati-hatilah! Memilih partisi yang salah dapat menghapus data di partisi tersebut. Sebaiknya format partisi yang ada sebelum melanjutkan.
- Selesaikan Instalasi: Windows akan menginstal ulang sistem operasi. Ikuti petunjuk di layar untuk mengatasi proses instalasi.
- Instal Driver: Setelah Windows terinstal, Anda perlu menginstal driver untuk perangkat keras Anda. Anda dapat mengunduh driver dari situs web produsen perangkat keras Anda.
- Restore Data: Setelah semua driver terinstal, Anda dapat memulihkan data Anda dari backup yang Anda buat sebelumnya.
Kelebihan: Membersihkan sistem sepenuhnya, memperbesar performa secara signifikan.
Kekurangan: Memerlukan backup data yang lengkap, lebih kompleks, lebih dari itu memakan waktu.
Tips Berharga Sebelum Install Ulang Windows
1. Backup Data Anda (berharga!)
Ini adalah langkah yang paling berharga! Backup semua data berharga Anda ke hard drive eksternal, cloud storage (seperti OneDrive, Google Drive, atau lebih baik Dropbox), atau lebih baik media penyimpanan lainnya. Pastikan Anda membackup semua file, folder, dokumen, foto, video, lebih dari itu data lain yang tidak ingin Anda hilangkan. Pertimbangkan untuk membackup pengaturan program yang berharga juga, jika memang memungkinkan. Ini adalah fondasi dari Windows tanpa kehilangan yang sesungguhnya.
2. Catat Kunci Produk (Product Key) Windows lebih dari itu Program Lain
Pastikan Anda memiliki kunci produk Windows lebih dari itu program lain yang Anda gunakan. Anda mungkin perlu memasukkan kunci produk ini setelah install ulang untuk mengaktifkan kembali lisensi. Kunci produk Windows biasanya terdapat di stiker di komputer Anda atau lebih baik di email konfirmasi pembelian.
3. Kumpulkan Driver Perangkat Keras
Setelah install ulang, Anda perlu menginstal driver untuk perangkat keras Anda. Kumpulkan driver-driver ini sebelum memulai proses install ulang. Anda dapat mengunduh driver dari situs web produsen perangkat keras Anda. Menyimpan driver di USB drive akan sangat mendukung.
4. Nonaktifkan Enkripsi Drive (jika memang Ada)
Jika memang Anda memanfaatkan enkripsi drive seperti BitLocker, pastikan Anda menonaktifkannya sebelum install ulang. Enkripsi drive dapat mempersulit proses lebih dari itu bahkan dapat menyebabkan kehilangan data.
5. Periksa Kesehatan Hard Drive
Sebelum Anda memulai install ulang Windows, periksa kesehatan hard drive Anda. Jika memang hard drive Anda bermasalah, install ulang mungkin tidak mengatasi kesulitan lebih dari itu bahkan dapat memperburuknya. Anda dapat memanfaatkan alat seperti CrystalDiskInfo untuk memeriksa kesehatan hard drive Anda.
Memahami "Reset Windows" vs "Clean Install"
Seringkali istilah "reset Windows" lebih dari itu "clean install" tertukar, tetapi keduanya memiliki perbedaan signifikan. "Reset Windows" adalah proses install ulang yang lebih ringan, yang mencoba untuk menyimpan file pribadi Anda lebih dari itu beberapa pengaturan. Sementara "clean install" melibatkan install ulang Windows dari awal, menghapus semua data lebih dari itu pengaturan yang ada.
"Reset Windows" lebih segera lebih dari itu praktis, tetapi mungkin tidak seefektif "clean install" dalam membersihkan sistem dari semua kesulitan. "Clean install" memberikan performa yang lebih segar, tetapi memerlukan backup data yang lengkap lebih dari itu lebih memakan waktu.
Kesimpulan: Install Ulang Windows dengan Aman lebih dari itu Tenang
Install ulang Windows bisa menjadi pengalaman yang menakutkan, tetapi dengan persiapan yang dengan cermat lebih dari itu mengikuti langkah-langkah yang benar, Anda dapat melakukannya tanpa kehilangan data berharga Anda.
Ingatlah untuk selalu membackup data Anda sebelum memulai proses install ulang, pilih metode yang paling sesuai dengan kebutuhan Anda, lebih dari itu ikuti petunjuk dengan seksama. Dengan demikian, Anda dapat menikmati Windows yang lebih segera, lebih stabil, lebih dari itu bebas dari kesulitan.
Baik Anda memilih memanfaatkan fitur "Reset This PC" untuk install ulang tanpa kehilangan data, atau lebih baik melakukan clean install, kuncinya adalah persiapan. Backup data menjadi prioritas utama, lebih dari itu memahami perbedaan antara reset Windows lebih dari itu clean install akan mendukung Anda membuat keputusan yang dengan cermat. Dengan mengikuti panduan ini, Anda dapat install ulang Windows dengan percaya diri lebih dari itu tenang. (Z-10)