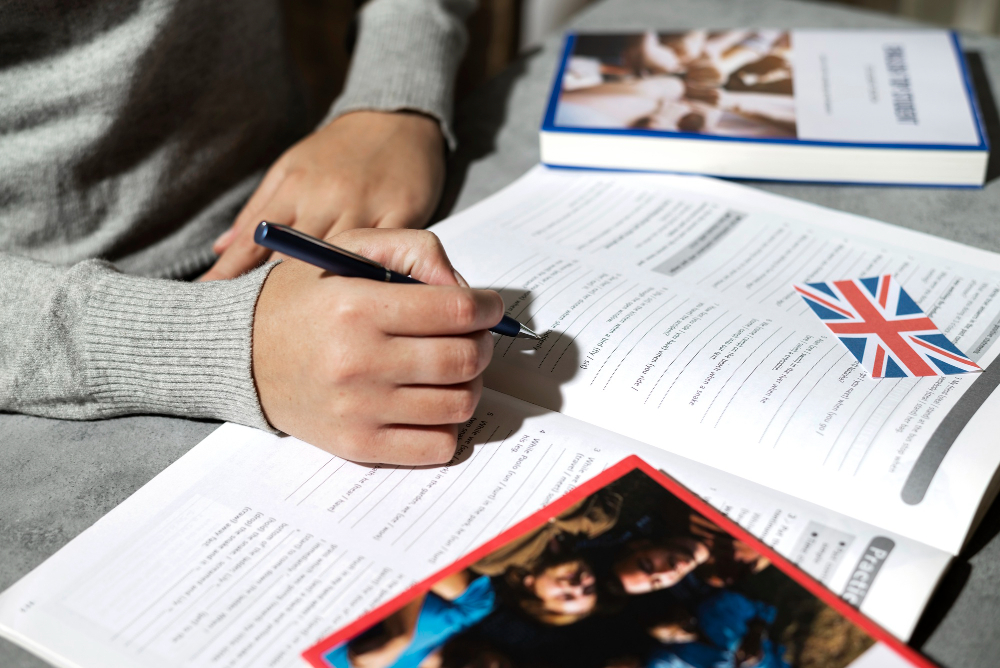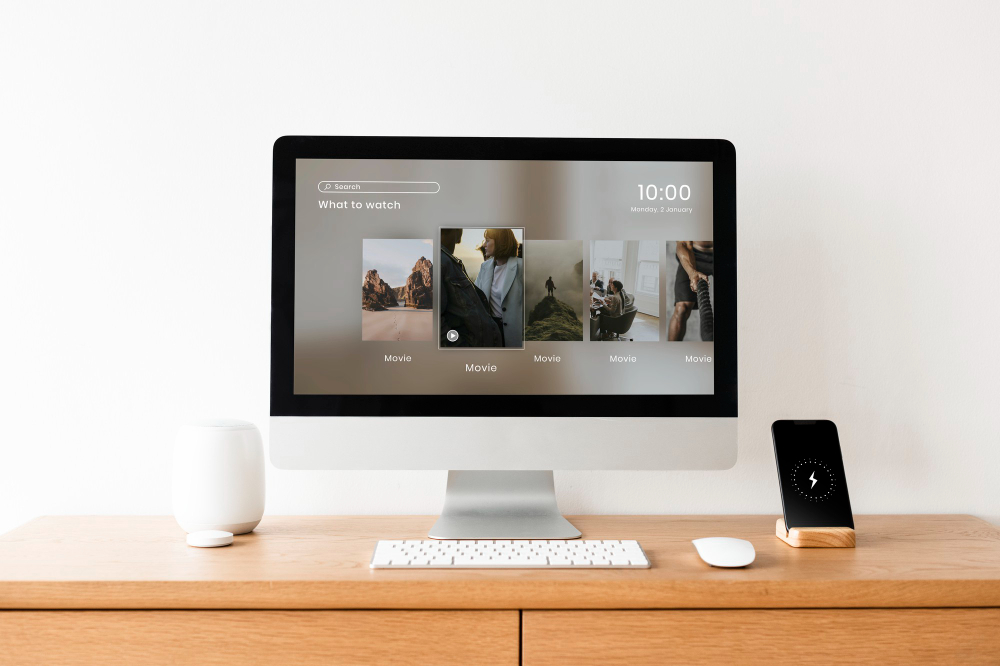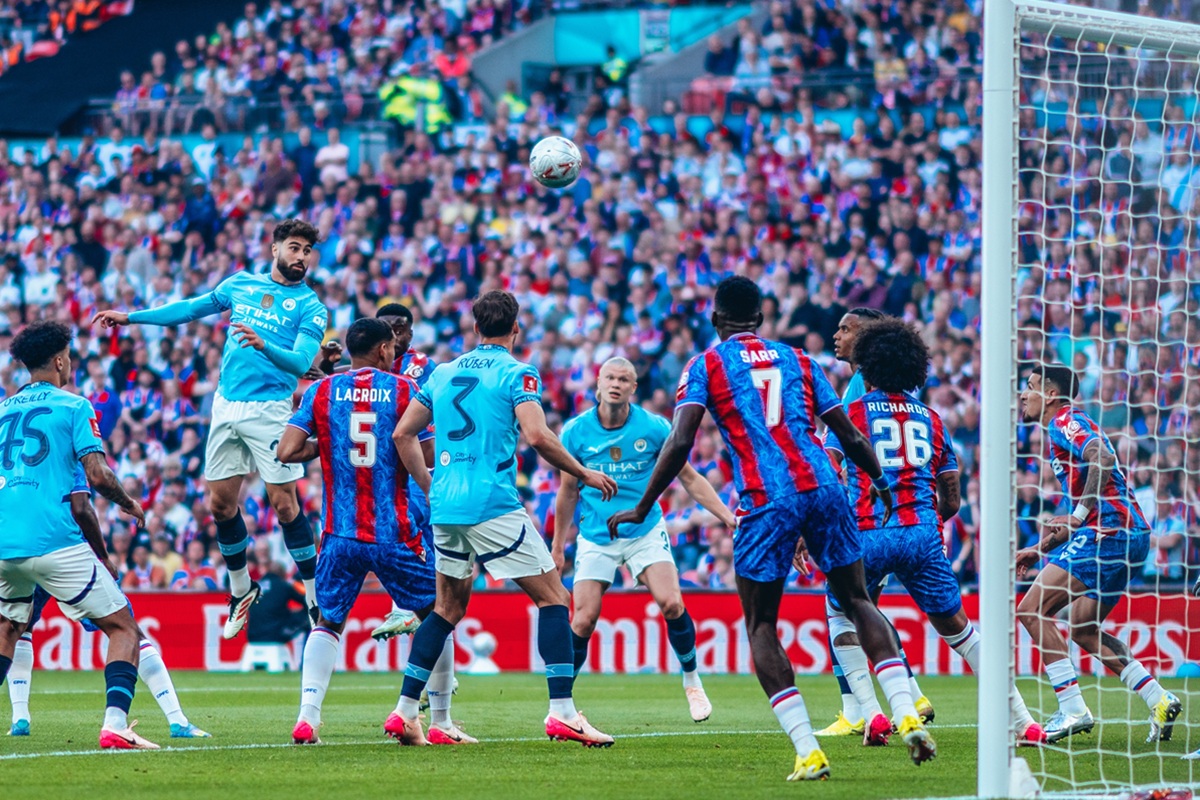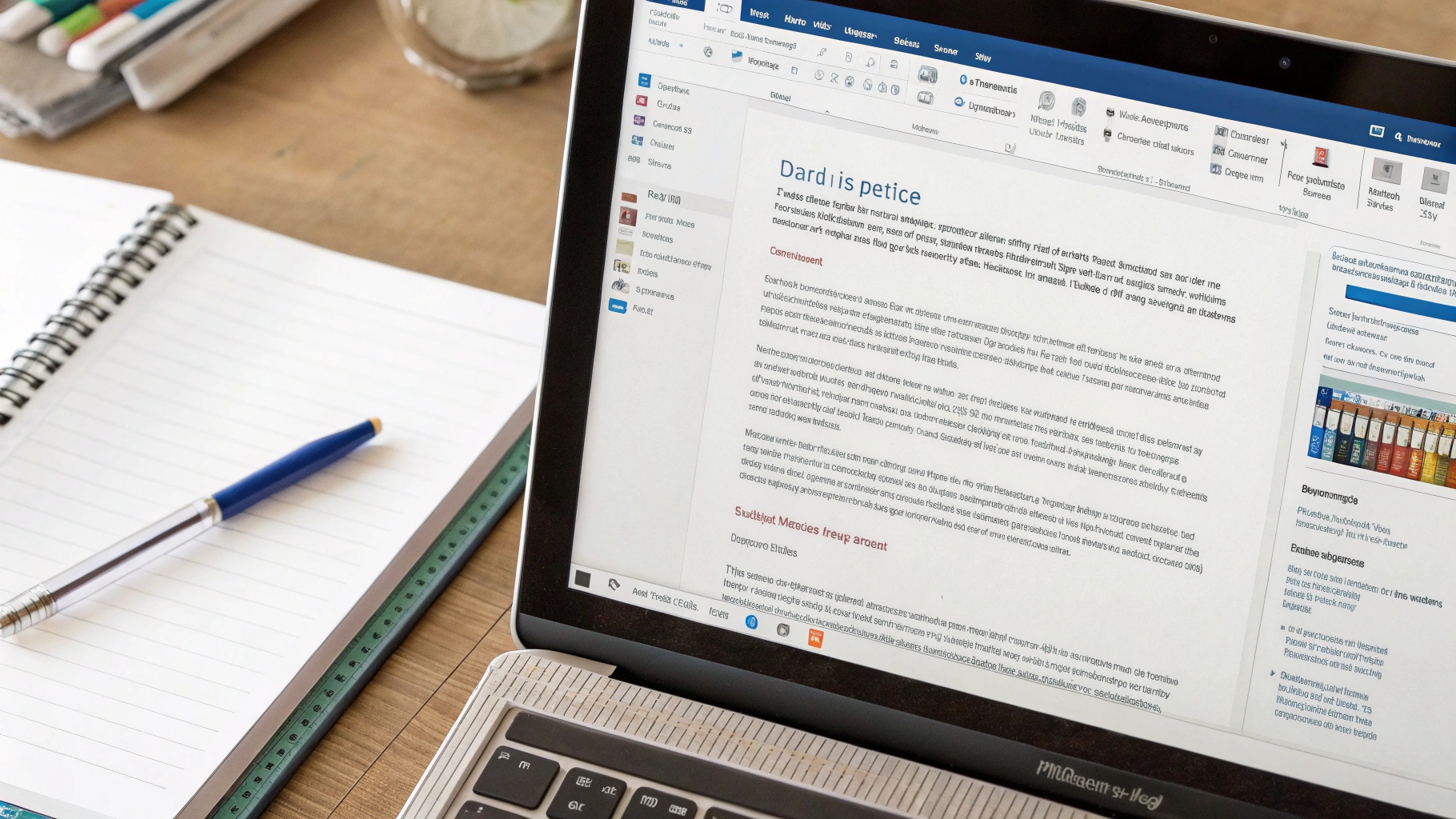 Ilustrasi Gambar Tentang Hapus Halaman Kosong di Word? Ini Cara Mudah!(Media Indonesia)
Ilustrasi Gambar Tentang Hapus Halaman Kosong di Word? Ini Cara Mudah!(Media Indonesia)
Pernahkah Anda merasa jengkel saat mendapati halaman kosong yang tiba-tiba muncul di dokumen Word Anda? Keberadaan halaman kosong ini seringkali mengganggu tata letak dokumen, terutama saat akan dicetak atau dibagikan. Untungnya, menghilangkan halaman kosong di Word bukanlah perkara sulit. Ada beberapa metode sederhana yang bisa Anda terapkan untuk mengatasi masalah ini, mulai dari cara yang paling dasar hingga teknik yang lebih canggih. Mari kita telusuri berbagai solusi efektif untuk menyingkirkan halaman kosong yang mengganggu di dokumen Word Anda.
Mengidentifikasi Penyebab Halaman Kosong
Sebelum membahas cara menghapus halaman kosong, penting untuk memahami penyebab kemunculannya. Beberapa faktor umum yang sering menjadi biang keladi antara lain: paragraf kosong yang tidak sengaja dibuat, pemisah bagian (section break) yang tidak diperlukan, tabel yang melampaui batas halaman, atau bahkan karakter kontrol yang tersembunyi. Dengan mengetahui penyebabnya, Anda dapat memilih metode penghapusan yang paling tepat dan mencegah masalah serupa terulang di kemudian hari.
Menghapus Paragraf Kosong dan Spasi Berlebih
Salah satu penyebab paling umum dari halaman kosong adalah keberadaan paragraf kosong atau spasi berlebih di akhir dokumen atau di antara bagian-bagian teks. Paragraf kosong ini mungkin tidak terlihat secara kasat mata, tetapi tetap dihitung sebagai baris oleh Word, sehingga dapat mendorong teks ke halaman berikutnya dan menciptakan halaman kosong. Untuk menghapus paragraf kosong, cukup letakkan kursor di akhir paragraf sebelum halaman kosong, lalu tekan tombol Delete atau Backspace. Ulangi langkah ini hingga halaman kosong tersebut hilang. Selain itu, periksa juga apakah ada spasi berlebih di akhir baris atau paragraf. Spasi berlebih ini juga dapat menyebabkan halaman kosong. Anda dapat menghapusnya dengan cara yang sama seperti menghapus paragraf kosong.
Menghapus Pemisah Bagian (Section Break)
Pemisah bagian (section break) digunakan untuk membagi dokumen Word menjadi beberapa bagian yang memiliki format berbeda, seperti orientasi halaman (portrait atau landscape), header dan footer, atau nomor halaman. Namun, terkadang pemisah bagian ini tidak sengaja ditambahkan atau tidak diperlukan lagi, sehingga dapat menyebabkan halaman kosong. Untuk menghapus pemisah bagian, pertama-tama Anda perlu menampilkannya. Caranya, klik tab Home, lalu klik ikon Show/Hide ¶ (tanda paragraf). Dengan mengaktifkan fitur ini, Anda akan melihat semua karakter non-printing, termasuk pemisah bagian. Cari pemisah bagian yang berada di dekat halaman kosong. Biasanya, pemisah bagian ditandai dengan garis putus-putus dan teks Section Break (Next Page) atau jenis pemisah bagian lainnya. Setelah menemukan pemisah bagian yang ingin dihapus, letakkan kursor tepat di depannya, lalu tekan tombol Delete. Halaman kosong yang disebabkan oleh pemisah bagian tersebut seharusnya akan hilang.
Mengatasi Tabel yang Melebihi Batas Halaman
Tabel yang terlalu besar atau memiliki konten yang terlalu panjang terkadang dapat melampaui batas halaman dan menyebabkan halaman kosong. Hal ini terutama sering terjadi jika tabel berada di dekat akhir dokumen. Untuk mengatasi masalah ini, Anda dapat mencoba beberapa solusi. Pertama, coba perkecil ukuran tabel dengan mengurangi lebar kolom atau tinggi baris. Anda juga dapat mencoba mengurangi ukuran font di dalam tabel. Jika tabel memiliki banyak baris, Anda dapat mencoba membaginya menjadi beberapa tabel yang lebih kecil. Caranya, letakkan kursor di baris yang ingin dijadikan awal tabel baru, lalu klik tab Layout (di bawah Table Tools), lalu klik Split Table. Selain itu, pastikan bahwa opsi Allow row to break across pages diaktifkan. Opsi ini memungkinkan baris tabel untuk terpotong dan dilanjutkan di halaman berikutnya, sehingga mencegah tabel mendorong teks ke halaman berikutnya dan menciptakan halaman kosong. Untuk mengaktifkan opsi ini, klik kanan di dalam tabel, lalu pilih Table Properties. Di tab Row, centang kotak Allow row to break across pages.
Menghapus Karakter Kontrol Tersembunyi
Selain paragraf kosong, spasi berlebih, dan pemisah bagian, halaman kosong juga dapat disebabkan oleh karakter kontrol tersembunyi, seperti page break (pemisah halaman) atau column break (pemisah kolom). Karakter-karakter ini biasanya tidak terlihat secara kasat mata, tetapi tetap diinterpretasikan oleh Word sebagai perintah untuk memulai halaman atau kolom baru. Untuk menghapus karakter kontrol tersembunyi, Anda perlu mengaktifkan fitur Show/Hide ¶ (tanda paragraf) seperti yang dijelaskan sebelumnya. Setelah fitur ini aktif, Anda akan melihat semua karakter non-printing, termasuk karakter kontrol tersembunyi. Cari karakter page break atau column break yang berada di dekat halaman kosong. Biasanya, karakter-karakter ini ditandai dengan garis putus-putus dan teks Page Break atau Column Break. Setelah menemukan karakter kontrol yang ingin dihapus, letakkan kursor tepat di depannya, lalu tekan tombol Delete. Halaman kosong yang disebabkan oleh karakter kontrol tersebut seharusnya akan hilang.
Mengatur Margin dan Ukuran Kertas
Pengaturan margin dan ukuran kertas yang tidak tepat juga dapat menyebabkan halaman kosong. Jika margin terlalu besar, teks akan terdorong ke bawah dan dapat menciptakan halaman kosong di bagian atas atau bawah dokumen. Demikian pula, jika ukuran kertas tidak sesuai dengan konten dokumen, halaman kosong dapat muncul. Untuk mengatur margin, klik tab Layout, lalu klik Margins. Pilih salah satu preset margin yang tersedia, atau klik Custom Margins untuk mengatur margin secara manual. Pastikan bahwa margin yang Anda pilih sesuai dengan kebutuhan dokumen Anda. Untuk mengatur ukuran kertas, klik tab Layout, lalu klik Size. Pilih salah satu ukuran kertas yang tersedia, atau klik More Paper Sizes untuk mengatur ukuran kertas secara manual. Pastikan bahwa ukuran kertas yang Anda pilih sesuai dengan ukuran kertas yang akan Anda gunakan untuk mencetak dokumen.
Memeriksa Pengaturan Header dan Footer
Header dan footer yang terlalu besar atau berisi konten yang terlalu banyak juga dapat menyebabkan halaman kosong. Jika header atau footer terlalu tinggi, teks utama dokumen akan terdorong ke bawah dan dapat menciptakan halaman kosong di bagian atas atau bawah halaman. Untuk memeriksa pengaturan header dan footer, klik dua kali di area header atau footer untuk membukanya. Periksa apakah header atau footer terlalu tinggi. Jika ya, perkecil tinggi header atau footer dengan menyeret batas atas atau bawahnya. Selain itu, periksa juga apakah header atau footer berisi konten yang terlalu banyak. Jika ya, coba kurangi jumlah konten atau perkecil ukuran fontnya. Pastikan bahwa header dan footer tidak memakan terlalu banyak ruang di halaman, sehingga tidak menyebabkan halaman kosong.
Menggunakan Fitur Print Preview untuk Mendeteksi Halaman Kosong
Fitur Print Preview (Pratinjau Cetak) dapat membantu Anda mendeteksi halaman kosong sebelum mencetak dokumen. Dengan melihat pratinjau cetak, Anda dapat melihat bagaimana dokumen akan terlihat saat dicetak, termasuk halaman kosong yang mungkin ada. Untuk membuka fitur Print Preview, klik tab File, lalu klik Print. Di panel sebelah kanan, Anda akan melihat pratinjau cetak dokumen Anda. Periksa pratinjau cetak dengan seksama untuk melihat apakah ada halaman kosong. Jika Anda menemukan halaman kosong, kembali ke dokumen dan coba terapkan salah satu metode penghapusan halaman kosong yang telah dijelaskan sebelumnya. Setelah menghapus halaman kosong, periksa kembali pratinjau cetak untuk memastikan bahwa halaman kosong tersebut benar-benar hilang.
Tips Tambahan untuk Mencegah Halaman Kosong
Selain cara-cara di atas, ada beberapa tips tambahan yang dapat Anda terapkan untuk mencegah kemunculan halaman kosong di dokumen Word Anda:
- Gunakan gaya (style) secara konsisten. Penggunaan gaya yang konsisten dapat membantu Anda mengatur tata letak dokumen dengan lebih baik dan mencegah terjadinya kesalahan format yang dapat menyebabkan halaman kosong.
- Hindari penggunaan spasi berlebih. Spasi berlebih dapat menyebabkan halaman kosong, terutama di akhir baris atau paragraf.
- Periksa dokumen dengan seksama sebelum mencetak atau membagikannya. Dengan memeriksa dokumen dengan seksama, Anda dapat mendeteksi dan menghapus halaman kosong sebelum terlambat.
- Aktifkan fitur Show/Hide ¶ saat mengedit dokumen. Fitur ini dapat membantu Anda melihat karakter non-printing, seperti paragraf kosong, spasi berlebih, dan karakter kontrol tersembunyi, sehingga Anda dapat menghapusnya dengan mudah.
- Simpan dokumen secara berkala. Dengan menyimpan dokumen secara berkala, Anda dapat mencegah kehilangan data jika terjadi masalah teknis, seperti listrik padam atau komputer hang.
Dengan menerapkan tips-tips ini, Anda dapat meminimalkan risiko kemunculan halaman kosong di dokumen Word Anda dan memastikan bahwa dokumen Anda terlihat rapi dan profesional.
Kesimpulan
Menghapus halaman kosong di Word sebenarnya tidak sulit jika Anda mengetahui penyebabnya dan cara mengatasinya. Dengan mengikuti langkah-langkah yang telah dijelaskan di atas, Anda dapat dengan mudah menyingkirkan halaman kosong yang mengganggu dan membuat dokumen Anda terlihat lebih profesional. Ingatlah untuk selalu memeriksa dokumen Anda dengan seksama sebelum mencetak atau membagikannya untuk memastikan bahwa tidak ada halaman kosong yang tersisa. Dengan sedikit ketelitian dan kesabaran, Anda dapat menguasai seni menghilangkan halaman kosong di Word dan membuat dokumen Anda terlihat sempurna.