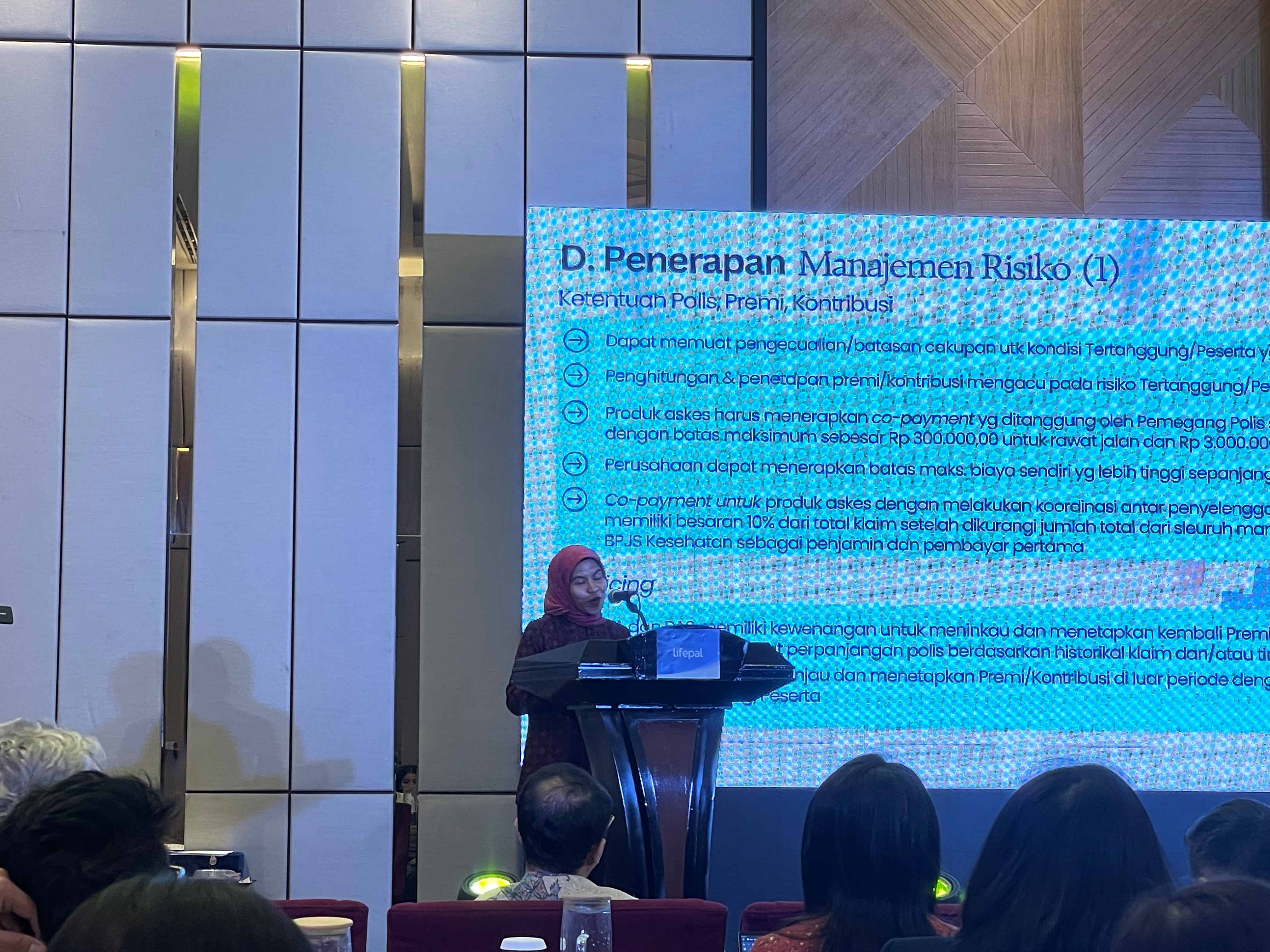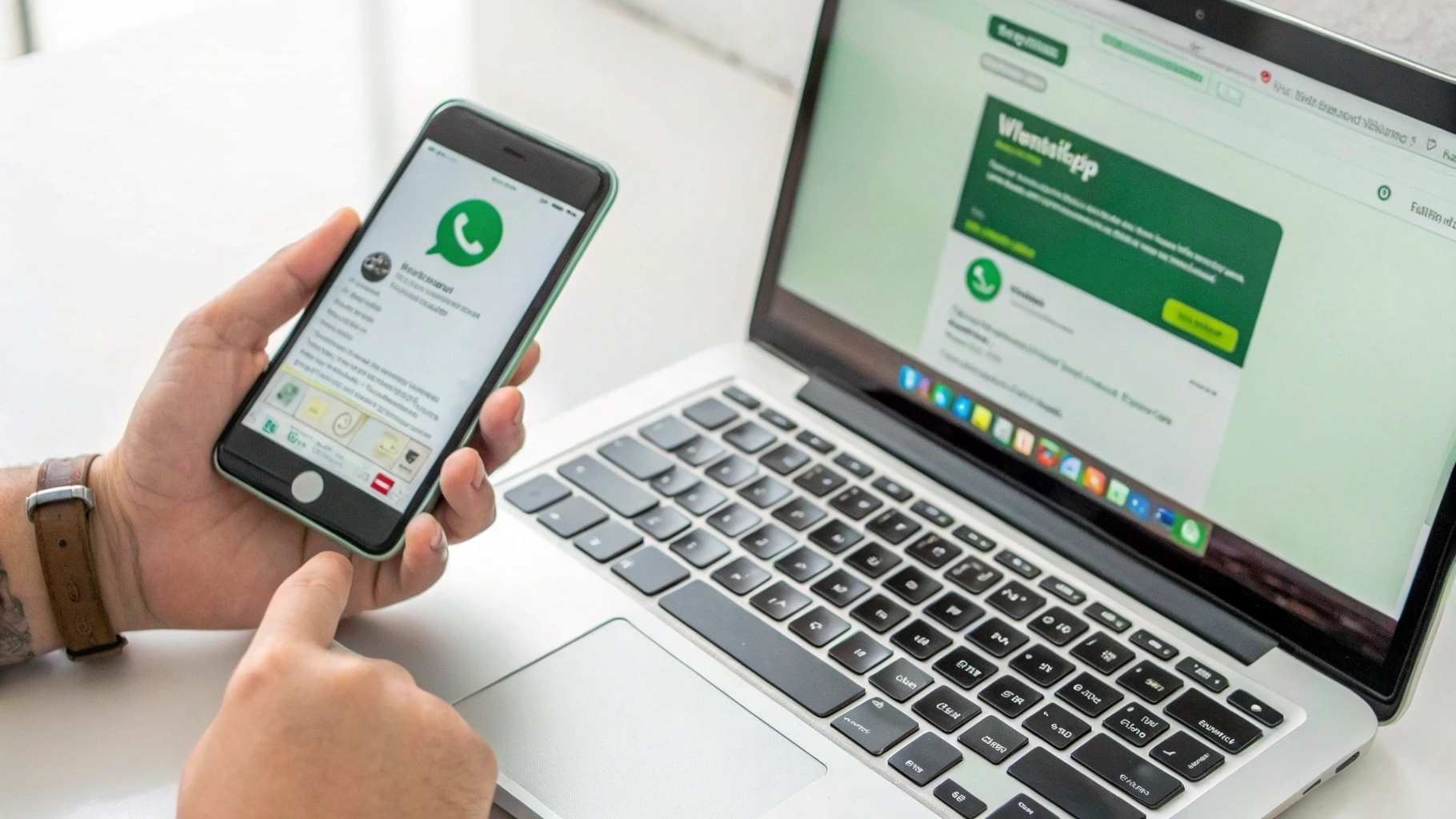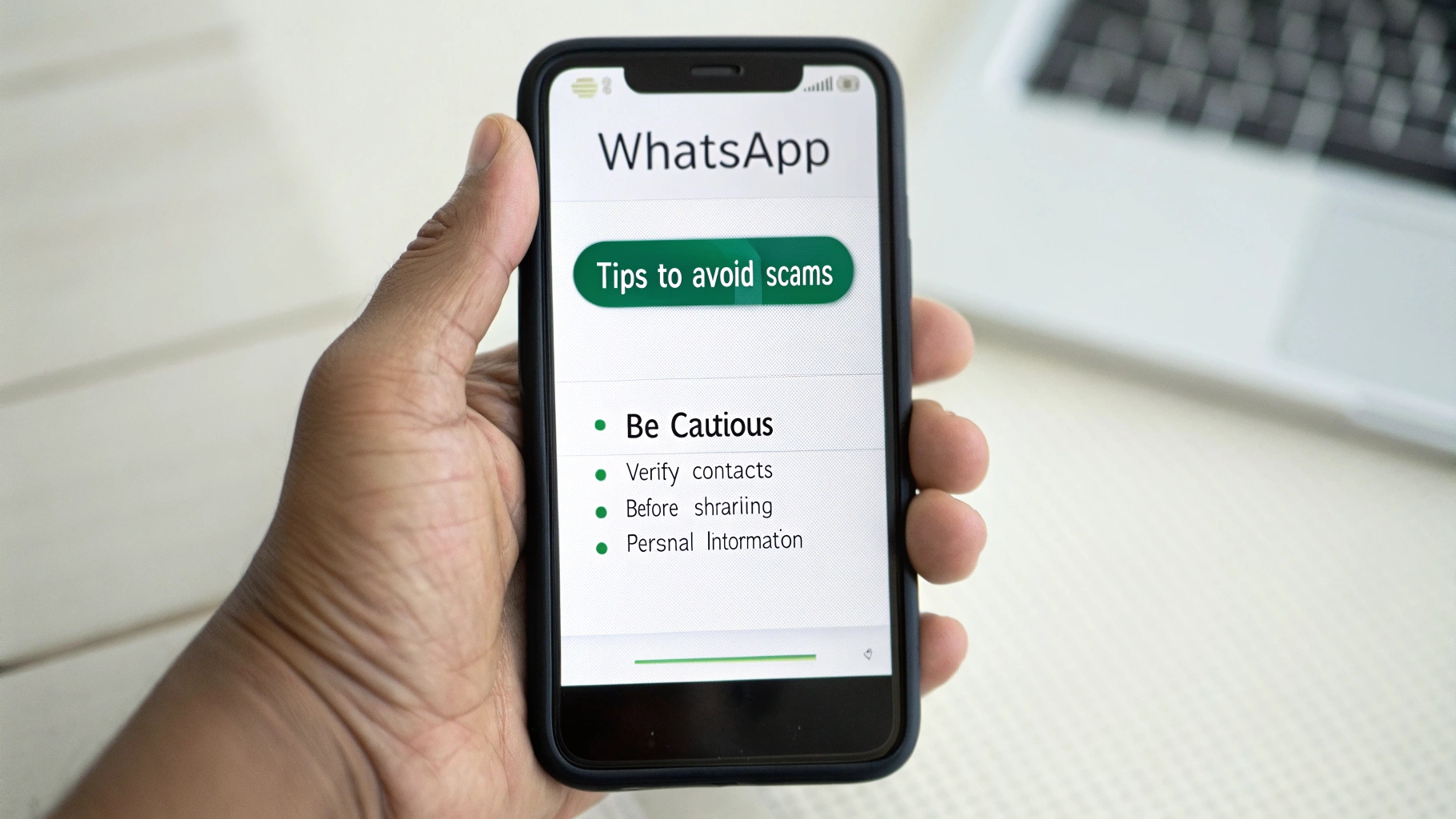Ilustrasi Gambar Tentang Cara Upgrade RAM Laptop untuk Performa Maksimal(Media Indonesia)
Ilustrasi Gambar Tentang Cara Upgrade RAM Laptop untuk Performa Maksimal(Media Indonesia)
Meningkatkan kinerja laptop seringkali menjadi prioritas utama bagi penggunanya. Salah satu cara paling efektif dan relatif terjangkau untuk mencapai hal ini adalah dengan melakukan upgrade RAM (Random Access Memory). Penambahan kapasitas RAM dapat secara signifikan mempercepat proses multitasking, mengurangi lag saat menjalankan aplikasi berat, dan meningkatkan responsivitas sistem secara keseluruhan. Sebelum memutuskan untuk melakukan upgrade, penting untuk memahami berbagai aspek terkait RAM, termasuk jenis, kapasitas maksimal yang didukung laptop, dan langkah-langkah instalasinya.
Memahami Jenis-Jenis RAM dan Kompatibilitasnya
Tidak semua jenis RAM cocok untuk setiap laptop. Ada beberapa faktor penting yang perlu dipertimbangkan untuk memastikan kompatibilitas. Pertama, perhatikan jenis RAM yang didukung oleh motherboard laptop Anda. Jenis RAM yang umum digunakan saat ini adalah DDR4 (Double Data Rate 4), namun laptop yang lebih lama mungkin menggunakan DDR3 atau bahkan DDR2. Informasi ini biasanya dapat ditemukan di manual laptop, situs web produsen, atau menggunakan perangkat lunak identifikasi sistem seperti CPU-Z. Menggunakan jenis RAM yang salah tidak hanya akan mencegah laptop berfungsi, tetapi juga berpotensi merusak komponen.
Selain jenis RAM, perhatikan juga kecepatan RAM (diukur dalam MHz). Meskipun Anda dapat memasang RAM dengan kecepatan yang lebih tinggi dari yang didukung motherboard, RAM tersebut akan berjalan pada kecepatan yang didukung oleh motherboard. Oleh karena itu, tidak ada gunanya membeli RAM dengan kecepatan yang jauh lebih tinggi dari spesifikasi motherboard, karena Anda tidak akan mendapatkan manfaat penuh dari kecepatan tersebut. Pastikan untuk memeriksa spesifikasi motherboard untuk mengetahui kecepatan RAM maksimum yang didukung.
Faktor lain yang perlu dipertimbangkan adalah form factor RAM. Laptop biasanya menggunakan SO-DIMM (Small Outline Dual Inline Memory Module), yang lebih kecil dari DIMM (Dual Inline Memory Module) yang digunakan pada desktop. Pastikan Anda membeli RAM dengan form factor yang benar agar sesuai dengan slot RAM pada laptop Anda. Periksa juga jumlah pin pada RAM, karena jumlah pin berbeda untuk setiap jenis RAM (misalnya, DDR3 memiliki 204 pin, sedangkan DDR4 memiliki 260 pin).
Menentukan Kapasitas RAM yang Tepat
Kapasitas RAM yang ideal tergantung pada penggunaan laptop Anda. Untuk tugas-tugas dasar seperti browsing web, mengetik dokumen, dan menonton video, 4GB RAM mungkin sudah cukup. Namun, jika Anda sering menjalankan aplikasi berat seperti software editing foto atau video, game, atau virtual machine, 8GB atau bahkan 16GB RAM akan memberikan peningkatan kinerja yang signifikan. Jika Anda seorang profesional yang bekerja dengan file berukuran besar atau menjalankan beberapa aplikasi secara bersamaan, 32GB atau lebih mungkin diperlukan.
Sebelum membeli RAM baru, periksa kapasitas RAM maksimum yang didukung oleh laptop Anda. Informasi ini biasanya dapat ditemukan di manual laptop atau situs web produsen. Beberapa laptop memiliki batasan kapasitas RAM maksimum, misalnya hanya mendukung hingga 8GB atau 16GB. Memasang RAM dengan kapasitas yang lebih besar dari yang didukung tidak akan membuat laptop berfungsi. Selain itu, perhatikan jumlah slot RAM yang tersedia pada laptop Anda. Beberapa laptop hanya memiliki satu slot RAM, sementara yang lain memiliki dua atau lebih. Jika laptop Anda hanya memiliki satu slot RAM, Anda perlu mengganti RAM yang ada dengan RAM berkapasitas lebih besar. Jika laptop Anda memiliki dua slot RAM, Anda dapat menambahkan RAM baru ke slot yang kosong atau mengganti kedua RAM yang ada dengan RAM berkapasitas lebih besar.
Pertimbangkan juga konfigurasi dual-channel atau quad-channel RAM. Jika laptop Anda mendukung dual-channel RAM, memasang dua modul RAM dengan kapasitas yang sama akan meningkatkan kinerja secara signifikan. Dual-channel RAM memungkinkan data ditransfer secara paralel melalui dua saluran, sehingga meningkatkan bandwidth memori. Quad-channel RAM, yang biasanya ditemukan pada desktop high-end, memungkinkan data ditransfer melalui empat saluran. Untuk mengaktifkan dual-channel atau quad-channel RAM, pastikan Anda memasang modul RAM yang identik (jenis, kecepatan, dan kapasitas) pada slot yang benar sesuai dengan petunjuk manual motherboard.
Persiapan Sebelum Upgrade RAM
Sebelum memulai proses upgrade RAM, ada beberapa persiapan yang perlu dilakukan untuk memastikan kelancaran dan keamanan. Pertama, matikan laptop Anda dan cabut semua kabel yang terhubung, termasuk adaptor daya. Pastikan laptop benar-benar mati sebelum melanjutkan. Kedua, siapkan alat-alat yang diperlukan, seperti obeng Phillips kecil, wadah kecil untuk menyimpan sekrup, dan gelang antistatik. Gelang antistatik sangat penting untuk mencegah kerusakan komponen elektronik akibat listrik statis. Jika Anda tidak memiliki gelang antistatik, Anda dapat menyentuh permukaan logam yang diarde sebelum menyentuh komponen internal laptop.
Ketiga, cari manual laptop atau video tutorial yang menunjukkan cara membuka casing laptop dan mengakses slot RAM. Setiap laptop memiliki desain yang berbeda, jadi penting untuk mengetahui cara membuka casing dengan benar tanpa merusak komponen. Beberapa laptop mungkin memerlukan pembukaan sekrup tersembunyi atau penggunaan alat khusus untuk membuka casing. Keempat, pastikan Anda memiliki ruang kerja yang bersih dan terang. Bekerja di lingkungan yang bersih akan membantu mencegah debu dan kotoran masuk ke dalam laptop. Pencahayaan yang baik akan memudahkan Anda melihat komponen internal dan menghindari kesalahan.
Kelima, buat cadangan data penting Anda sebelum melakukan upgrade RAM. Meskipun upgrade RAM biasanya tidak menghapus data, selalu ada risiko kehilangan data jika terjadi kesalahan selama proses instalasi. Membuat cadangan data akan memastikan Anda tidak kehilangan informasi penting jika terjadi sesuatu yang tidak terduga. Anda dapat membuat cadangan data ke hard drive eksternal, cloud storage, atau media penyimpanan lainnya.
Langkah-Langkah Instalasi RAM
Setelah semua persiapan selesai, Anda dapat memulai proses instalasi RAM. Pertama, buka casing laptop sesuai dengan petunjuk manual atau video tutorial. Berhati-hatilah saat membuka casing agar tidak merusak komponen internal. Setelah casing terbuka, Anda akan melihat slot RAM. Slot RAM biasanya terletak di dekat prosesor atau chipset. Jika laptop Anda memiliki dua slot RAM, perhatikan posisi slot dan pastikan Anda memasang RAM baru pada slot yang benar untuk mengaktifkan dual-channel RAM.
Kedua, lepaskan RAM lama (jika ada) dengan membuka klip pengunci di kedua sisi slot RAM. Klip pengunci akan secara otomatis mendorong RAM keluar dari slot. Pegang RAM lama dengan hati-hati dan simpan di tempat yang aman. Ketiga, pasang RAM baru dengan mensejajarkan takik pada RAM dengan takik pada slot RAM. Tekan RAM ke dalam slot hingga klip pengunci terkunci pada tempatnya. Pastikan RAM terpasang dengan kuat dan tidak goyah.
Keempat, setelah RAM terpasang, pasang kembali casing laptop dan kencangkan semua sekrup. Pastikan semua kabel terhubung dengan benar sebelum menutup casing. Kelima, nyalakan laptop dan periksa apakah RAM baru terdeteksi. Anda dapat memeriksa kapasitas RAM yang terdeteksi di BIOS atau di sistem operasi. Di Windows, Anda dapat memeriksa kapasitas RAM di System Information (ketik msinfo32 di kotak pencarian). Jika RAM baru tidak terdeteksi, matikan laptop dan periksa kembali apakah RAM terpasang dengan benar. Pastikan RAM terpasang dengan kuat dan klip pengunci terkunci pada tempatnya.
Tips dan Trik Setelah Upgrade RAM
Setelah berhasil melakukan upgrade RAM, ada beberapa tips dan trik yang dapat Anda lakukan untuk memaksimalkan kinerja laptop Anda. Pertama, perbarui driver perangkat Anda. Driver yang usang dapat menyebabkan masalah kompatibilitas dan mengurangi kinerja. Perbarui driver untuk chipset, kartu grafis, dan perangkat lainnya. Anda dapat mengunduh driver terbaru dari situs web produsen perangkat.
Kedua, optimalkan sistem operasi Anda. Nonaktifkan program startup yang tidak perlu, hapus file sementara, dan defrag hard drive Anda. Anda juga dapat menggunakan software optimasi sistem untuk membersihkan registry dan menghapus file sampah. Ketiga, pantau penggunaan RAM Anda. Gunakan Task Manager (di Windows) atau Activity Monitor (di macOS) untuk memantau penggunaan RAM Anda. Jika Anda melihat bahwa RAM Anda sering mencapai kapasitas maksimum, Anda mungkin perlu mempertimbangkan untuk melakukan upgrade RAM lagi.
Keempat, pertimbangkan untuk menggunakan SSD (Solid State Drive) sebagai pengganti hard drive mekanis. SSD jauh lebih cepat daripada hard drive mekanis, sehingga dapat meningkatkan kinerja laptop Anda secara signifikan. Menggabungkan upgrade RAM dengan upgrade SSD akan memberikan peningkatan kinerja yang paling dramatis. Kelima, jaga kebersihan laptop Anda. Debu dan kotoran dapat menyebabkan laptop menjadi panas dan mengurangi kinerja. Bersihkan laptop secara teratur dengan menggunakan kain lembut dan penyedot debu kecil.
Dengan mengikuti panduan ini, Anda dapat melakukan upgrade RAM laptop Anda dengan aman dan efektif. Upgrade RAM adalah cara yang terjangkau dan mudah untuk meningkatkan kinerja laptop Anda dan memperpanjang umur pakainya. Selamat mencoba!