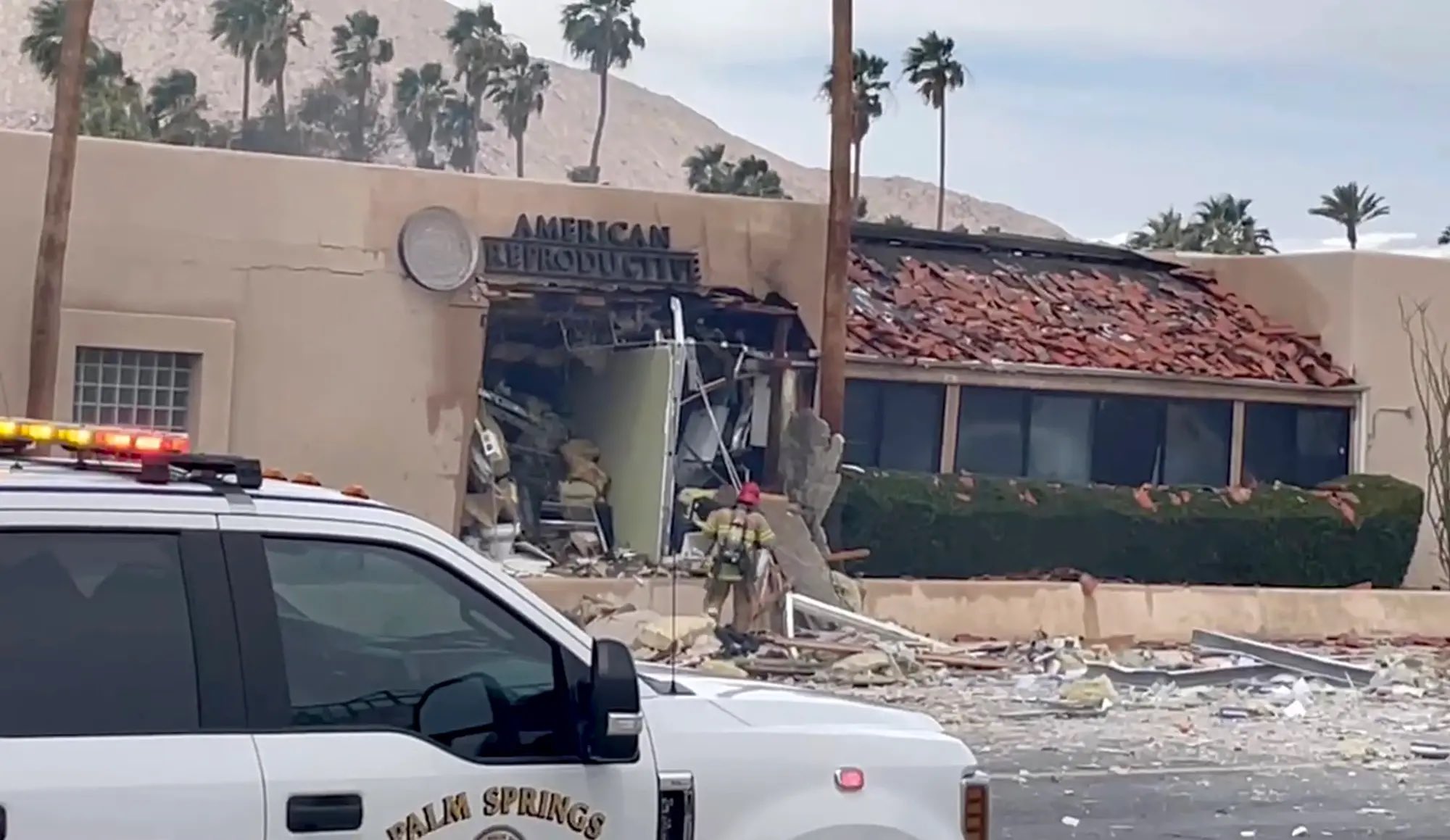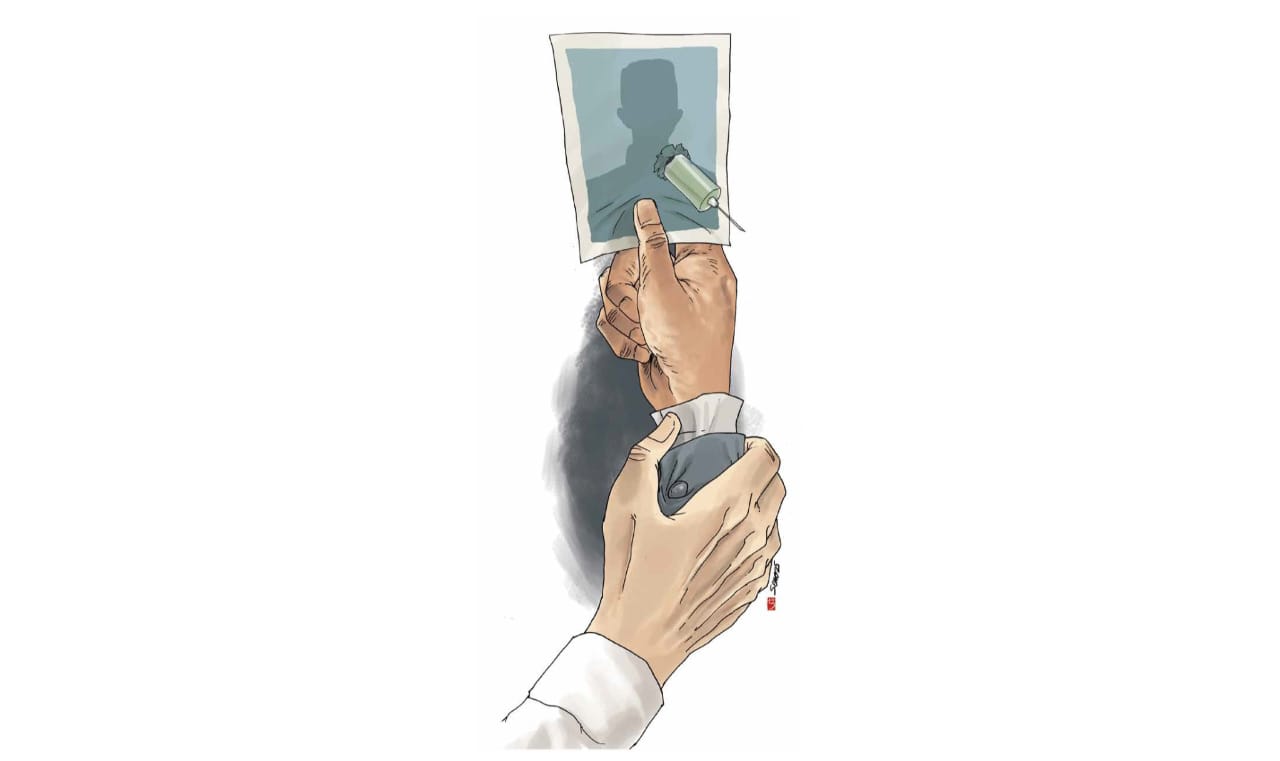ilustrasi gambar temtang Cara Mudah Membuat Nomor Halaman di Word(Media Indonesia)
ilustrasi gambar temtang Cara Mudah Membuat Nomor Halaman di Word(Media Indonesia)
Mengelola dokumen panjang di Microsoft Word seringkali menjadi tantangan tersendiri. Salah satu aspek penting dalam penataan dokumen adalah penomoran halaman. Penomoran halaman yang tepat tidak hanya memudahkan pembaca dalam navigasi, tetapi juga memberikan kesan profesional pada dokumen Anda. Bayangkan sebuah laporan penelitian, skripsi, atau buku tanpa nomor halaman; tentu akan sangat membingungkan dan menyulitkan pembaca untuk mencari informasi yang dibutuhkan. Oleh karena itu, memahami cara membuat nomor halaman di Word adalah keterampilan dasar yang wajib dikuasai oleh siapa saja yang sering berurusan dengan pengolahan kata.
Memahami Dasar Penomoran Halaman di Word
Sebelum melangkah lebih jauh, penting untuk memahami konsep dasar penomoran halaman di Word. Secara sederhana, penomoran halaman adalah proses menambahkan nomor urut pada setiap halaman dokumen. Namun, Word menawarkan lebih dari sekadar penomoran sederhana. Anda dapat menyesuaikan format nomor, posisi nomor, dan bahkan menghilangkan nomor pada halaman tertentu, seperti halaman judul atau daftar isi. Fleksibilitas ini memungkinkan Anda untuk menciptakan dokumen yang rapi dan sesuai dengan standar yang berlaku.
Word menggunakan fitur header dan footer untuk menempatkan nomor halaman. Header adalah area kosong di bagian atas setiap halaman, sedangkan footer adalah area kosong di bagian bawah. Anda dapat mengakses header dan footer dengan mengklik dua kali di area tersebut atau melalui menu Insert pada ribbon Word. Setelah berada di dalam header atau footer, Anda dapat menambahkan nomor halaman, teks, gambar, atau elemen lainnya.
Selain itu, Word juga menyediakan berbagai pilihan format nomor halaman. Anda dapat menggunakan angka Arab (1, 2, 3), angka Romawi (i, ii, iii), atau huruf (a, b, c). Anda juga dapat menentukan apakah nomor halaman dimulai dari angka 1 atau angka lainnya. Semua opsi ini dapat diakses melalui menu Page Number pada ribbon Insert atau Header & Footer Tools Design.
Langkah-Langkah Membuat Nomor Halaman Sederhana
Berikut adalah langkah-langkah sederhana untuk membuat nomor halaman di Word:
- Buka dokumen Word yang ingin Anda beri nomor halaman.
- Klik tab Insert pada ribbon.
- Pada grup Header & Footer, klik Page Number.
- Pilih posisi nomor halaman yang Anda inginkan (misalnya, Bottom of Page untuk menempatkan nomor di bagian bawah halaman).
- Pilih format nomor halaman yang Anda inginkan (misalnya, Plain Number 2 untuk menempatkan nomor di tengah bagian bawah halaman).
- Word akan secara otomatis menambahkan nomor halaman pada setiap halaman dokumen Anda.
Setelah mengikuti langkah-langkah di atas, Anda dapat memeriksa hasilnya dengan menggulir dokumen Anda. Jika Anda ingin mengubah format atau posisi nomor halaman, Anda dapat kembali ke menu Page Number dan memilih opsi yang berbeda.
Tips: Jika Anda ingin menghapus nomor halaman, Anda dapat mengklik dua kali di area header atau footer, memilih nomor halaman, dan menekan tombol Delete.
Mengatur Format Nomor Halaman yang Berbeda
Dalam beberapa kasus, Anda mungkin perlu menggunakan format nomor halaman yang berbeda untuk bagian-bagian tertentu dari dokumen Anda. Misalnya, Anda mungkin ingin menggunakan angka Romawi untuk halaman pengantar dan angka Arab untuk halaman isi. Untuk melakukan ini, Anda perlu membagi dokumen Anda menjadi beberapa bagian (sections) dan mengatur format nomor halaman untuk setiap bagian secara terpisah.
Berikut adalah langkah-langkah untuk mengatur format nomor halaman yang berbeda:
- Tempatkan kursor di akhir halaman sebelum bagian yang ingin Anda ubah format nomor halamannya.
- Klik tab Layout (atau Page Layout pada versi Word yang lebih lama) pada ribbon.
- Pada grup Breaks, klik Next Page (di bawah Section Breaks). Ini akan membuat bagian baru di dokumen Anda.
- Klik dua kali di area header atau footer pada bagian yang baru Anda buat.
- Pada tab Header & Footer Tools Design, nonaktifkan opsi Link to Previous. Ini akan memisahkan header dan footer bagian ini dari bagian sebelumnya.
- Klik Page Number dan pilih Format Page Numbers.
- Pilih format nomor halaman yang Anda inginkan (misalnya, angka Romawi).
- Tentukan nomor halaman awal (misalnya, i).
- Klik OK.
- Klik Page Number lagi dan pilih posisi nomor halaman yang Anda inginkan.
- Ulangi langkah-langkah di atas untuk bagian-bagian lain dari dokumen Anda yang ingin Anda ubah format nomor halamannya.
Dengan mengikuti langkah-langkah ini, Anda dapat mengatur format nomor halaman yang berbeda untuk setiap bagian dokumen Anda. Ini sangat berguna untuk dokumen-dokumen panjang yang memiliki struktur kompleks, seperti skripsi, tesis, atau buku.
Contoh:
| Halaman Judul | Tidak ada nomor | - |
| Halaman Pengantar | Angka Romawi kecil (i, ii, iii) | i |
| Halaman Isi | Angka Arab (1, 2, 3) | 1 |
Menghilangkan Nomor Halaman pada Halaman Tertentu
Seringkali, Anda mungkin ingin menghilangkan nomor halaman pada halaman tertentu, seperti halaman judul, halaman daftar isi, atau halaman bab. Word memungkinkan Anda untuk melakukan ini dengan mudah menggunakan opsi Different First Page atau Different Odd & Even Pages.
Menghilangkan Nomor Halaman pada Halaman Judul:
- Klik dua kali di area header atau footer pada halaman judul.
- Pada tab Header & Footer Tools Design, centang opsi Different First Page.
- Nomor halaman pada halaman judul akan hilang.
- Pastikan nomor halaman pada halaman berikutnya (misalnya, halaman pengantar) dimulai dengan nomor yang benar (misalnya, ii jika Anda menggunakan angka Romawi). Jika tidak, Anda perlu mengatur nomor halaman awal seperti yang dijelaskan pada bagian sebelumnya.
Menghilangkan Nomor Halaman pada Halaman Ganjil atau Genap:
- Klik dua kali di area header atau footer pada halaman mana pun.
- Pada tab Header & Footer Tools Design, centang opsi Different Odd & Even Pages.
- Anda sekarang dapat mengatur header dan footer secara terpisah untuk halaman ganjil dan genap.
- Hapus nomor halaman dari header atau footer halaman ganjil atau genap sesuai kebutuhan Anda.
Dengan menggunakan opsi Different First Page dan Different Odd & Even Pages, Anda dapat mengontrol dengan tepat di mana nomor halaman ditampilkan dan di mana tidak.
Tips dan Trik Penomoran Halaman di Word
Berikut adalah beberapa tips dan trik tambahan untuk penomoran halaman di Word:
- Gunakan Style: Gunakan style (misalnya, Heading 1, Heading 2) untuk memformat judul bab dan subbab Anda. Ini akan memudahkan Anda untuk membuat daftar isi secara otomatis dan memastikan konsistensi format di seluruh dokumen Anda.
- Perbarui Field: Jika Anda membuat perubahan pada dokumen Anda yang memengaruhi nomor halaman (misalnya, menambahkan atau menghapus halaman), pastikan untuk memperbarui field. Anda dapat melakukan ini dengan menekan Ctrl+A (untuk memilih seluruh dokumen) dan kemudian menekan F9.
- Gunakan Quick Parts: Word menyediakan fitur Quick Parts yang memungkinkan Anda untuk menyimpan dan menggunakan kembali elemen-elemen dokumen, termasuk nomor halaman. Ini dapat menghemat waktu dan memastikan konsistensi format.
- Periksa Pratinjau Cetak: Sebelum mencetak dokumen Anda, selalu periksa pratinjau cetak untuk memastikan bahwa nomor halaman ditampilkan dengan benar dan tidak tumpang tindih dengan teks atau elemen lainnya.
- Gunakan Template: Jika Anda sering membuat dokumen dengan format yang sama, pertimbangkan untuk membuat template. Template dapat menyimpan pengaturan penomoran halaman Anda dan memudahkan Anda untuk membuat dokumen baru dengan cepat.
Contoh Penggunaan Quick Parts:
- Buat nomor halaman dengan format yang Anda inginkan.
- Pilih nomor halaman tersebut.
- Klik tab Insert pada ribbon.
- Pada grup Text, klik Quick Parts.
- Pilih Save Selection to Quick Part Gallery.
- Beri nama pada Quick Part Anda dan klik OK.
- Sekarang Anda dapat menggunakan Quick Part ini untuk menambahkan nomor halaman dengan format yang sama ke dokumen lain.
Dengan menguasai tips dan trik ini, Anda dapat membuat nomor halaman di Word dengan lebih efisien dan profesional.
Memecahkan Masalah Umum Penomoran Halaman
Meskipun penomoran halaman di Word relatif mudah, Anda mungkin menghadapi beberapa masalah umum. Berikut adalah beberapa masalah umum dan cara mengatasinya:
- Nomor Halaman Tidak Berurutan: Pastikan bahwa Anda telah membagi dokumen Anda menjadi beberapa bagian dengan benar dan bahwa opsi Link to Previous dinonaktifkan untuk setiap bagian.
- Nomor Halaman Tumpang Tindih dengan Teks: Periksa margin halaman Anda dan pastikan bahwa nomor halaman tidak ditempatkan terlalu dekat dengan tepi halaman. Anda juga dapat menyesuaikan ukuran font nomor halaman.
- Nomor Halaman Tidak Muncul: Pastikan bahwa Anda telah menambahkan nomor halaman ke header atau footer yang benar (misalnya, header atau footer halaman pertama, header atau footer halaman ganjil, atau header atau footer halaman genap).
- Nomor Halaman Salah Format: Periksa format nomor halaman yang Anda pilih dan pastikan bahwa itu sesuai dengan yang Anda inginkan (misalnya, angka Arab, angka Romawi, atau huruf).
- Nomor Halaman Tidak Diperbarui: Perbarui field dengan menekan Ctrl+A dan kemudian menekan F9.
Jika Anda masih mengalami masalah, coba cari solusi di forum online atau hubungi dukungan teknis Microsoft Word.
Contoh Kasus:
Masalah: Nomor halaman pada halaman bab dimulai dengan angka yang salah.
Solusi:
- Klik dua kali di area header atau footer pada halaman bab.
- Pada tab Header & Footer Tools Design, nonaktifkan opsi Link to Previous.
- Klik Page Number dan pilih Format Page Numbers.
- Tentukan nomor halaman awal yang benar.
- Klik OK.
Dengan memahami cara memecahkan masalah umum, Anda dapat mengatasi sebagian besar masalah penomoran halaman di Word dengan cepat dan mudah.
Penomoran halaman adalah elemen penting dalam tata letak dokumen yang profesional. Dengan memahami berbagai fitur dan opsi yang ditawarkan oleh Microsoft Word, Anda dapat membuat nomor halaman yang sesuai dengan kebutuhan dan preferensi Anda. Mulai dari penomoran sederhana hingga pengaturan format yang kompleks, Word menyediakan alat yang Anda butuhkan untuk menciptakan dokumen yang rapi, terstruktur, dan mudah dinavigasi. Jangan ragu untuk bereksperimen dengan berbagai opsi dan tips yang telah dibahas dalam artikel ini untuk meningkatkan keterampilan pengolahan kata Anda dan menghasilkan dokumen yang berkualitas tinggi.