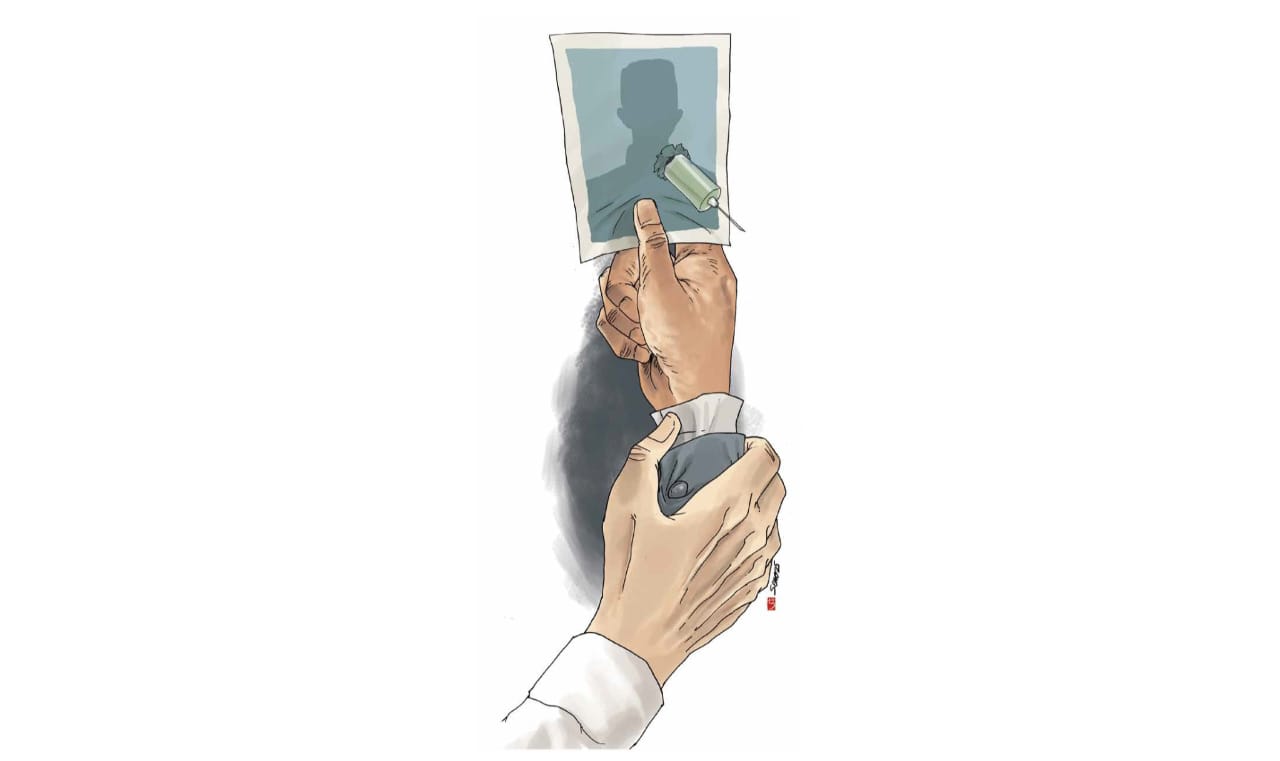Ilustrasi Gambar Tentang Cara Menyambungkan Laptop ke TV Tanpa Kabel(Media Indonesia)
Ilustrasi Gambar Tentang Cara Menyambungkan Laptop ke TV Tanpa Kabel(Media Indonesia)
Menikmati konten multimedia di layar lebar kini semakin mudah. Tidak perlu lagi repot dengan kabel yang berantakan, ada berbagai cara praktis untuk menghubungkan laptop ke TV secara nirkabel. Kemudahan ini memungkinkan Anda untuk menonton film, bermain game, atau bahkan melakukan presentasi dengan lebih nyaman dan interaktif.
Memanfaatkan Fitur Miracast
Miracast adalah teknologi screen mirroring yang memungkinkan laptop Anda untuk menampilkan layarnya secara langsung ke TV yang kompatibel. Teknologi ini bekerja dengan membuat koneksi Wi-Fi Direct antara kedua perangkat, sehingga tidak memerlukan router Wi-Fi eksternal. Untuk menggunakan Miracast, pastikan laptop dan TV Anda mendukung fitur ini. Biasanya, Anda dapat menemukan opsi Miracast di pengaturan tampilan atau koneksi nirkabel pada laptop. Di TV, cari opsi Screen Mirroring atau Wireless Display di menu pengaturan. Setelah kedua perangkat terhubung, layar laptop akan otomatis ditampilkan di TV.
Keunggulan Miracast adalah kemudahan penggunaannya dan kompatibilitas yang luas dengan berbagai merek dan model laptop serta TV. Namun, perlu diingat bahwa kualitas tampilan dan stabilitas koneksi dapat bervariasi tergantung pada kekuatan sinyal Wi-Fi dan kemampuan perangkat keras. Jika Anda mengalami masalah seperti lag atau putusnya koneksi, coba dekatkan laptop ke TV atau kurangi resolusi layar.
Menggunakan Chromecast
Chromecast adalah perangkat streaming dari Google yang memungkinkan Anda untuk mengirimkan konten dari laptop ke TV melalui jaringan Wi-Fi. Chromecast terhubung ke port HDMI di TV dan memerlukan aplikasi Google Home untuk pengaturan awal. Setelah Chromecast terkonfigurasi, Anda dapat menggunakan fitur Cast di browser Chrome atau aplikasi yang mendukung Chromecast untuk menampilkan konten di TV. Chromecast sangat ideal untuk streaming video dari platform seperti YouTube, Netflix, atau Disney+, serta untuk menampilkan tab browser atau bahkan seluruh desktop laptop.
Salah satu kelebihan Chromecast adalah kemampuannya untuk melakukan multitasking. Anda dapat terus menggunakan laptop untuk aktivitas lain sementara konten tetap diputar di TV. Selain itu, Chromecast mendukung berbagai resolusi hingga 4K HDR, sehingga Anda dapat menikmati kualitas gambar yang optimal. Namun, perlu diingat bahwa Chromecast memerlukan koneksi Wi-Fi yang stabil untuk berfungsi dengan baik. Pastikan router Wi-Fi Anda memiliki jangkauan yang cukup dan tidak ada gangguan sinyal yang signifikan.
Memanfaatkan Apple AirPlay
Jika Anda menggunakan laptop MacBook dan TV Apple TV, AirPlay adalah solusi terbaik untuk menghubungkan kedua perangkat secara nirkabel. AirPlay adalah teknologi screen mirroring dan streaming dari Apple yang memungkinkan Anda untuk menampilkan layar MacBook ke Apple TV dengan mudah. Untuk menggunakan AirPlay, pastikan kedua perangkat terhubung ke jaringan Wi-Fi yang sama. Kemudian, klik ikon AirPlay di menu bar MacBook dan pilih Apple TV Anda dari daftar perangkat yang tersedia. Layar MacBook akan otomatis ditampilkan di TV. AirPlay juga memungkinkan Anda untuk streaming audio dan video dari aplikasi seperti iTunes, Apple Music, atau Apple TV+.
Keunggulan AirPlay adalah integrasinya yang mulus dengan ekosistem Apple dan kualitas tampilan yang sangat baik. AirPlay mendukung resolusi hingga 4K HDR dan latensi yang rendah, sehingga ideal untuk bermain game atau menonton video dengan gerakan cepat. Namun, AirPlay hanya kompatibel dengan perangkat Apple, sehingga tidak dapat digunakan dengan laptop atau TV dari merek lain.
Menggunakan Aplikasi Pihak Ketiga
Selain solusi bawaan seperti Miracast, Chromecast, dan AirPlay, ada juga berbagai aplikasi pihak ketiga yang memungkinkan Anda untuk menghubungkan laptop ke TV secara nirkabel. Beberapa aplikasi populer termasuk AirBeamTV, Reflector, dan LetsView. Aplikasi ini bekerja dengan menginstal perangkat lunak di laptop dan TV (atau perangkat streaming seperti Roku atau Fire TV Stick) dan kemudian menghubungkan kedua perangkat melalui jaringan Wi-Fi. Aplikasi pihak ketiga seringkali menawarkan fitur tambahan seperti dukungan untuk berbagai platform, pengaturan resolusi yang fleksibel, dan kemampuan untuk merekam layar.
Saat memilih aplikasi pihak ketiga, pastikan untuk membaca ulasan dan memeriksa kompatibilitas dengan perangkat Anda. Beberapa aplikasi mungkin memerlukan biaya berlangganan atau menawarkan fitur premium berbayar. Selain itu, perhatikan masalah keamanan dan privasi saat menggunakan aplikasi dari pengembang yang tidak dikenal. Selalu unduh aplikasi dari sumber yang terpercaya dan periksa izin yang diminta sebelum menginstal.
Tips untuk Koneksi Nirkabel yang Optimal
Untuk memastikan koneksi nirkabel antara laptop dan TV berjalan lancar, ada beberapa tips yang perlu diperhatikan. Pertama, pastikan kedua perangkat terhubung ke jaringan Wi-Fi yang sama dan memiliki sinyal yang kuat. Hindari menempatkan router Wi-Fi terlalu jauh dari laptop dan TV, atau di tempat yang terhalang oleh dinding tebal atau benda logam. Kedua, kurangi gangguan dari perangkat nirkabel lain yang menggunakan frekuensi yang sama, seperti microwave atau telepon nirkabel. Ketiga, tutup aplikasi atau program yang tidak perlu di laptop untuk mengurangi beban kerja dan meningkatkan kinerja. Keempat, perbarui driver kartu grafis dan adaptor Wi-Fi di laptop ke versi terbaru. Kelima, jika Anda mengalami masalah dengan koneksi, coba restart laptop, TV, dan router Wi-Fi. Terakhir, pertimbangkan untuk menggunakan jaringan Wi-Fi 5 GHz jika tersedia, karena frekuensi ini cenderung kurang padat dan menawarkan kecepatan yang lebih tinggi daripada jaringan 2.4 GHz.
Selain itu, perhatikan resolusi layar yang Anda gunakan. Resolusi yang lebih tinggi akan menghasilkan gambar yang lebih tajam dan detail, tetapi juga membutuhkan lebih banyak bandwidth dan daya pemrosesan. Jika Anda mengalami lag atau putusnya koneksi, coba kurangi resolusi layar di laptop. Anda juga dapat menyesuaikan pengaturan kualitas video di aplikasi streaming untuk mengurangi beban kerja. Dengan mengikuti tips ini, Anda dapat menikmati pengalaman menonton yang lebih lancar dan menyenangkan di layar lebar.
Tabel Perbandingan Metode Koneksi Nirkabel
| Miracast | Mudah digunakan, kompatibel dengan banyak perangkat | Kualitas tampilan dan stabilitas koneksi bervariasi | Laptop dan TV mendukung Miracast |
| Chromecast | Multitasking, mendukung resolusi hingga 4K HDR | Memerlukan koneksi Wi-Fi yang stabil | Chromecast, aplikasi Google Home |
| AirPlay | Integrasi mulus dengan ekosistem Apple, kualitas tampilan sangat baik | Hanya kompatibel dengan perangkat Apple | MacBook dan Apple TV |
| Aplikasi Pihak Ketiga | Fitur tambahan, dukungan untuk berbagai platform | Memerlukan instalasi perangkat lunak, masalah keamanan dan privasi | Laptop, TV atau perangkat streaming, aplikasi yang kompatibel |
Kesimpulan
Menghubungkan laptop ke TV tanpa kabel menawarkan fleksibilitas dan kenyamanan yang tak tertandingi. Dengan berbagai pilihan metode yang tersedia, Anda dapat memilih solusi yang paling sesuai dengan kebutuhan dan perangkat yang Anda miliki. Baik Anda menggunakan Miracast, Chromecast, AirPlay, atau aplikasi pihak ketiga, pastikan untuk mengikuti tips yang telah disebutkan untuk memastikan koneksi nirkabel yang optimal. Nikmati pengalaman menonton yang lebih imersif dan interaktif di layar lebar, tanpa terganggu oleh kabel yang berantakan.
Dengan kemajuan teknologi yang terus berlanjut, metode koneksi nirkabel semakin canggih dan mudah digunakan. Di masa depan, kita dapat mengharapkan koneksi yang lebih cepat, lebih stabil, dan lebih kaya fitur. Jadi, jangan ragu untuk mencoba berbagai opsi yang tersedia dan temukan cara terbaik untuk menghubungkan laptop Anda ke TV secara nirkabel.