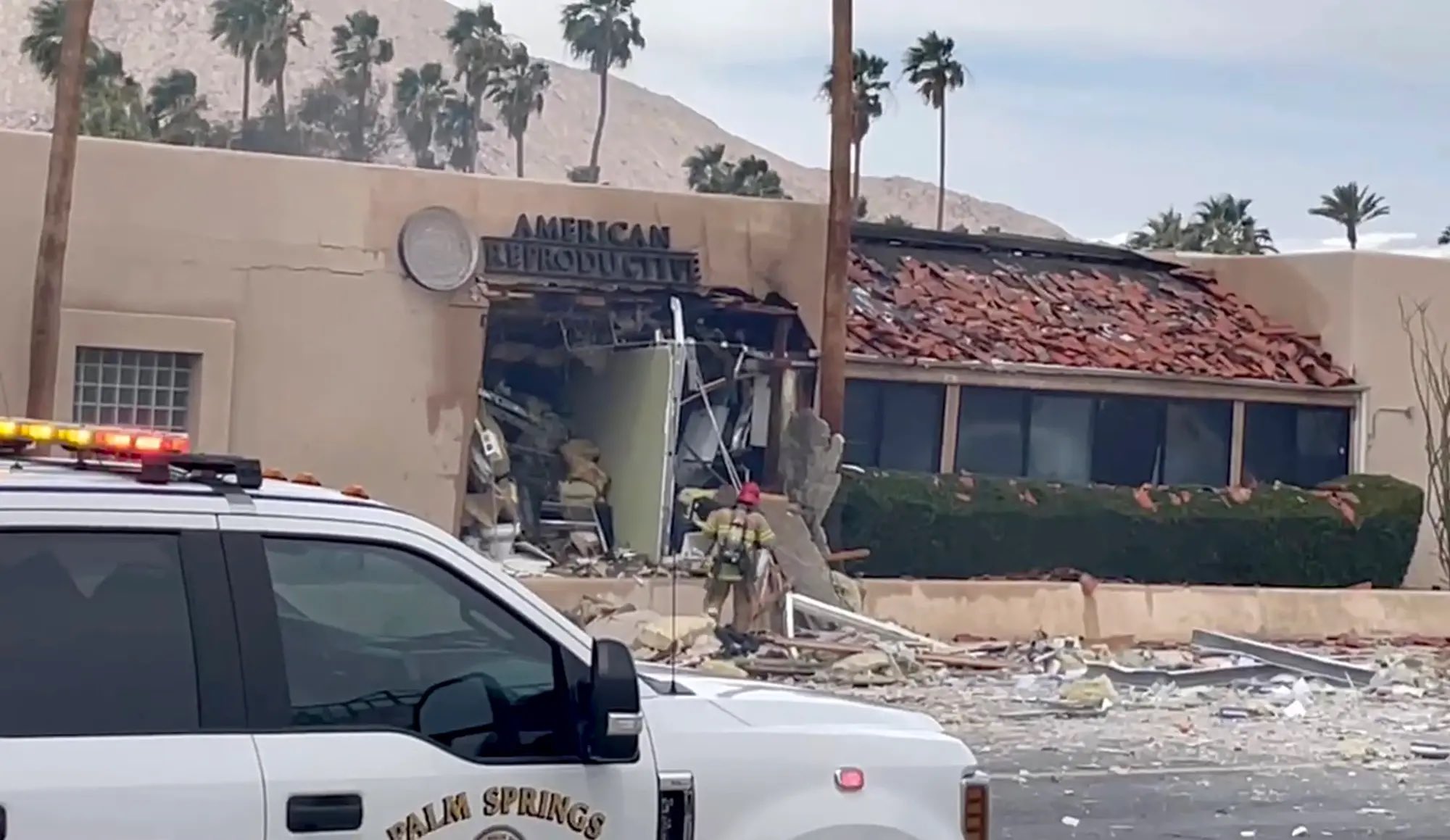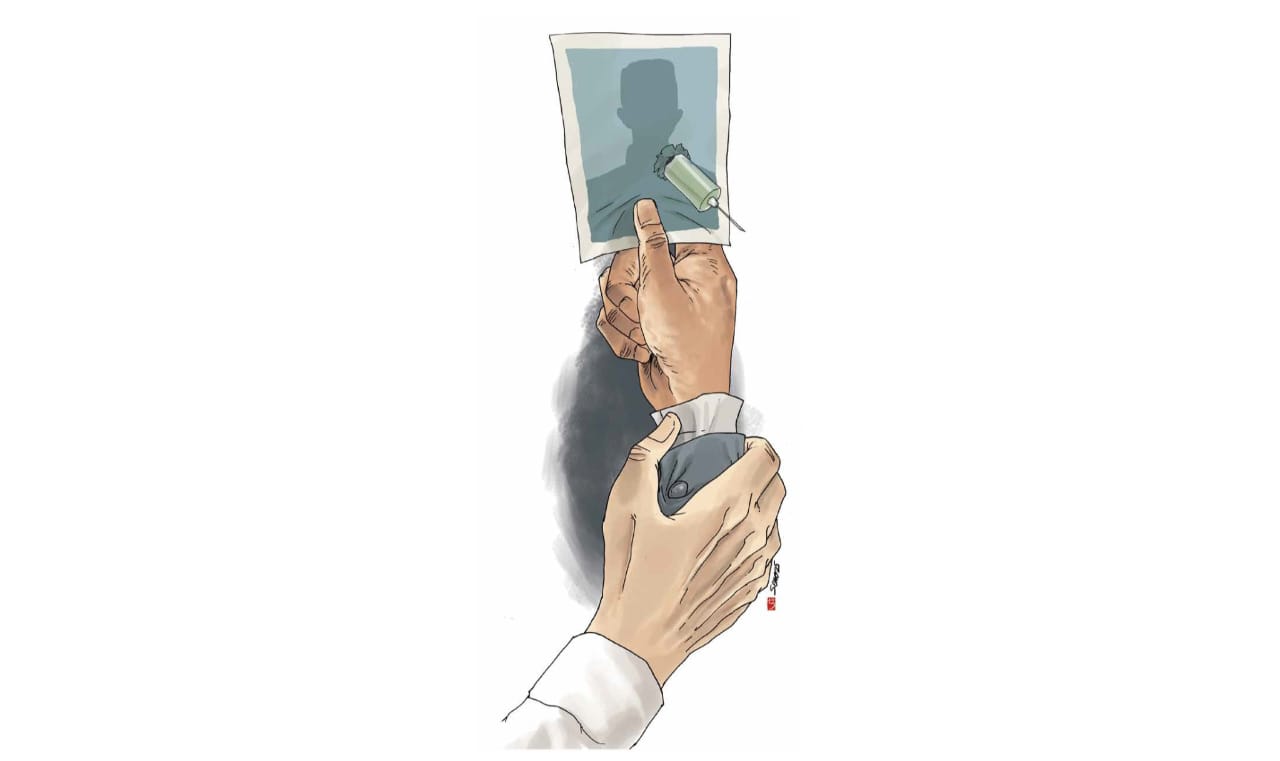ilustrasi gambar tentang Cara Kirim Foto HD dari HP ke Laptop via WhatsApp(Media Indonesia)
ilustrasi gambar tentang Cara Kirim Foto HD dari HP ke Laptop via WhatsApp(Media Indonesia)
Berbagi momen melalui foto telah menjadi bagian tak terpisahkan dari kehidupan kita. Kemudahan berbagi ini semakin terasa berkat hadirnya aplikasi pesan instan seperti WhatsApp. Namun, seringkali kualitas foto menurun saat dikirim melalui platform ini, terutama jika Anda ingin memindahkannya dari ponsel ke laptop untuk keperluan pengeditan atau penyimpanan yang lebih baik. Artikel ini akan membahas secara mendalam berbagai metode efektif untuk mengirim foto berkualitas tinggi (HD) dari ponsel Anda ke laptop melalui WhatsApp, memastikan gambar yang Anda bagikan tetap tajam dan detail.
Mengaktifkan Fitur Kualitas Foto Terbaik di WhatsApp
Langkah pertama dan terpenting untuk memastikan foto yang Anda kirim melalui WhatsApp tetap berkualitas tinggi adalah dengan mengaktifkan fitur Kualitas Foto Terbaik di pengaturan aplikasi. Secara default, WhatsApp cenderung mengompres foto untuk menghemat data dan mempercepat pengiriman. Namun, dengan mengaktifkan opsi ini, Anda dapat meminimalkan kompresi dan mempertahankan detail gambar yang lebih baik. Berikut adalah cara mengaktifkannya:
- Buka aplikasi WhatsApp di ponsel Anda.
- Ketuk ikon tiga titik vertikal (menu) di sudut kanan atas layar.
- Pilih Setelan atau Settings.
- Pilih Penyimpanan dan Data atau Storage and Data.
- Cari opsi Kualitas Unggah Media atau Media Upload Quality.
- Pilih Kualitas Terbaik atau Best Quality.
Dengan mengaktifkan opsi ini, WhatsApp akan berusaha mengirim foto dengan kualitas terbaik yang memungkinkan, meskipun ini mungkin memerlukan waktu pengiriman yang lebih lama dan penggunaan data yang lebih besar. Pastikan Anda terhubung ke jaringan Wi-Fi yang stabil untuk menghindari biaya data yang tidak perlu.
Menggunakan WhatsApp Web untuk Transfer Foto
WhatsApp Web adalah cara yang praktis dan efisien untuk mentransfer foto dari ponsel ke laptop tanpa perlu kabel USB. Dengan WhatsApp Web, Anda dapat mengakses akun WhatsApp Anda melalui browser web di laptop dan mengunduh foto yang Anda inginkan. Berikut adalah langkah-langkahnya:
- Buka browser web di laptop Anda dan kunjungi situs web WhatsApp Web (web.whatsapp.com).
- Buka aplikasi WhatsApp di ponsel Anda.
- Ketuk ikon tiga titik vertikal (menu) di sudut kanan atas layar.
- Pilih Perangkat Tertaut atau Linked Devices.
- Ketuk Tautkan Perangkat atau Link a Device.
- Arahkan kamera ponsel Anda ke kode QR yang ditampilkan di layar laptop.
- Setelah perangkat tertaut, Anda akan melihat percakapan WhatsApp Anda di laptop.
- Cari percakapan yang berisi foto yang ingin Anda unduh.
- Klik foto tersebut untuk membukanya, lalu klik ikon unduh (biasanya berupa panah ke bawah) untuk menyimpan foto ke laptop Anda.
Pastikan ponsel dan laptop Anda terhubung ke internet selama proses ini. WhatsApp Web akan tetap terhubung selama ponsel Anda aktif dan terhubung ke internet. Anda dapat memutuskan tautan perangkat kapan saja melalui menu Perangkat Tertaut di aplikasi WhatsApp ponsel.
Memanfaatkan Fitur Kirim sebagai Dokumen
Salah satu trik yang kurang diketahui untuk mengirim foto berkualitas tinggi melalui WhatsApp adalah dengan mengirimnya sebagai dokumen. Ketika Anda mengirim foto sebagai dokumen, WhatsApp tidak akan mengompresnya seperti saat Anda mengirimnya sebagai gambar biasa. Ini memastikan bahwa foto yang diterima akan memiliki kualitas yang sama dengan aslinya. Berikut adalah cara mengirim foto sebagai dokumen:
- Buka percakapan WhatsApp tempat Anda ingin mengirim foto.
- Ketuk ikon klip kertas (lampiran) di bagian bawah layar.
- Pilih Dokumen atau Document.
- Cari dan pilih foto yang ingin Anda kirim dari galeri ponsel Anda.
- Ketuk Kirim atau Send.
Penerima akan menerima foto tersebut sebagai file dokumen yang dapat mereka unduh dan simpan dengan kualitas aslinya. Perlu diingat bahwa metode ini mungkin memerlukan waktu pengiriman yang lebih lama, terutama untuk file foto berukuran besar.
Menggunakan Aplikasi Pihak Ketiga untuk Transfer File
Selain metode yang telah disebutkan, Anda juga dapat menggunakan aplikasi pihak ketiga untuk mentransfer foto dari ponsel ke laptop melalui WhatsApp. Beberapa aplikasi memungkinkan Anda untuk mengompres foto tanpa mengurangi kualitasnya secara signifikan, sehingga Anda dapat mengirimnya melalui WhatsApp tanpa khawatir kehilangan detail penting. Contoh aplikasi yang dapat Anda gunakan adalah:
- WeCompress: Aplikasi ini memungkinkan Anda untuk mengompres file gambar, PDF, dan video tanpa mengurangi kualitasnya secara signifikan. Anda dapat mengompres foto sebelum mengirimnya melalui WhatsApp untuk mengurangi ukuran file dan mempercepat pengiriman.
- Image Compressor: Aplikasi ini menawarkan berbagai opsi kompresi untuk foto, memungkinkan Anda untuk memilih tingkat kompresi yang sesuai dengan kebutuhan Anda. Anda dapat mengompres foto hingga ukuran yang lebih kecil tanpa kehilangan terlalu banyak detail.
- Photo & Picture Resizer: Aplikasi ini memungkinkan Anda untuk mengubah ukuran foto tanpa mengurangi kualitasnya secara signifikan. Anda dapat mengubah ukuran foto menjadi resolusi yang lebih kecil sebelum mengirimnya melalui WhatsApp untuk mengurangi ukuran file.
Setelah Anda mengompres atau mengubah ukuran foto menggunakan aplikasi pihak ketiga, Anda dapat mengirimnya melalui WhatsApp seperti biasa. Pastikan untuk memilih opsi kompresi yang tepat untuk menjaga kualitas foto tetap optimal.
Memeriksa Pengaturan Privasi WhatsApp
Pengaturan privasi WhatsApp juga dapat memengaruhi kualitas foto yang Anda terima. Jika Anda telah mengatur privasi Anda sedemikian rupa sehingga foto yang dikirimkan kepada Anda dikompres secara otomatis, Anda mungkin tidak akan menerima foto dengan kualitas terbaik. Untuk memastikan Anda menerima foto dengan kualitas terbaik, periksa pengaturan privasi Anda dan pastikan opsi Simpan ke Galeri atau Save to Gallery diaktifkan. Berikut adalah cara memeriksanya:
- Buka aplikasi WhatsApp di ponsel Anda.
- Ketuk ikon tiga titik vertikal (menu) di sudut kanan atas layar.
- Pilih Setelan atau Settings.
- Pilih Chat atau Obrolan.
- Pastikan opsi Visibilitas Media atau Media Visibility diaktifkan.
Dengan mengaktifkan opsi ini, foto yang Anda terima akan disimpan secara otomatis ke galeri ponsel Anda dengan kualitas aslinya. Jika opsi ini dinonaktifkan, foto mungkin akan dikompres atau tidak disimpan sama sekali.
Menggunakan Email sebagai Alternatif
Meskipun WhatsApp adalah cara yang nyaman untuk berbagi foto, email tetap menjadi alternatif yang andal untuk mengirim foto berkualitas tinggi dari ponsel ke laptop. Email tidak mengompres foto seperti WhatsApp, sehingga Anda dapat yakin bahwa foto yang Anda kirim akan tiba dengan kualitas aslinya. Berikut adalah cara mengirim foto melalui email:
- Buka aplikasi galeri di ponsel Anda.
- Pilih foto yang ingin Anda kirim.
- Ketuk ikon Bagikan atau Share.
- Pilih aplikasi email yang ingin Anda gunakan (misalnya, Gmail, Yahoo Mail, atau Outlook).
- Masukkan alamat email Anda sendiri sebagai penerima.
- Tambahkan subjek dan pesan (opsional).
- Ketuk Kirim atau Send.
Setelah email terkirim, buka aplikasi email di laptop Anda dan unduh foto yang Anda kirim. Foto akan tiba dengan kualitas aslinya, tanpa kompresi.
Memanfaatkan Layanan Cloud Storage
Layanan cloud storage seperti Google Drive, Dropbox, dan OneDrive menawarkan cara yang mudah dan aman untuk menyimpan dan berbagi foto antara ponsel dan laptop. Anda dapat mengunggah foto dari ponsel Anda ke cloud storage dan kemudian mengunduhnya ke laptop Anda. Berikut adalah cara menggunakan Google Drive sebagai contoh:
- Unduh dan instal aplikasi Google Drive di ponsel Anda.
- Buka aplikasi Google Drive dan masuk dengan akun Google Anda.
- Ketuk ikon + (tambah) di sudut kanan bawah layar.
- Pilih Unggah atau Upload.
- Cari dan pilih foto yang ingin Anda unggah dari galeri ponsel Anda.
- Foto akan diunggah ke Google Drive Anda.
- Buka Google Drive di laptop Anda (melalui browser web atau aplikasi desktop).
- Cari foto yang Anda unggah dan unduh ke laptop Anda.
Layanan cloud storage memungkinkan Anda untuk menyimpan foto dengan kualitas aslinya dan mengaksesnya dari perangkat mana pun yang terhubung ke internet. Ini adalah cara yang ideal untuk menyimpan dan berbagi foto berukuran besar tanpa khawatir kehilangan kualitas.
Mempertimbangkan Penggunaan Kabel USB
Meskipun kurang praktis dibandingkan metode nirkabel, menggunakan kabel USB tetap menjadi cara yang paling andal untuk mentransfer foto berkualitas tinggi dari ponsel ke laptop. Dengan kabel USB, Anda dapat mentransfer foto langsung dari penyimpanan internal ponsel ke laptop tanpa melalui kompresi atau perantara lainnya. Berikut adalah cara melakukannya:
- Hubungkan ponsel Anda ke laptop menggunakan kabel USB.
- Pilih opsi Transfer File atau File Transfer pada ponsel Anda (jika diminta).
- Buka File Explorer (Windows) atau Finder (Mac) di laptop Anda.
- Cari perangkat ponsel Anda di daftar perangkat yang terhubung.
- Buka folder DCIM atau Pictures di penyimpanan internal ponsel Anda.
- Salin foto yang ingin Anda transfer ke folder di laptop Anda.
Metode ini memastikan bahwa foto yang Anda transfer akan memiliki kualitas yang sama dengan aslinya, tanpa kompresi atau perubahan lainnya. Ini adalah cara yang ideal untuk mentransfer foto berukuran besar atau foto yang sangat penting kualitasnya.
Tips Tambahan untuk Mempertahankan Kualitas Foto
Selain metode yang telah disebutkan, berikut adalah beberapa tips tambahan untuk membantu Anda mempertahankan kualitas foto saat mengirimnya dari ponsel ke laptop melalui WhatsApp:
- Hindari mengirim foto berkali-kali: Setiap kali Anda mengirim foto melalui WhatsApp, foto tersebut akan dikompres ulang, yang dapat mengurangi kualitasnya secara bertahap. Usahakan untuk mengirim foto hanya sekali untuk menghindari kompresi berulang.
- Gunakan format file yang tepat: Format file JPEG adalah format yang paling umum digunakan untuk foto, tetapi format file PNG menawarkan kualitas yang lebih baik karena tidak mengalami kompresi yang merusak. Jika memungkinkan, gunakan format file PNG untuk foto yang sangat penting kualitasnya.
- Periksa resolusi foto: Pastikan resolusi foto yang Anda kirim sesuai dengan kebutuhan Anda. Jika Anda mengirim foto dengan resolusi yang terlalu rendah, foto tersebut mungkin akan terlihat buram atau pecah-pecah saat ditampilkan di laptop.
- Bersihkan cache WhatsApp secara berkala: Cache WhatsApp dapat menyimpan file sementara yang dapat memengaruhi kinerja aplikasi dan kualitas foto. Bersihkan cache WhatsApp secara berkala untuk memastikan aplikasi berjalan dengan lancar dan foto ditampilkan dengan kualitas terbaik.
- Perbarui aplikasi WhatsApp secara teratur: Pembaruan aplikasi WhatsApp seringkali menyertakan perbaikan bug dan peningkatan kinerja yang dapat memengaruhi kualitas foto. Pastikan Anda selalu menggunakan versi terbaru aplikasi WhatsApp untuk mendapatkan pengalaman terbaik.
Dengan mengikuti tips dan metode yang telah dijelaskan di atas, Anda dapat mengirim foto berkualitas tinggi dari ponsel ke laptop melalui WhatsApp tanpa khawatir kehilangan detail penting. Ingatlah untuk selalu mengaktifkan fitur Kualitas Foto Terbaik di pengaturan WhatsApp, memanfaatkan WhatsApp Web atau fitur Kirim sebagai Dokumen, dan mempertimbangkan penggunaan aplikasi pihak ketiga atau layanan cloud storage untuk hasil yang optimal. Selamat mencoba!