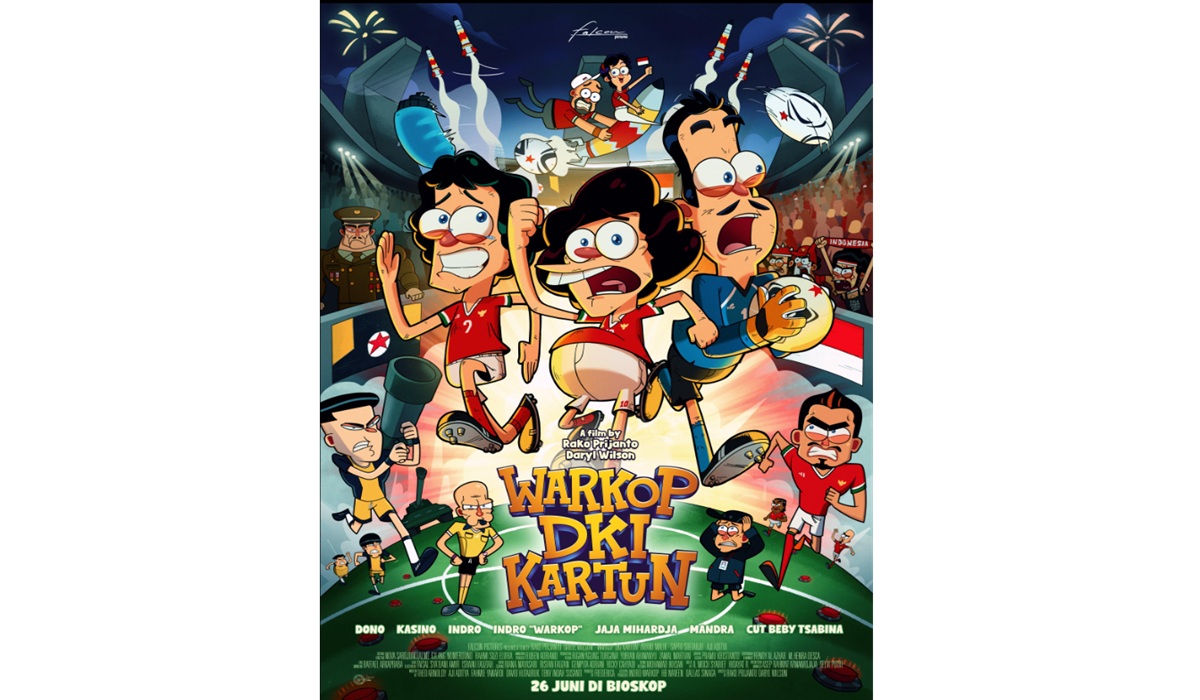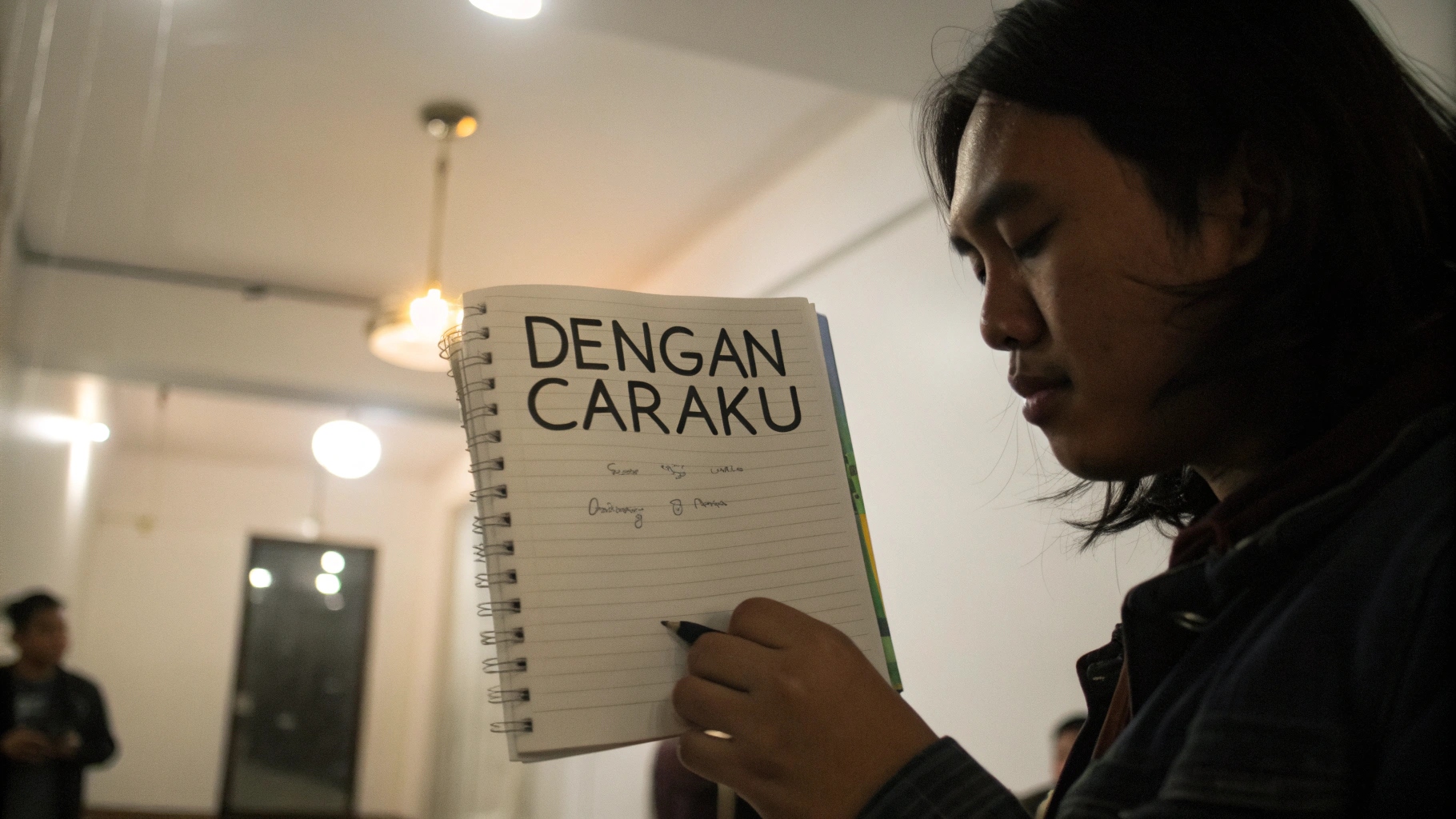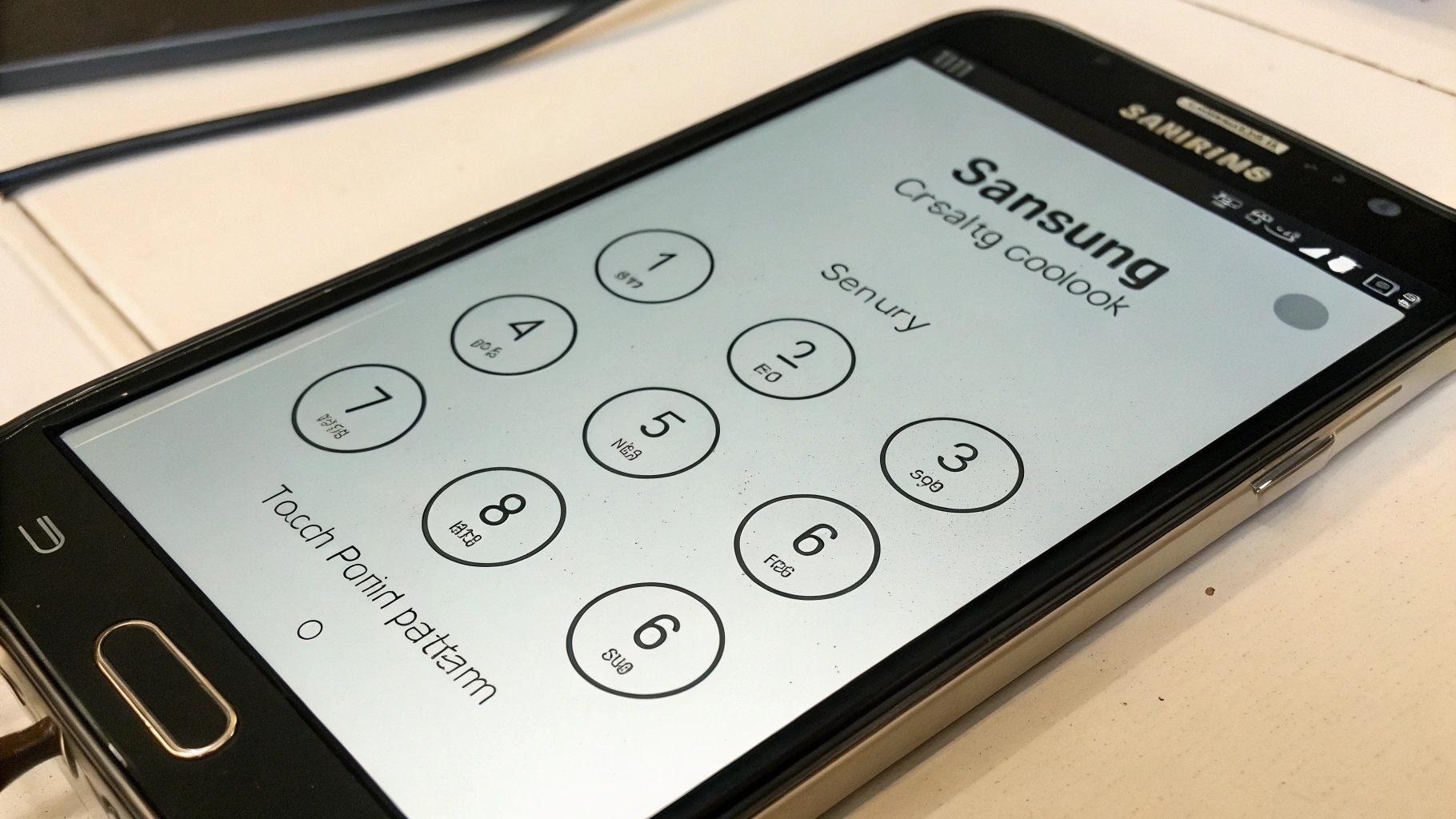ilustrasi(freepik)
ilustrasi(freepik)
Layar biru yang tiba-tiba muncul di komputer Anda, sering disebut Blue Screen of Death (BSOD), bisa menjadi pengalaman yang menakutkan. Kejadian ini menandakan adanya masalah serius pada sistem operasi Windows. Namun, jangan panik! Dalam banyak kasus, Anda dapat mengatasi masalah ini sendiri dengan beberapa langkah diagnostik dan perbaikan yang tepat. Artikel ini akan memandu Anda melalui berbagai penyebab umum BSOD dan memberikan solusi praktis untuk mengembalikannya ke kondisi normal.
Memahami Penyebab Umum Blue Screen
BSOD bukanlah kesalahan acak tanpa alasan. Biasanya, layar biru ini muncul sebagai respons terhadap kesalahan fatal yang tidak dapat ditangani oleh Windows. Penyebabnya bisa sangat bervariasi, mulai dari masalah perangkat keras hingga konflik perangkat lunak. Berikut adalah beberapa penyebab paling umum:
- Driver yang Rusak atau Tidak Kompatibel: Driver adalah perangkat lunak yang memungkinkan sistem operasi berkomunikasi dengan perangkat keras. Jika driver rusak, usang, atau tidak kompatibel dengan versi Windows Anda, hal ini dapat menyebabkan BSOD.
- Masalah Perangkat Keras: Kerusakan pada komponen perangkat keras seperti RAM, hard drive, kartu grafis, atau motherboard dapat memicu BSOD.
- Infeksi Malware: Beberapa jenis malware dapat merusak file sistem penting dan menyebabkan ketidakstabilan sistem yang berujung pada BSOD.
- Konflik Perangkat Lunak: Instalasi perangkat lunak yang tidak kompatibel atau konflik antara dua program dapat menyebabkan BSOD.
- Overheating: Jika komponen komputer Anda terlalu panas, hal ini dapat menyebabkan ketidakstabilan dan BSOD.
- File Sistem yang Rusak: File sistem yang penting untuk operasi Windows dapat rusak karena berbagai alasan, seperti pemadaman listrik mendadak atau kesalahan hard drive.
- Masalah Memori (RAM): RAM yang rusak atau tidak terpasang dengan benar dapat menyebabkan BSOD.
Langkah-Langkah Awal Mengatasi Blue Screen
Sebelum mencoba solusi yang lebih kompleks, ada beberapa langkah awal yang dapat Anda lakukan untuk mengatasi BSOD:
- Restart Komputer Anda: Ini mungkin terdengar sederhana, tetapi seringkali restart dapat menyelesaikan masalah sementara yang menyebabkan BSOD.
- Periksa Kode Kesalahan: BSOD biasanya menampilkan kode kesalahan (misalnya, STOP: 0x0000007B). Catat kode ini, karena dapat membantu Anda mengidentifikasi penyebab masalah. Anda dapat mencari kode kesalahan ini di internet untuk menemukan informasi lebih lanjut tentang penyebabnya dan solusi yang mungkin.
- Lepaskan Perangkat Eksternal: Lepaskan semua perangkat eksternal yang terhubung ke komputer Anda, seperti printer, scanner, dan drive USB. Terkadang, perangkat eksternal yang rusak atau tidak kompatibel dapat menyebabkan BSOD.
- Boot ke Safe Mode: Safe Mode adalah mode diagnostik yang menjalankan Windows dengan driver dan layanan minimal. Jika Anda dapat boot ke Safe Mode tanpa BSOD, ini menunjukkan bahwa masalahnya mungkin disebabkan oleh driver atau perangkat lunak pihak ketiga. Untuk masuk ke Safe Mode, restart komputer Anda dan tekan tombol F8 (atau tombol lain yang sesuai dengan motherboard Anda) berulang kali saat komputer mulai booting. Pilih Safe Mode dari menu yang muncul.
Memperbaiki Driver yang Bermasalah
Driver yang rusak atau tidak kompatibel adalah penyebab umum BSOD. Berikut adalah beberapa cara untuk memperbaiki driver yang bermasalah:
- Update Driver: Periksa apakah ada update driver yang tersedia untuk perangkat keras Anda. Anda dapat melakukannya melalui Device Manager (ketik Device Manager di kotak pencarian Windows). Di Device Manager, cari perangkat yang memiliki tanda seru kuning atau tanda tanya. Klik kanan pada perangkat tersebut dan pilih Update driver. Anda dapat memilih untuk mencari driver secara otomatis atau menginstal driver dari file yang sudah Anda unduh.
- Roll Back Driver: Jika Anda baru saja mengupdate driver dan BSOD mulai muncul setelahnya, coba roll back ke versi driver sebelumnya. Di Device Manager, klik kanan pada perangkat yang bermasalah dan pilih Properties. Buka tab Driver dan klik tombol Roll Back Driver.
- Uninstall dan Reinstall Driver: Jika update atau roll back driver tidak berhasil, coba uninstall driver dan kemudian reinstall driver dari awal. Di Device Manager, klik kanan pada perangkat yang bermasalah dan pilih Uninstall device. Setelah driver diuninstall, restart komputer Anda. Windows akan mencoba menginstal driver secara otomatis saat komputer booting. Jika tidak, Anda dapat menginstal driver secara manual dari file yang sudah Anda unduh.
- Gunakan Driver Verifier: Driver Verifier adalah alat bawaan Windows yang dapat membantu Anda mengidentifikasi driver yang menyebabkan BSOD. Untuk menggunakan Driver Verifier, ketik verifier di kotak pencarian Windows dan tekan Enter. Ikuti petunjuk di layar untuk memilih driver yang ingin Anda verifikasi. Perlu diingat bahwa Driver Verifier dapat menyebabkan BSOD yang lebih sering, tetapi ini adalah cara yang efektif untuk menemukan driver yang bermasalah.
Memeriksa dan Memperbaiki Masalah Perangkat Keras
Jika Anda mencurigai bahwa masalahnya disebabkan oleh perangkat keras, berikut adalah beberapa langkah yang dapat Anda lakukan:
- Uji Memori (RAM): Gunakan alat diagnostik memori bawaan Windows untuk menguji RAM Anda. Ketik Windows Memory Diagnostic di kotak pencarian Windows dan tekan Enter. Ikuti petunjuk di layar untuk menjalankan tes memori. Jika tes memori menemukan kesalahan, Anda mungkin perlu mengganti RAM Anda.
- Periksa Hard Drive: Gunakan alat Check Disk (chkdsk) untuk memeriksa hard drive Anda dari kesalahan. Buka Command Prompt sebagai administrator (klik kanan pada tombol Start dan pilih Command Prompt (Admin)). Ketik chkdsk /f /r dan tekan Enter. Anda akan diminta untuk menjadwalkan pemeriksaan disk saat komputer restart. Ketik Y dan tekan Enter, lalu restart komputer Anda.
- Periksa Suhu Komponen: Gunakan perangkat lunak pemantau suhu untuk memeriksa suhu CPU, GPU, dan komponen lainnya. Jika suhu terlalu tinggi, pastikan sistem pendingin Anda berfungsi dengan baik. Bersihkan debu dari kipas dan heatsink, dan pertimbangkan untuk mengganti pasta termal pada CPU dan GPU.
- Periksa Kabel dan Konektor: Pastikan semua kabel dan konektor di dalam komputer Anda terpasang dengan benar. Kabel yang longgar atau rusak dapat menyebabkan masalah perangkat keras.
- Uji Perangkat Keras Satu Per Satu: Jika Anda memiliki beberapa komponen perangkat keras yang dicurigai, coba uji satu per satu. Misalnya, jika Anda mencurigai kartu grafis, coba ganti dengan kartu grafis lain yang berfungsi. Jika BSOD hilang setelah Anda mengganti kartu grafis, ini menunjukkan bahwa kartu grafis lama Anda mungkin rusak.
Mengatasi Masalah Perangkat Lunak dan Malware
Konflik perangkat lunak dan infeksi malware juga dapat menyebabkan BSOD. Berikut adalah beberapa cara untuk mengatasi masalah ini:
- Uninstall Program yang Baru Diinstal: Jika BSOD mulai muncul setelah Anda menginstal program baru, coba uninstall program tersebut. Program yang tidak kompatibel atau rusak dapat menyebabkan ketidakstabilan sistem.
- Jalankan Pemindaian Malware: Gunakan program antivirus yang terpercaya untuk memindai komputer Anda dari malware. Pastikan program antivirus Anda diperbarui dengan definisi virus terbaru.
- Lakukan System Restore: System Restore memungkinkan Anda mengembalikan komputer Anda ke titik waktu sebelumnya ketika sistem berfungsi dengan baik. Untuk menggunakan System Restore, ketik System Restore di kotak pencarian Windows dan tekan Enter. Pilih titik restore yang ingin Anda gunakan dan ikuti petunjuk di layar.
- Perbaiki File Sistem yang Rusak: Gunakan System File Checker (SFC) untuk memindai dan memperbaiki file sistem yang rusak. Buka Command Prompt sebagai administrator dan ketik sfc /scannow dan tekan Enter. SFC akan memindai file sistem Anda dan mengganti file yang rusak dengan salinan yang benar.
- Lakukan Clean Boot: Clean Boot memulai Windows dengan hanya driver dan layanan penting. Ini dapat membantu Anda mengidentifikasi apakah program atau layanan pihak ketiga menyebabkan BSOD. Untuk melakukan Clean Boot, ketik msconfig di kotak pencarian Windows dan tekan Enter. Buka tab Services dan centang kotak Hide all Microsoft services. Klik tombol Disable all. Buka tab Startup dan klik tombol Open Task Manager. Di Task Manager, disable semua item startup. Restart komputer Anda. Jika BSOD hilang setelah Anda melakukan Clean Boot, ini menunjukkan bahwa masalahnya disebabkan oleh program atau layanan pihak ketiga. Anda dapat mengaktifkan kembali program dan layanan satu per satu untuk mengidentifikasi penyebab masalah.
Instal Ulang Windows sebagai Upaya Terakhir
Jika semua solusi di atas tidak berhasil, Anda mungkin perlu mempertimbangkan untuk menginstal ulang Windows. Ini adalah solusi yang drastis, tetapi seringkali merupakan cara terbaik untuk mengatasi masalah BSOD yang persisten. Sebelum menginstal ulang Windows, pastikan Anda membackup semua data penting Anda. Anda dapat menginstal ulang Windows menggunakan media instalasi Windows (DVD atau USB drive). Ikuti petunjuk di layar untuk menginstal ulang Windows. Setelah instalasi selesai, Anda perlu menginstal driver dan program Anda kembali.
Menghadapi Blue Screen of Death memang bisa membuat frustrasi, tetapi dengan pendekatan yang sistematis dan langkah-langkah yang tepat, Anda seringkali dapat mengatasi masalah ini sendiri. Ingatlah untuk selalu mencatat kode kesalahan yang muncul di layar biru, karena ini dapat memberikan petunjuk penting tentang penyebab masalah. Jika Anda tidak yakin tentang langkah-langkah yang harus diambil, jangan ragu untuk mencari bantuan dari teknisi komputer profesional.