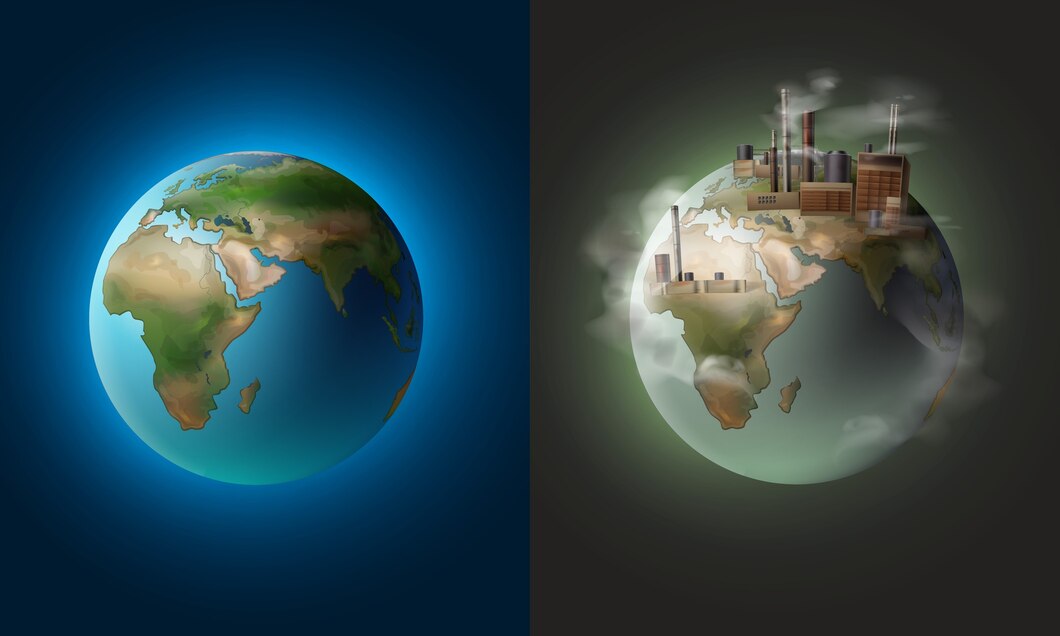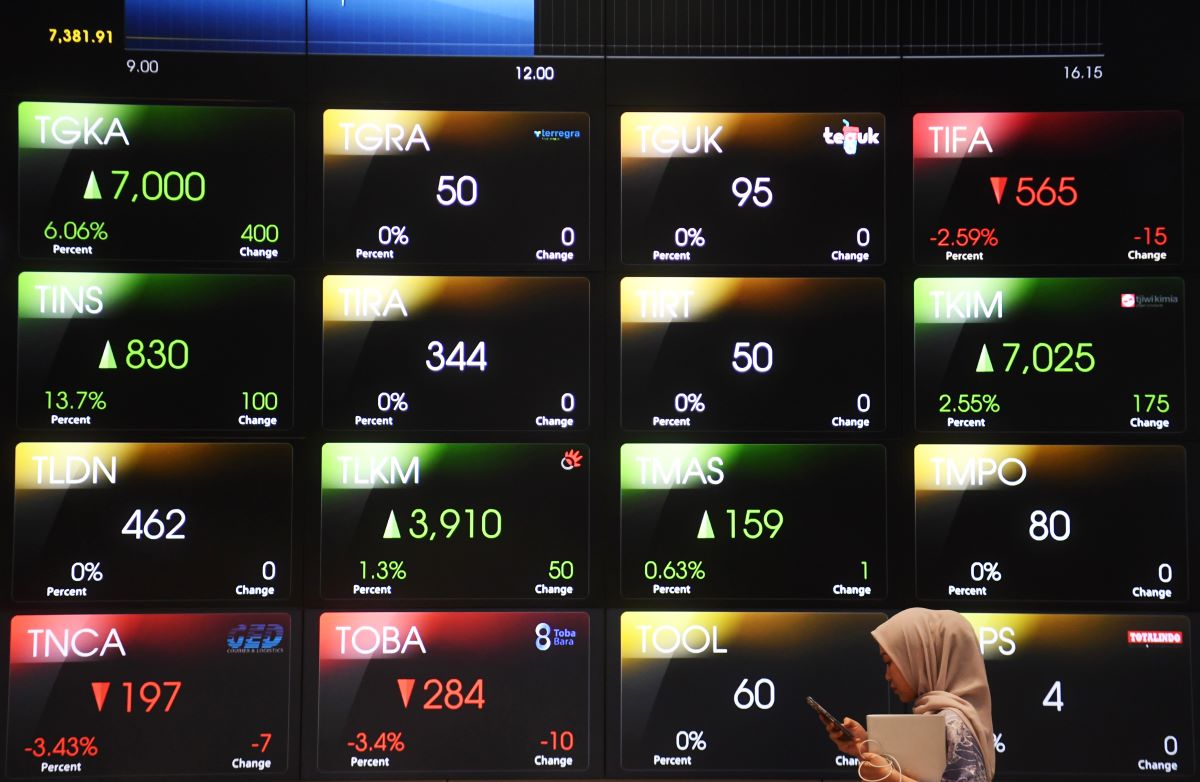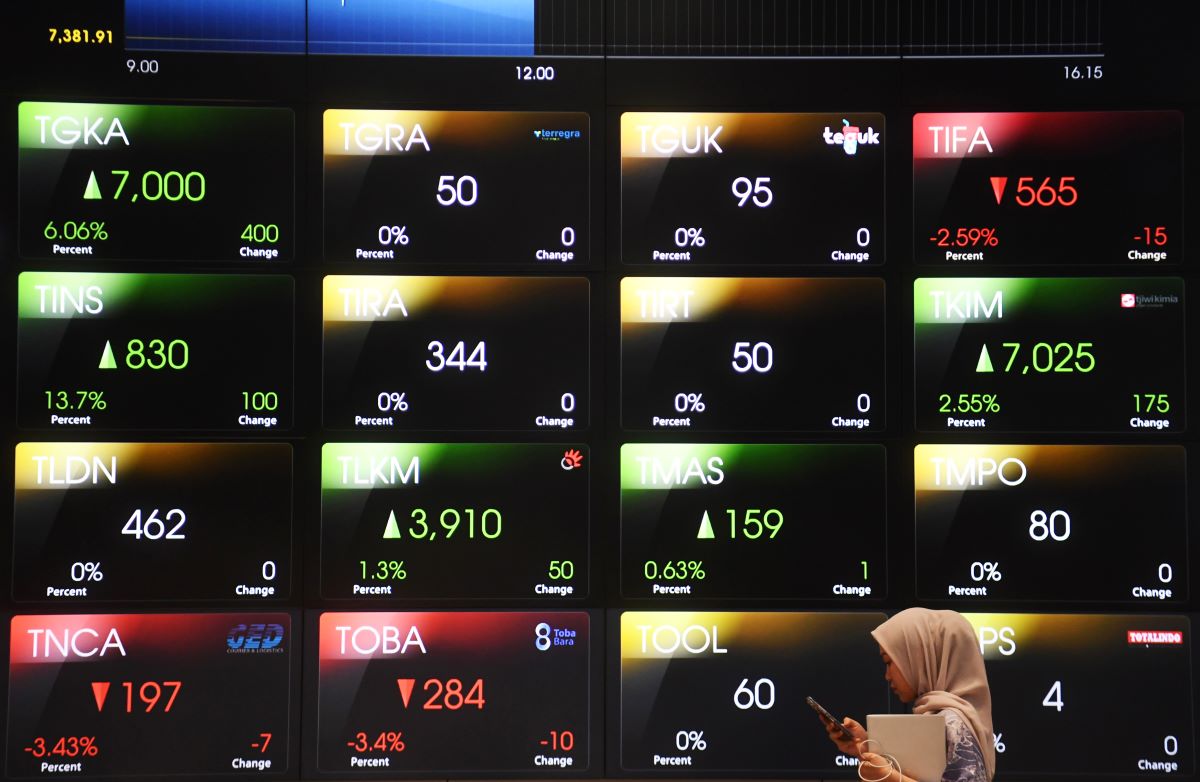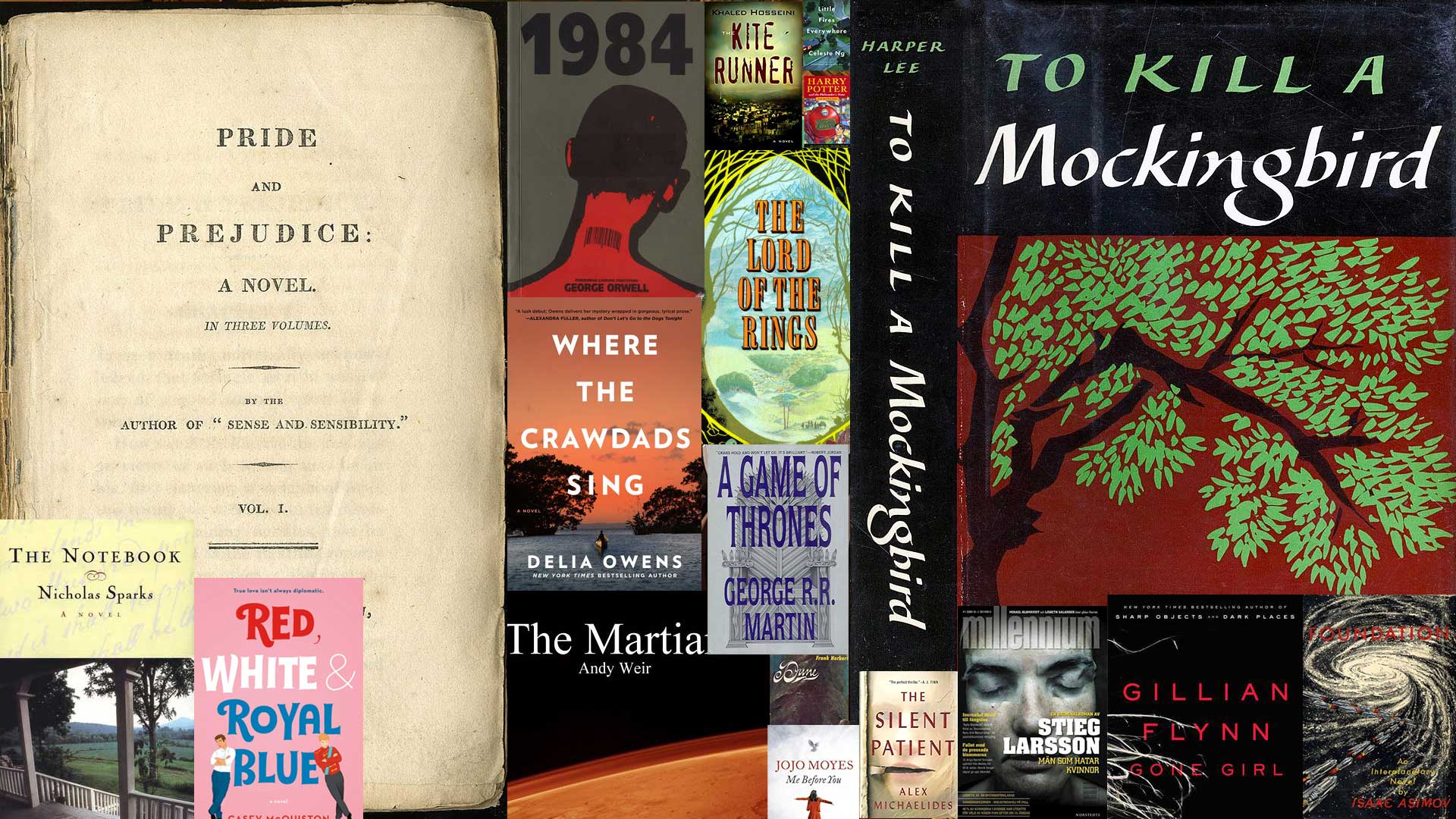Ilustrasi Gambar Tentang Cara Atasi Laptop Lemot(Media Indonesia)
Ilustrasi Gambar Tentang Cara Atasi Laptop Lemot(Media Indonesia)
Laptop lemot bisa menjadi masalah yang sangat menjengkelkan, terutama ketika Anda sedang dikejar tenggat waktu atau ingin menikmati hiburan tanpa gangguan. Performa laptop yang lambat dapat disebabkan oleh berbagai faktor, mulai dari masalah perangkat keras hingga masalah perangkat lunak. Namun, jangan khawatir! Ada banyak cara yang bisa Anda lakukan untuk mengatasi masalah ini dan mengembalikan performa laptop Anda seperti semula. Artikel ini akan membahas berbagai tips dan trik untuk mengatasi laptop lemot dengan cara yang tepat dan efektif.
Identifikasi Penyebab Laptop Lemot
Sebelum Anda mulai mencoba berbagai solusi, penting untuk mengidentifikasi penyebab utama mengapa laptop Anda menjadi lemot. Dengan mengetahui penyebabnya, Anda dapat fokus pada solusi yang paling relevan dan efektif. Berikut adalah beberapa penyebab umum laptop lemot:
1. Kapasitas Hard Disk Penuh: Hard disk yang hampir penuh dapat memperlambat kinerja laptop secara signifikan. Ketika hard disk penuh, sistem operasi kesulitan menemukan ruang kosong untuk menyimpan file sementara dan data penting lainnya, yang mengakibatkan penurunan kinerja.
2. Terlalu Banyak Program yang Berjalan di Latar Belakang: Banyak program yang berjalan di latar belakang dapat menghabiskan sumber daya sistem, seperti CPU dan RAM, yang menyebabkan laptop menjadi lemot. Beberapa program mungkin berjalan secara otomatis saat Anda menghidupkan laptop, bahkan jika Anda tidak menggunakannya secara aktif.
3. Infeksi Malware atau Virus: Malware dan virus dapat menginfeksi sistem Anda dan mengganggu kinerja laptop. Mereka dapat menghabiskan sumber daya sistem, mencuri data, atau bahkan merusak file sistem penting.
4. Driver yang Kedaluwarsa: Driver yang kedaluwarsa dapat menyebabkan masalah kompatibilitas dan kinerja. Driver adalah perangkat lunak yang memungkinkan sistem operasi berkomunikasi dengan perangkat keras, seperti kartu grafis, printer, dan perangkat lainnya. Jika driver kedaluwarsa, perangkat keras mungkin tidak berfungsi dengan baik, yang dapat menyebabkan laptop menjadi lemot.
5. Fragmentasi Hard Disk: Fragmentasi hard disk terjadi ketika file-file di hard disk tersebar di berbagai lokasi yang tidak berdekatan. Hal ini dapat memperlambat kinerja laptop karena sistem operasi membutuhkan waktu lebih lama untuk menemukan dan mengakses file-file tersebut.
6. Masalah Perangkat Keras: Masalah perangkat keras, seperti RAM yang tidak mencukupi atau hard disk yang rusak, juga dapat menyebabkan laptop menjadi lemot. RAM (Random Access Memory) adalah memori sementara yang digunakan oleh sistem operasi dan aplikasi untuk menyimpan data yang sedang digunakan. Jika RAM tidak mencukupi, laptop akan menggunakan hard disk sebagai memori virtual, yang jauh lebih lambat.
7. Sistem Operasi yang Kedaluwarsa: Sistem operasi yang kedaluwarsa mungkin tidak memiliki pembaruan keamanan dan perbaikan bug terbaru, yang dapat menyebabkan masalah kinerja dan keamanan. Selain itu, sistem operasi yang kedaluwarsa mungkin tidak kompatibel dengan perangkat lunak dan perangkat keras terbaru.
Langkah-Langkah Mengatasi Laptop Lemot
Setelah Anda mengidentifikasi penyebab laptop lemot, Anda dapat mulai mencoba berbagai solusi berikut:
1. Bersihkan Hard Disk Anda: Hapus file-file yang tidak perlu, seperti file sementara, file unduhan, dan program yang tidak Anda gunakan lagi. Anda juga dapat menggunakan alat pembersih disk bawaan Windows atau perangkat lunak pihak ketiga untuk membersihkan hard disk Anda secara menyeluruh.
2. Nonaktifkan Program yang Berjalan di Latar Belakang: Buka Task Manager (tekan Ctrl+Shift+Esc) dan lihat program mana yang menghabiskan sumber daya sistem paling banyak. Nonaktifkan program yang tidak perlu yang berjalan di latar belakang. Anda juga dapat mencegah program tertentu berjalan secara otomatis saat Anda menghidupkan laptop dengan menonaktifkannya di Startup tab di Task Manager.
3. Perbarui Driver Anda: Perbarui driver perangkat keras Anda ke versi terbaru. Anda dapat mengunduh driver terbaru dari situs web produsen perangkat keras atau menggunakan alat pembaruan driver otomatis.
4. Defragmentasi Hard Disk Anda: Defragmentasi hard disk Anda secara teratur untuk meningkatkan kinerja. Anda dapat menggunakan alat Defragment and Optimize Drives bawaan Windows untuk melakukan defragmentasi.
5. Tingkatkan RAM Anda: Jika laptop Anda memiliki RAM yang tidak mencukupi, pertimbangkan untuk meningkatkan RAM Anda. Menambahkan lebih banyak RAM dapat meningkatkan kinerja laptop secara signifikan, terutama jika Anda sering menjalankan banyak aplikasi sekaligus atau bekerja dengan file-file besar.
6. Ganti Hard Disk dengan SSD: SSD (Solid State Drive) jauh lebih cepat daripada hard disk tradisional. Mengganti hard disk Anda dengan SSD dapat meningkatkan kinerja laptop secara signifikan, terutama dalam hal waktu booting, waktu pemuatan aplikasi, dan waktu transfer file.
7. Instal Ulang Sistem Operasi: Jika semua solusi lain gagal, Anda mungkin perlu menginstal ulang sistem operasi Anda. Menginstal ulang sistem operasi akan menghapus semua file dan program dari laptop Anda, jadi pastikan untuk mencadangkan data penting Anda terlebih dahulu.
8. Periksa dan Bersihkan dari Malware: Lakukan pemindaian menyeluruh dengan perangkat lunak antivirus yang terpercaya untuk mendeteksi dan menghapus malware atau virus yang mungkin menginfeksi sistem Anda. Pastikan perangkat lunak antivirus Anda selalu diperbarui dengan definisi virus terbaru.
9. Gunakan Mode Performa Tinggi: Di pengaturan daya Windows, pilih mode Performa Tinggi untuk memaksimalkan kinerja laptop Anda. Mode ini akan mengorbankan masa pakai baterai untuk memberikan kinerja yang lebih baik.
10. Batasi Efek Visual: Nonaktifkan efek visual yang tidak perlu, seperti animasi dan transparansi, untuk mengurangi beban pada kartu grafis dan meningkatkan kinerja. Anda dapat menyesuaikan pengaturan efek visual di System Properties > Advanced > Performance > Settings.
Tips Tambahan untuk Menjaga Laptop Tetap Cepat
Selain langkah-langkah di atas, berikut adalah beberapa tips tambahan untuk menjaga laptop Anda tetap cepat dan responsif:
1. Tutup Program yang Tidak Digunakan: Tutup program yang tidak Anda gunakan untuk membebaskan sumber daya sistem.
2. Hindari Membuka Terlalu Banyak Tab di Browser: Membuka terlalu banyak tab di browser dapat menghabiskan banyak RAM dan memperlambat kinerja laptop. Tutup tab yang tidak perlu untuk membebaskan RAM.
3. Bersihkan Cache Browser Secara Teratur: Cache browser menyimpan data dari situs web yang Anda kunjungi untuk mempercepat waktu pemuatan di masa mendatang. Namun, cache yang terlalu besar dapat memperlambat kinerja browser. Bersihkan cache browser Anda secara teratur untuk menjaga browser tetap cepat.
4. Nonaktifkan Add-ons dan Ekstensi Browser yang Tidak Perlu: Add-ons dan ekstensi browser dapat memperlambat kinerja browser. Nonaktifkan add-ons dan ekstensi yang tidak perlu untuk meningkatkan kinerja browser.
5. Jaga Laptop Tetap Dingin: Panas berlebih dapat memperlambat kinerja laptop. Pastikan laptop Anda memiliki ventilasi yang baik dan hindari menggunakannya di permukaan yang lembut, seperti tempat tidur atau sofa, yang dapat menghalangi ventilasi.
6. Perbarui Sistem Operasi dan Aplikasi Secara Teratur: Pembaruan sistem operasi dan aplikasi sering kali menyertakan perbaikan bug dan peningkatan kinerja. Pastikan untuk memperbarui sistem operasi dan aplikasi Anda secara teratur untuk mendapatkan kinerja terbaik.
7. Gunakan Perangkat Lunak yang Ringan: Pilih perangkat lunak yang ringan dan efisien yang tidak menghabiskan banyak sumber daya sistem. Ada banyak alternatif perangkat lunak yang ringan untuk program-program populer, seperti editor gambar, pemutar media, dan pengolah kata.
8. Hindari Menginstal Terlalu Banyak Program: Menginstal terlalu banyak program dapat memperlambat kinerja laptop. Hanya instal program yang benar-benar Anda butuhkan dan hapus program yang tidak Anda gunakan lagi.
9. Lakukan Pemeliharaan Rutin: Lakukan pemeliharaan rutin pada laptop Anda, seperti membersihkan hard disk, memperbarui driver, dan melakukan defragmentasi, untuk menjaga laptop tetap cepat dan responsif.
10. Pertimbangkan untuk Menggunakan Cloud Storage: Simpan file-file Anda di cloud storage, seperti Google Drive atau Dropbox, untuk membebaskan ruang di hard disk Anda dan mengurangi beban pada laptop.
Memahami Lebih Dalam Tentang RAM dan Pengaruhnya
RAM, atau Random Access Memory, adalah komponen penting dalam laptop yang berperan besar dalam menentukan kecepatan dan kinerja secara keseluruhan. Bayangkan RAM sebagai meja kerja sementara bagi prosesor. Ketika Anda membuka aplikasi, file, atau melakukan tugas apa pun, data yang diperlukan disimpan sementara di RAM. Semakin besar RAM yang Anda miliki, semakin banyak data yang dapat disimpan di meja kerja ini, sehingga prosesor dapat mengakses informasi dengan lebih cepat tanpa harus terus-menerus membaca dari hard disk yang jauh lebih lambat.
Kapasitas RAM yang Cukup: Jika laptop Anda memiliki RAM yang cukup untuk menangani tugas yang Anda lakukan, maka kinerja akan terasa lancar dan responsif. Namun, jika RAM tidak mencukupi, laptop akan mulai menggunakan hard disk sebagai memori virtual, yang jauh lebih lambat. Hal ini dapat menyebabkan laptop menjadi lemot, terutama saat menjalankan aplikasi yang berat atau membuka banyak tab di browser.
Gejala RAM Tidak Cukup: Beberapa gejala umum RAM yang tidak mencukupi meliputi:
- Laptop terasa lambat dan tidak responsif.
- Aplikasi membutuhkan waktu lama untuk dibuka dan dijalankan.
- Sering terjadi freezing atau lagging.
- Pesan kesalahan Out of Memory.
- Laptop menggunakan hard disk secara berlebihan.
Cara Memeriksa Penggunaan RAM: Anda dapat memeriksa penggunaan RAM laptop Anda melalui Task Manager (tekan Ctrl+Shift+Esc). Di tab Performance, Anda dapat melihat berapa banyak RAM yang sedang digunakan dan berapa banyak RAM yang tersedia.
Rekomendasi Kapasitas RAM: Kapasitas RAM yang ideal tergantung pada jenis tugas yang Anda lakukan. Berikut adalah beberapa rekomendasi umum:
- 4GB: Cukup untuk tugas-tugas dasar, seperti browsing web, mengetik dokumen, dan menonton video.
- 8GB: Direkomendasikan untuk penggunaan sehari-hari, termasuk multitasking, bermain game ringan, dan mengedit foto.
- 16GB atau Lebih: Diperlukan untuk tugas-tugas berat, seperti mengedit video, bermain game berat, dan menjalankan aplikasi profesional.
Meningkatkan RAM: Jika laptop Anda memiliki RAM yang tidak mencukupi, Anda dapat mempertimbangkan untuk meningkatkan RAM Anda. Proses peningkatan RAM biasanya cukup mudah dan terjangkau. Pastikan untuk memeriksa spesifikasi laptop Anda untuk mengetahui jenis dan kapasitas RAM yang kompatibel.
SSD vs HDD: Perbedaan Signifikan dalam Kecepatan
Selain RAM, jenis penyimpanan yang digunakan laptop Anda juga memiliki dampak besar pada kinerja. Ada dua jenis penyimpanan utama yang digunakan dalam laptop: HDD (Hard Disk Drive) dan SSD (Solid State Drive).
HDD (Hard Disk Drive): HDD adalah jenis penyimpanan tradisional yang menggunakan piringan magnetik berputar untuk menyimpan data. HDD relatif murah dan menawarkan kapasitas penyimpanan yang besar, tetapi memiliki kecepatan yang lebih lambat dibandingkan dengan SSD.
SSD (Solid State Drive): SSD adalah jenis penyimpanan yang lebih baru yang menggunakan memori flash untuk menyimpan data. SSD jauh lebih cepat daripada HDD karena tidak memiliki bagian yang bergerak. SSD menawarkan waktu booting yang lebih cepat, waktu pemuatan aplikasi yang lebih singkat, dan waktu transfer file yang lebih cepat.
Perbandingan Kecepatan: Perbedaan kecepatan antara SSD dan HDD sangat signifikan. SSD dapat membaca dan menulis data hingga 10 kali lebih cepat daripada HDD. Hal ini berarti bahwa laptop dengan SSD akan terasa jauh lebih responsif dan cepat daripada laptop dengan HDD.
Keuntungan Menggunakan SSD: Berikut adalah beberapa keuntungan menggunakan SSD:
- Waktu booting yang lebih cepat.
- Waktu pemuatan aplikasi yang lebih singkat.
- Waktu transfer file yang lebih cepat.
- Kinerja yang lebih responsif.
- Lebih tahan terhadap guncangan dan getaran.
- Lebih hemat energi.
Pertimbangan Biaya: SSD biasanya lebih mahal daripada HDD dengan kapasitas yang sama. Namun, perbedaan harga semakin kecil seiring dengan perkembangan teknologi. Jika Anda menginginkan kinerja terbaik, SSD adalah pilihan yang tepat.
Mengganti HDD dengan SSD: Jika laptop Anda masih menggunakan HDD, Anda dapat mempertimbangkan untuk menggantinya dengan SSD. Proses penggantian HDD dengan SSD biasanya cukup mudah dan dapat dilakukan sendiri atau oleh teknisi profesional. Mengganti HDD dengan SSD adalah salah satu cara terbaik untuk meningkatkan kinerja laptop Anda secara signifikan.
Peran Penting Driver dalam Kinerja Laptop
Driver adalah perangkat lunak yang memungkinkan sistem operasi (seperti Windows) berkomunikasi dengan perangkat keras (seperti kartu grafis, printer, dan perangkat input lainnya). Tanpa driver yang tepat, perangkat keras tidak akan berfungsi dengan baik atau bahkan tidak berfungsi sama sekali. Driver yang kedaluwarsa, rusak, atau tidak kompatibel dapat menyebabkan berbagai masalah, termasuk kinerja laptop yang lambat.
Mengapa Driver Penting: Driver bertindak sebagai penerjemah antara sistem operasi dan perangkat keras. Mereka memberi tahu sistem operasi cara menggunakan perangkat keras dan memastikan bahwa perangkat keras berfungsi dengan benar. Driver yang baik dioptimalkan untuk kinerja dan stabilitas, sementara driver yang buruk dapat menyebabkan masalah kinerja, crash, dan bahkan kerusakan perangkat keras.
Gejala Driver yang Bermasalah: Beberapa gejala umum driver yang bermasalah meliputi:
- Kinerja laptop yang lambat.
- Masalah dengan perangkat keras, seperti kartu grafis atau printer.
- Pesan kesalahan yang terkait dengan driver.
- Crash sistem atau BSOD (Blue Screen of Death).
Cara Memperbarui Driver: Ada beberapa cara untuk memperbarui driver:
- Windows Update: Windows Update secara otomatis mencari dan menginstal pembaruan driver.
- Device Manager: Anda dapat menggunakan Device Manager untuk memperbarui driver secara manual. Buka Device Manager (ketik Device Manager di kotak pencarian Windows), temukan perangkat keras yang ingin Anda perbarui drivernya, klik kanan, dan pilih Update driver.
- Situs Web Produsen: Anda dapat mengunduh driver terbaru dari situs web produsen perangkat keras. Ini adalah cara terbaik untuk memastikan bahwa Anda memiliki driver yang paling kompatibel dan terbaru.
- Perangkat Lunak Pembaruan Driver: Ada banyak perangkat lunak pembaruan driver pihak ketiga yang dapat secara otomatis mencari dan menginstal pembaruan driver. Namun, berhati-hatilah saat menggunakan perangkat lunak ini, karena beberapa di antaranya mungkin berisi malware atau adware.
Tips Memperbarui Driver:
- Selalu unduh driver dari sumber yang terpercaya, seperti situs web produsen perangkat keras.
- Buat titik pemulihan sistem sebelum memperbarui driver, sehingga Anda dapat mengembalikan sistem Anda ke keadaan sebelumnya jika terjadi masalah.
- Restart laptop Anda setelah memperbarui driver.
Memastikan Driver yang Tepat: Memastikan bahwa Anda memiliki driver yang tepat untuk perangkat keras Anda sangat penting untuk kinerja dan stabilitas laptop Anda. Luangkan waktu untuk memperbarui driver Anda secara teratur dan gunakan sumber yang terpercaya untuk mengunduh driver.
Pentingnya Menjaga Sistem Operasi Tetap Terbarui
Sistem operasi (OS) adalah jantung dari laptop Anda. Ini adalah perangkat lunak yang mengelola semua perangkat keras dan perangkat lunak lainnya di laptop Anda. Menjaga sistem operasi Anda tetap terbarui sangat penting untuk kinerja, keamanan, dan stabilitas laptop Anda.
Mengapa Pembaruan OS Penting: Pembaruan OS sering kali menyertakan:
- Perbaikan Bug: Pembaruan OS memperbaiki bug dan masalah lain yang dapat menyebabkan kinerja laptop yang lambat, crash, dan masalah lainnya.
- Peningkatan Keamanan: Pembaruan OS menyertakan peningkatan keamanan yang melindungi laptop Anda dari malware, virus, dan ancaman keamanan lainnya.
- Peningkatan Kinerja: Pembaruan OS dapat meningkatkan kinerja laptop Anda dengan mengoptimalkan kode dan menambahkan fitur baru.
- Kompatibilitas: Pembaruan OS memastikan bahwa laptop Anda kompatibel dengan perangkat keras dan perangkat lunak terbaru.
Cara Memperbarui Sistem Operasi: Sebagian besar sistem operasi, seperti Windows dan macOS, secara otomatis mencari dan menginstal pembaruan. Anda juga dapat memeriksa pembaruan secara manual dengan membuka pengaturan sistem operasi Anda.
Tips Memperbarui Sistem Operasi:
- Selalu instal pembaruan OS segera setelah tersedia.
- Pastikan laptop Anda terhubung ke internet saat memperbarui OS.
- Buat cadangan data Anda sebelum memperbarui OS, sehingga Anda dapat memulihkan data Anda jika terjadi masalah.
- Restart laptop Anda setelah memperbarui OS.
Sistem Operasi yang Kedaluwarsa: Menggunakan sistem operasi yang kedaluwarsa dapat membuat laptop Anda rentan terhadap masalah keamanan dan kinerja. Jika Anda menggunakan sistem operasi yang kedaluwarsa, pertimbangkan untuk meningkatkan ke versi terbaru.
Menjaga Sistem Operasi Tetap Terbarui: Menjaga sistem operasi Anda tetap terbarui adalah salah satu cara termudah dan paling efektif untuk meningkatkan kinerja, keamanan, dan stabilitas laptop Anda. Pastikan untuk menginstal pembaruan OS secara teratur dan pertimbangkan untuk meningkatkan ke versi terbaru jika Anda menggunakan sistem operasi yang kedaluwarsa.