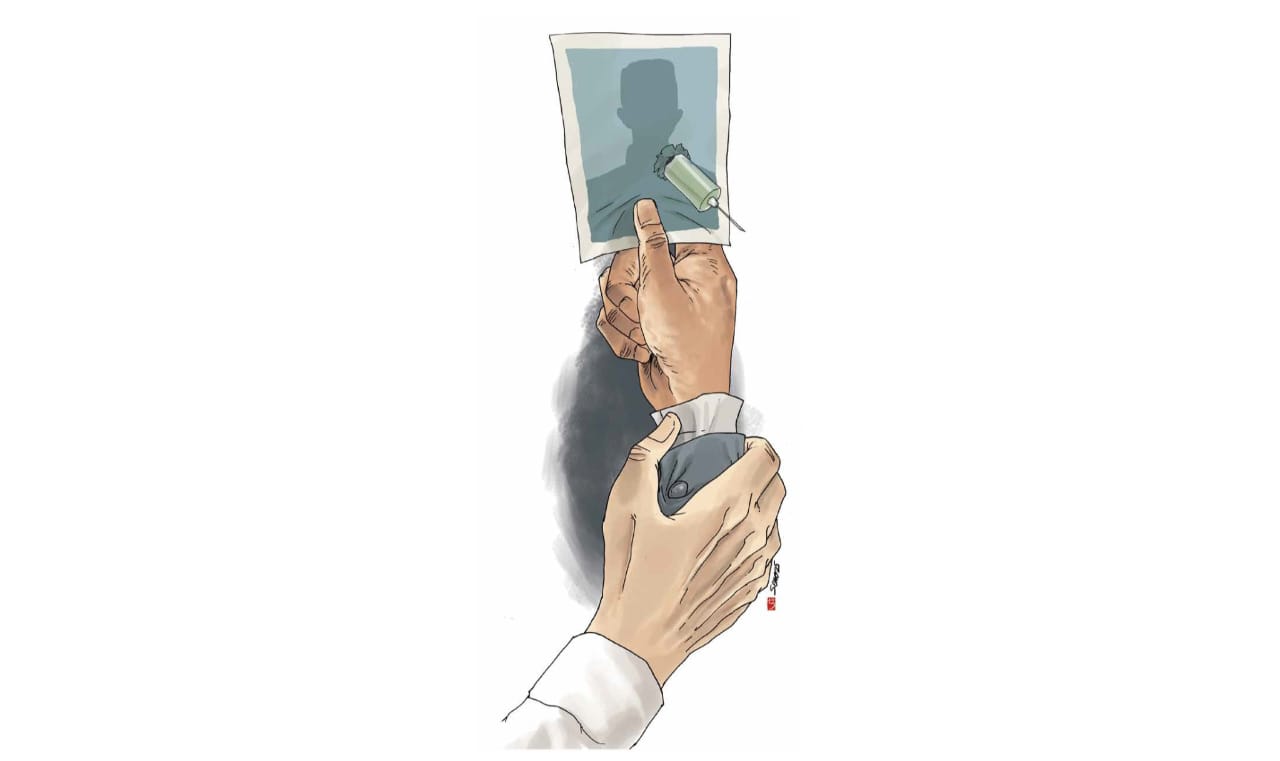Ilustrasi Gambar Tentang 5 Cara Mengatasi Laptop Overheat dengan Mudah(Media Indonesia)
Ilustrasi Gambar Tentang 5 Cara Mengatasi Laptop Overheat dengan Mudah(Media Indonesia)
Panas berlebih pada laptop, atau yang sering disebut overheat, merupakan masalah umum yang dapat dialami oleh siapa saja. Kondisi ini tidak hanya mengganggu kenyamanan penggunaan, tetapi juga berpotensi merusak komponen internal laptop secara permanen. Untungnya, terdapat beberapa langkah sederhana yang dapat Anda lakukan untuk mencegah dan mengatasi masalah overheat pada laptop Anda.
Pembersihan Rutin Kipas dan Ventilasi
Debu dan kotoran yang menumpuk pada kipas dan ventilasi laptop adalah penyebab utama overheat. Partikel-partikel ini menghalangi aliran udara, sehingga panas tidak dapat dibuang dengan efektif. Lakukan pembersihan rutin setidaknya setiap tiga bulan sekali, atau lebih sering jika Anda menggunakan laptop di lingkungan yang berdebu. Gunakan kuas kecil, penyedot debu mini, atau udara bertekanan untuk membersihkan debu yang menempel pada kipas dan ventilasi. Pastikan laptop dalam keadaan mati dan baterai dilepas sebelum melakukan pembersihan.
Selain membersihkan bagian luar, pertimbangkan untuk membuka casing laptop (jika Anda memiliki pengalaman atau merasa yakin) untuk membersihkan debu yang menempel di dalam. Debu yang menumpuk di heatsink (pendingin prosesor) dapat sangat menghambat pembuangan panas. Jika Anda tidak yakin, sebaiknya bawa laptop ke teknisi profesional untuk dibersihkan.
Penting: Jangan menggunakan cairan pembersih apapun pada komponen internal laptop. Cairan dapat menyebabkan korsleting dan kerusakan permanen.
Penggunaan Alas Laptop (Cooling Pad)
Alas laptop atau cooling pad adalah solusi eksternal yang efektif untuk membantu mendinginkan laptop. Alat ini biasanya dilengkapi dengan satu atau beberapa kipas yang mengalirkan udara ke bagian bawah laptop, membantu membuang panas dengan lebih efisien. Cooling pad sangat berguna jika Anda sering menggunakan laptop untuk tugas-tugas berat seperti bermain game, editing video, atau menjalankan aplikasi desain grafis yang membutuhkan daya komputasi tinggi.
Pilihlah cooling pad yang sesuai dengan ukuran laptop Anda dan memiliki kipas yang cukup kuat untuk menghasilkan aliran udara yang signifikan. Beberapa cooling pad juga dilengkapi dengan fitur tambahan seperti pengaturan kecepatan kipas dan lampu LED.
Selain cooling pad, Anda juga bisa menggunakan alas laptop biasa yang terbuat dari bahan yang tidak menghantarkan panas, seperti kayu atau kain. Alas ini membantu menciptakan ruang antara laptop dan permukaan meja, sehingga udara dapat bersirkulasi dengan lebih baik.
Manajemen Program dan Proses yang Berjalan
Terlalu banyak program dan proses yang berjalan secara bersamaan dapat membebani prosesor (CPU) dan kartu grafis (GPU) laptop, sehingga menghasilkan panas berlebih. Tutup program dan aplikasi yang tidak Anda gunakan. Periksa Task Manager (pada Windows) atau Activity Monitor (pada macOS) untuk melihat program dan proses apa saja yang menggunakan sumber daya CPU dan memori secara berlebihan. Hentikan atau uninstall program yang tidak perlu.
Beberapa program mungkin berjalan di latar belakang tanpa Anda sadari. Nonaktifkan program startup yang tidak penting agar tidak membebani sistem saat laptop dinyalakan. Anda dapat melakukan ini melalui Task Manager (tab Startup) atau System Preferences (Users & Groups > Login Items) pada macOS.
Selain itu, perhatikan juga plugin dan ekstensi yang terpasang pada browser Anda. Terlalu banyak plugin dan ekstensi dapat memperlambat browser dan meningkatkan penggunaan CPU. Hapus plugin dan ekstensi yang tidak Anda gunakan.
Pengaturan Daya dan Performa Laptop
Sistem operasi laptop biasanya menyediakan opsi pengaturan daya yang memungkinkan Anda untuk mengoptimalkan kinerja laptop sesuai dengan kebutuhan Anda. Pada Windows, Anda dapat mengakses pengaturan daya melalui Control Panel > Hardware and Sound > Power Options. Pada macOS, Anda dapat mengaksesnya melalui System Preferences > Energy Saver.
Pilih profil daya yang sesuai dengan aktivitas Anda. Jika Anda hanya menggunakan laptop untuk tugas-tugas ringan seperti mengetik atau menjelajah internet, pilih profil daya yang lebih hemat energi. Profil ini akan membatasi kinerja CPU dan GPU, sehingga mengurangi panas yang dihasilkan. Jika Anda menggunakan laptop untuk tugas-tugas berat seperti bermain game atau editing video, pilih profil daya yang lebih tinggi untuk mendapatkan kinerja yang optimal.
Anda juga dapat mengatur kecepatan kipas laptop secara manual melalui BIOS atau menggunakan software pihak ketiga. Meningkatkan kecepatan kipas dapat membantu mendinginkan laptop dengan lebih cepat, tetapi juga dapat menghasilkan suara yang lebih bising.
Perhatian: Mengubah pengaturan daya dan performa laptop dapat mempengaruhi masa pakai baterai. Sesuaikan pengaturan sesuai dengan kebutuhan Anda dan pertimbangkan untuk menggunakan adaptor daya saat melakukan tugas-tugas berat.
Perhatikan Lingkungan Penggunaan Laptop
Lingkungan tempat Anda menggunakan laptop juga dapat mempengaruhi suhunya. Hindari menggunakan laptop di tempat yang panas atau lembab, seperti di bawah sinar matahari langsung atau di dalam mobil yang terparkir. Permukaan yang lembut seperti kasur atau sofa dapat menghalangi ventilasi laptop, sehingga menyebabkan overheat. Gunakan laptop di permukaan yang keras dan rata, seperti meja atau alas laptop.
Pastikan ventilasi laptop tidak tertutup oleh benda apapun. Jauhkan laptop dari dinding atau benda lain yang dapat menghalangi aliran udara. Jika Anda menggunakan laptop di pangkuan, gunakan alas laptop untuk melindungi kaki Anda dari panas dan memastikan ventilasi tidak tertutup.
Suhu ideal untuk menggunakan laptop adalah antara 22°C hingga 25°C. Jika suhu ruangan terlalu tinggi, gunakan AC atau kipas angin untuk mendinginkan ruangan.
Pemeriksaan dan Pembaruan Driver Grafis
Driver grafis yang usang atau rusak dapat menyebabkan masalah kinerja dan overheat pada laptop. Pastikan Anda selalu menggunakan driver grafis terbaru yang kompatibel dengan sistem operasi dan kartu grafis Anda. Anda dapat mengunduh driver grafis terbaru dari situs web produsen kartu grafis (NVIDIA, AMD, atau Intel).
Selain memperbarui driver grafis, periksa juga apakah ada pembaruan BIOS atau firmware yang tersedia untuk laptop Anda. Pembaruan ini seringkali berisi perbaikan bug dan peningkatan kinerja yang dapat membantu mengurangi overheat.
Penting: Pastikan Anda mengunduh driver dan pembaruan dari sumber yang terpercaya. Mengunduh driver dari sumber yang tidak jelas dapat membahayakan keamanan laptop Anda.
Pertimbangkan Penggunaan Pasta Termal Baru
Pasta termal adalah bahan yang digunakan untuk menghantarkan panas antara prosesor (CPU) dan heatsink. Seiring waktu, pasta termal dapat mengering dan kehilangan efektivitasnya, sehingga menyebabkan overheat. Jika Anda sudah mencoba semua solusi di atas dan laptop Anda masih mengalami overheat, pertimbangkan untuk mengganti pasta termal.
Mengganti pasta termal membutuhkan keterampilan dan pengetahuan teknis. Jika Anda tidak yakin, sebaiknya bawa laptop ke teknisi profesional. Jika Anda memutuskan untuk melakukannya sendiri, pastikan Anda menggunakan pasta termal berkualitas tinggi dan mengikuti petunjuk dengan seksama.
Perhatian: Mengganti pasta termal dapat membatalkan garansi laptop Anda. Periksa ketentuan garansi sebelum melakukan penggantian.
Monitoring Suhu Laptop Secara Berkala
Memantau suhu laptop secara berkala dapat membantu Anda mendeteksi masalah overheat sejak dini. Terdapat berbagai macam software yang dapat Anda gunakan untuk memantau suhu CPU, GPU, dan komponen internal lainnya. Beberapa contoh software yang populer adalah HWMonitor, Core Temp, dan MSI Afterburner.
Perhatikan suhu laptop saat Anda melakukan tugas-tugas berat seperti bermain game atau editing video. Jika suhu laptop melebihi batas normal (biasanya di atas 90°C untuk CPU dan GPU), segera hentikan aktivitas dan biarkan laptop mendingin.
Dengan memantau suhu laptop secara berkala, Anda dapat mengambil tindakan pencegahan sebelum terjadi kerusakan yang lebih serius.
Tabel Perbandingan Solusi Mengatasi Overheat
| Pembersihan Kipas dan Ventilasi | Membersihkan debu dan kotoran yang menumpuk pada kipas dan ventilasi. | Mudah | Tinggi |
| Penggunaan Alas Laptop (Cooling Pad) | Menggunakan alas laptop dengan kipas untuk membantu mendinginkan laptop. | Mudah | Sedang - Tinggi |
| Manajemen Program dan Proses yang Berjalan | Menutup program dan proses yang tidak perlu untuk mengurangi beban CPU dan GPU. | Mudah | Sedang |
| Pengaturan Daya dan Performa Laptop | Mengoptimalkan pengaturan daya untuk mengurangi panas yang dihasilkan. | Mudah | Sedang |
| Perhatikan Lingkungan Penggunaan Laptop | Menggunakan laptop di lingkungan yang sejuk dan berventilasi baik. | Mudah | Sedang |
| Pemeriksaan dan Pembaruan Driver Grafis | Memastikan driver grafis selalu terbaru. | Sedang | Sedang |
| Penggantian Pasta Termal | Mengganti pasta termal yang sudah kering dengan pasta termal baru. | Sulit | Tinggi |
| Monitoring Suhu Laptop | Memantau suhu laptop secara berkala untuk mendeteksi masalah overheat sejak dini. | Mudah | Preventif |
Dengan menerapkan langkah-langkah di atas, Anda dapat mencegah dan mengatasi masalah overheat pada laptop Anda, sehingga laptop dapat bekerja dengan optimal dan memiliki umur yang lebih panjang. Ingatlah untuk melakukan perawatan rutin dan memperhatikan lingkungan penggunaan laptop agar terhindar dari masalah overheat.