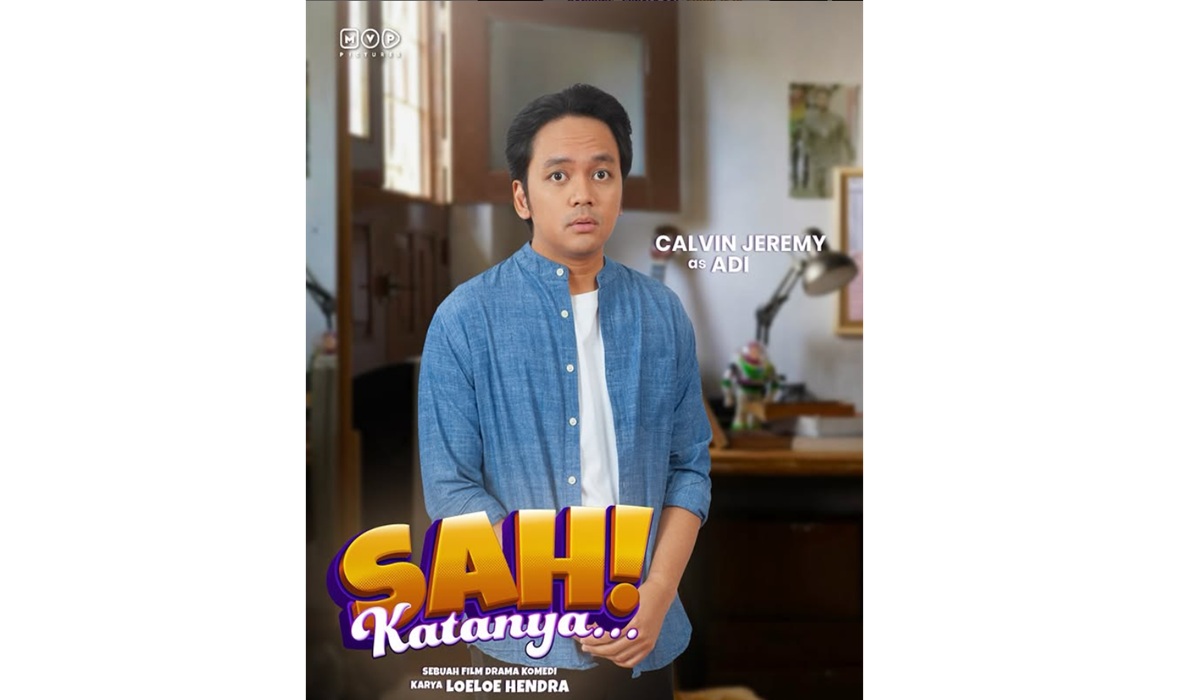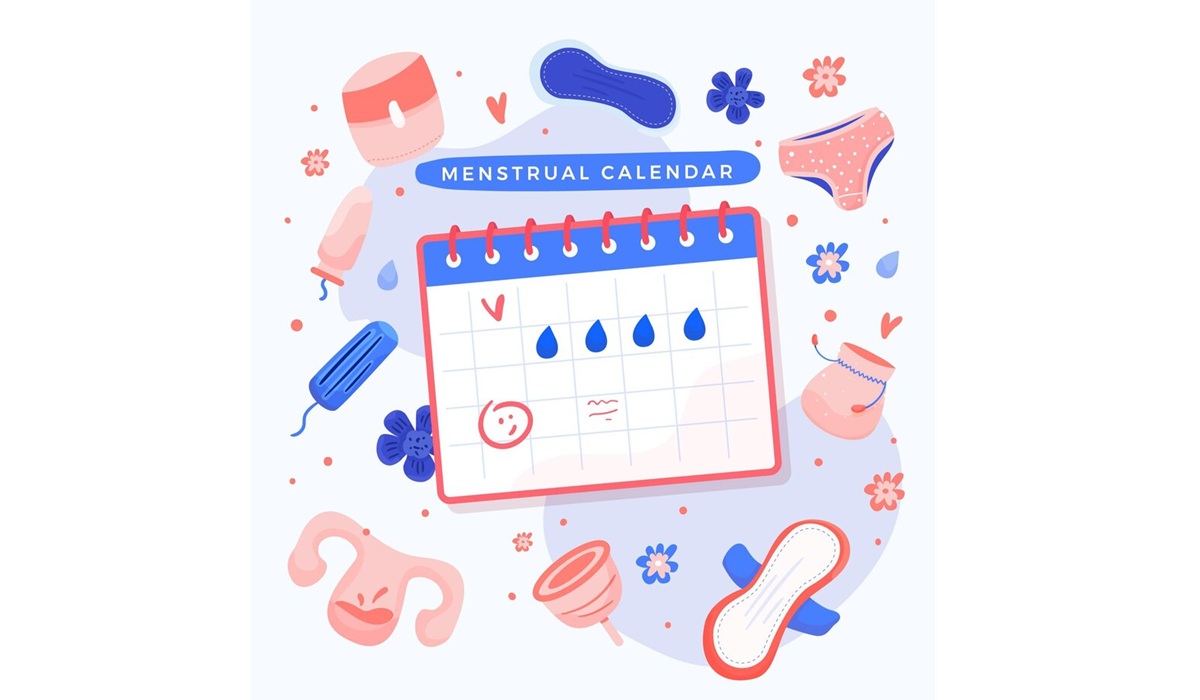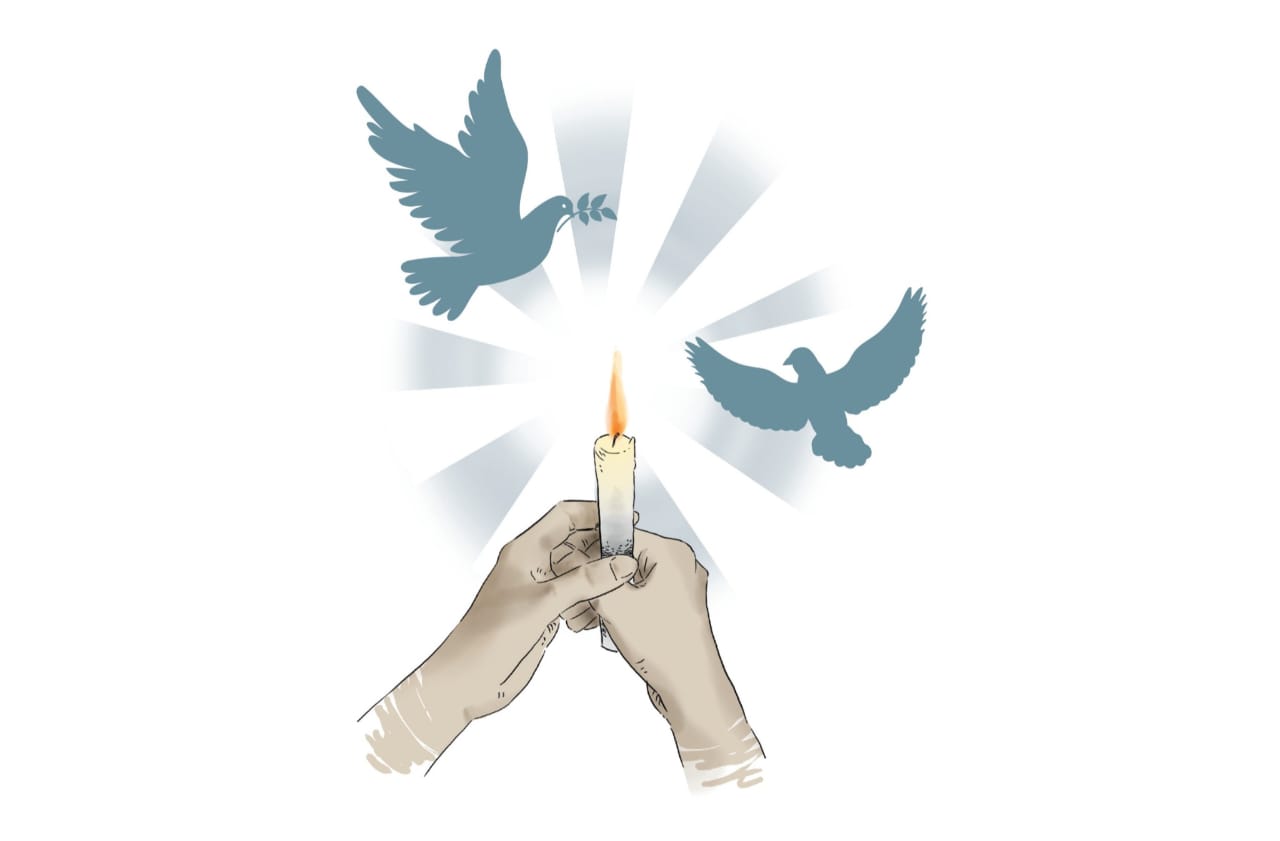Ilustrasi Gambar Mengatasi Background Zoom(Media Indonesia)
Ilustrasi Gambar Mengatasi Background Zoom(Media Indonesia)
Tampilan latar belakang virtual yang itu-itu saja saat rapat daring di Zoom terkadang membosankan. Anda mungkin ingin mengganti background Zoom di laptop dengan gambar atau video yang lebih menarik dan personal. Namun, apa jadinya jika opsi penggantian background tersebut tidak tersedia? Jangan panik dulu! Ada beberapa solusi yang bisa Anda coba untuk mengatasi masalah ini.
Mengapa Background Zoom Tidak Bisa Diganti?
Sebelum mencari solusi, penting untuk memahami penyebab mengapa fitur penggantian background virtual di Zoom tidak berfungsi. Beberapa faktor umum yang menjadi penyebab masalah ini antara lain:
- Spesifikasi Laptop Tidak Memenuhi Syarat: Fitur virtual background Zoom membutuhkan spesifikasi hardware tertentu, terutama pada bagian prosesor dan kartu grafis. Jika laptop Anda tidak memenuhi persyaratan minimum, fitur ini mungkin tidak akan tersedia.
- Versi Zoom yang Kedaluwarsa: Zoom secara berkala merilis pembaruan (update) untuk memperbaiki bug dan menambahkan fitur baru. Versi Zoom yang sudah lama mungkin tidak mendukung fitur virtual background atau mengalami masalah kompatibilitas.
- Driver Kartu Grafis yang Usang: Driver kartu grafis yang usang dapat menyebabkan berbagai masalah tampilan, termasuk masalah dengan virtual background Zoom.
- Fitur Virtual Background Dinonaktifkan: Secara tidak sengaja, Anda mungkin telah menonaktifkan fitur virtual background di pengaturan Zoom.
- Masalah dengan Kamera: Zoom mungkin tidak dapat mendeteksi kamera Anda dengan benar, sehingga fitur virtual background tidak berfungsi.
- Pengaturan Sistem Operasi: Beberapa pengaturan sistem operasi dapat memengaruhi kinerja Zoom dan menyebabkan masalah dengan fitur virtual background.
Solusi Mengatasi Background Zoom yang Tidak Bisa Diganti
Setelah mengetahui penyebab potensialnya, berikut adalah beberapa solusi yang bisa Anda coba untuk mengatasi masalah background Zoom yang tidak bisa diganti di laptop:
1. Periksa Spesifikasi Laptop Anda
Langkah pertama adalah memastikan bahwa laptop Anda memenuhi persyaratan minimum untuk menggunakan fitur virtual background Zoom. Berikut adalah spesifikasi minimum yang direkomendasikan oleh Zoom:
- Prosesor:
- Intel Core i3 generasi ke-4 atau lebih tinggi
- AMD Ryzen 3 atau lebih tinggi
- RAM: 4 GB atau lebih
- Sistem Operasi:
- Windows 7, 8, 8.1, atau 10 (64-bit)
- macOS 10.13 atau lebih tinggi
Jika laptop Anda tidak memenuhi spesifikasi di atas, Anda mungkin perlu mempertimbangkan untuk meningkatkan (upgrade) hardware atau menggunakan laptop lain yang lebih mumpuni.
2. Perbarui Aplikasi Zoom ke Versi Terbaru
Versi Zoom yang kedaluwarsa seringkali menjadi penyebab utama masalah dengan fitur virtual background. Untuk memperbarui Zoom, ikuti langkah-langkah berikut:
- Buka aplikasi Zoom di laptop Anda.
- Klik ikon profil Anda di pojok kanan atas.
- Pilih Check for Updates (Periksa Pembaruan).
- Jika ada pembaruan yang tersedia, ikuti petunjuk untuk mengunduh dan menginstal pembaruan tersebut.
- Setelah pembaruan selesai, restart aplikasi Zoom.
Setelah memperbarui Zoom, coba lagi untuk mengganti background virtual Anda.
3. Perbarui Driver Kartu Grafis
Driver kartu grafis yang usang dapat menyebabkan berbagai masalah tampilan, termasuk masalah dengan virtual background Zoom. Untuk memperbarui driver kartu grafis, ikuti langkah-langkah berikut (langkah-langkah ini mungkin sedikit berbeda tergantung pada merek dan model kartu grafis Anda):
- Tekan tombol Windows + X pada keyboard Anda.
- Pilih Device Manager (Pengelola Perangkat).
- Luaskan kategori Display adapters (Adaptor tampilan).
- Klik kanan pada kartu grafis Anda dan pilih Update driver (Perbarui driver).
- Pilih Search automatically for drivers (Cari driver secara otomatis).
- Ikuti petunjuk untuk menginstal driver terbaru.
- Setelah pembaruan selesai, restart laptop Anda.
Anda juga dapat mengunduh driver terbaru langsung dari situs web produsen kartu grafis Anda (misalnya, NVIDIA atau AMD).
4. Aktifkan Fitur Virtual Background di Pengaturan Zoom
Pastikan bahwa fitur virtual background diaktifkan di pengaturan Zoom. Untuk memeriksanya, ikuti langkah-langkah berikut:
- Buka aplikasi Zoom di laptop Anda.
- Klik ikon profil Anda di pojok kanan atas.
- Pilih Settings (Pengaturan).
- Klik tab Background & Filters (Latar Belakang & Filter).
- Pastikan opsi I have a green screen (Saya memiliki layar hijau) tidak dicentang kecuali Anda benar-benar menggunakan layar hijau.
- Pilih salah satu gambar atau video yang tersedia sebagai background virtual Anda. Jika tidak ada gambar atau video yang tersedia, klik tombol + untuk menambahkan gambar atau video Anda sendiri.
Jika fitur virtual background dinonaktifkan, aktifkan kembali dan coba lagi.
5. Periksa Pengaturan Kamera
Zoom mungkin tidak dapat mendeteksi kamera Anda dengan benar, sehingga fitur virtual background tidak berfungsi. Untuk memeriksanya, ikuti langkah-langkah berikut:
- Buka aplikasi Zoom di laptop Anda.
- Klik ikon profil Anda di pojok kanan atas.
- Pilih Settings (Pengaturan).
- Klik tab Video.
- Pastikan kamera yang benar dipilih di menu drop-down Camera (Kamera).
- Jika kamera Anda tidak terdeteksi, coba restart aplikasi Zoom atau laptop Anda.
- Anda juga dapat mencoba mencabut dan memasang kembali kabel USB kamera (jika Anda menggunakan kamera eksternal).
Pastikan juga bahwa kamera Anda berfungsi dengan baik di aplikasi lain, seperti aplikasi kamera bawaan Windows atau macOS.
6. Nonaktifkan Akselerasi Hardware
Akselerasi hardware dapat menyebabkan masalah kompatibilitas dengan beberapa fitur Zoom, termasuk virtual background. Untuk menonaktifkan akselerasi hardware, ikuti langkah-langkah berikut:
- Buka aplikasi Zoom di laptop Anda.
- Klik ikon profil Anda di pojok kanan atas.
- Pilih Settings (Pengaturan).
- Klik tab Advanced (Lanjutan).
- Hapus centang pada opsi Enable hardware acceleration (Aktifkan akselerasi hardware).
- Restart aplikasi Zoom.
Setelah menonaktifkan akselerasi hardware, coba lagi untuk mengganti background virtual Anda.
7. Tutup Aplikasi Lain yang Menggunakan Kamera
Aplikasi lain yang menggunakan kamera secara bersamaan dapat mengganggu kinerja Zoom dan menyebabkan masalah dengan fitur virtual background. Tutup semua aplikasi lain yang menggunakan kamera, seperti Skype, Google Meet, atau aplikasi kamera bawaan, sebelum menggunakan Zoom.
8. Periksa Pengaturan Sistem Operasi
Beberapa pengaturan sistem operasi dapat memengaruhi kinerja Zoom dan menyebabkan masalah dengan fitur virtual background. Berikut adalah beberapa pengaturan yang perlu diperiksa:
- Pengaturan Privasi Kamera: Pastikan bahwa Zoom diizinkan untuk mengakses kamera Anda di pengaturan privasi sistem operasi. Di Windows, buka Settings (Pengaturan) > Privacy (Privasi) > Camera (Kamera) dan pastikan bahwa opsi Allow apps to access your camera (Izinkan aplikasi mengakses kamera Anda) diaktifkan dan Zoom diizinkan untuk mengakses kamera. Di macOS, buka System Preferences (Preferensi Sistem) > Security & Privacy (Keamanan & Privasi) > Privacy (Privasi) > Camera (Kamera) dan pastikan bahwa Zoom dicentang.
- Mode Kompatibilitas: Jika Anda menjalankan Zoom dalam mode kompatibilitas untuk versi Windows yang lebih lama, coba nonaktifkan mode kompatibilitas tersebut. Klik kanan pada ikon Zoom, pilih Properties (Properti), klik tab Compatibility (Kompatibilitas), dan hapus centang pada opsi Run this program in compatibility mode for (Jalankan program ini dalam mode kompatibilitas untuk).
9. Gunakan Layar Hijau (Green Screen)
Jika laptop Anda tidak memenuhi persyaratan minimum untuk menggunakan fitur virtual background tanpa layar hijau, Anda dapat menggunakan layar hijau fisik. Layar hijau akan membantu Zoom untuk mendeteksi dan memisahkan subjek dari latar belakang dengan lebih akurat, sehingga menghasilkan efek virtual background yang lebih baik.
Untuk menggunakan layar hijau, ikuti langkah-langkah berikut:
- Siapkan layar hijau di belakang Anda.
- Buka aplikasi Zoom di laptop Anda.
- Klik ikon profil Anda di pojok kanan atas.
- Pilih Settings (Pengaturan).
- Klik tab Background & Filters (Latar Belakang & Filter).
- Centang opsi I have a green screen (Saya memiliki layar hijau).
- Pilih warna layar hijau Anda dari menu drop-down.
- Pilih salah satu gambar atau video yang tersedia sebagai background virtual Anda.
Pastikan layar hijau Anda rata dan diterangi dengan baik untuk hasil terbaik.
10. Instal Ulang Aplikasi Zoom
Jika semua solusi di atas tidak berhasil, coba instal ulang aplikasi Zoom. Terkadang, file instalasi Zoom yang rusak dapat menyebabkan masalah dengan fitur virtual background. Untuk menginstal ulang Zoom, ikuti langkah-langkah berikut:
- Hapus aplikasi Zoom dari laptop Anda. Di Windows, buka Control Panel (Panel Kontrol) > Programs (Program) > Programs and Features (Program dan Fitur) dan pilih Zoom lalu klik Uninstall (Hapus). Di macOS, seret ikon Zoom dari folder Applications (Aplikasi) ke Trash (Sampah).
- Unduh versi terbaru Zoom dari situs web resmi Zoom.
- Instal Zoom di laptop Anda.
Setelah menginstal ulang Zoom, coba lagi untuk mengganti background virtual Anda.
11. Hubungi Dukungan Zoom
Jika Anda telah mencoba semua solusi di atas dan masih tidak dapat mengganti background Zoom di laptop Anda, hubungi dukungan Zoom untuk mendapatkan bantuan lebih lanjut. Mereka mungkin dapat memberikan solusi khusus berdasarkan konfigurasi laptop Anda.
Tips Tambahan untuk Menggunakan Virtual Background Zoom
Berikut adalah beberapa tips tambahan untuk menggunakan virtual background Zoom dengan lebih baik:
- Pilih Gambar atau Video yang Berkualitas Tinggi: Gambar atau video yang buram atau berpiksel akan terlihat buruk sebagai background virtual. Pilih gambar atau video yang berkualitas tinggi untuk hasil terbaik.
- Pastikan Pencahayaan yang Baik: Pencahayaan yang buruk dapat membuat efek virtual background terlihat tidak alami. Pastikan Anda memiliki pencahayaan yang baik di wajah Anda agar terlihat jelas dan terpisah dari background virtual.
- Hindari Gerakan yang Terlalu Cepat: Gerakan yang terlalu cepat dapat membuat efek virtual background terlihat aneh. Cobalah untuk bergerak perlahan dan stabil saat menggunakan virtual background.
- Uji Coba Sebelum Rapat: Selalu uji coba virtual background Anda sebelum rapat untuk memastikan bahwa semuanya berfungsi dengan baik.
Kesimpulan
Masalah tidak bisa mengganti background Zoom di laptop memang menjengkelkan, tetapi biasanya dapat diatasi dengan beberapa langkah sederhana. Mulai dari memeriksa spesifikasi laptop, memperbarui aplikasi dan driver, hingga memeriksa pengaturan kamera dan sistem operasi, ada banyak solusi yang bisa dicoba. Jika semua solusi di atas tidak berhasil, jangan ragu untuk menghubungi dukungan Zoom untuk mendapatkan bantuan lebih lanjut. Dengan mengikuti panduan ini, Anda seharusnya dapat menikmati fitur virtual background Zoom dan membuat rapat daring Anda menjadi lebih menarik dan personal.