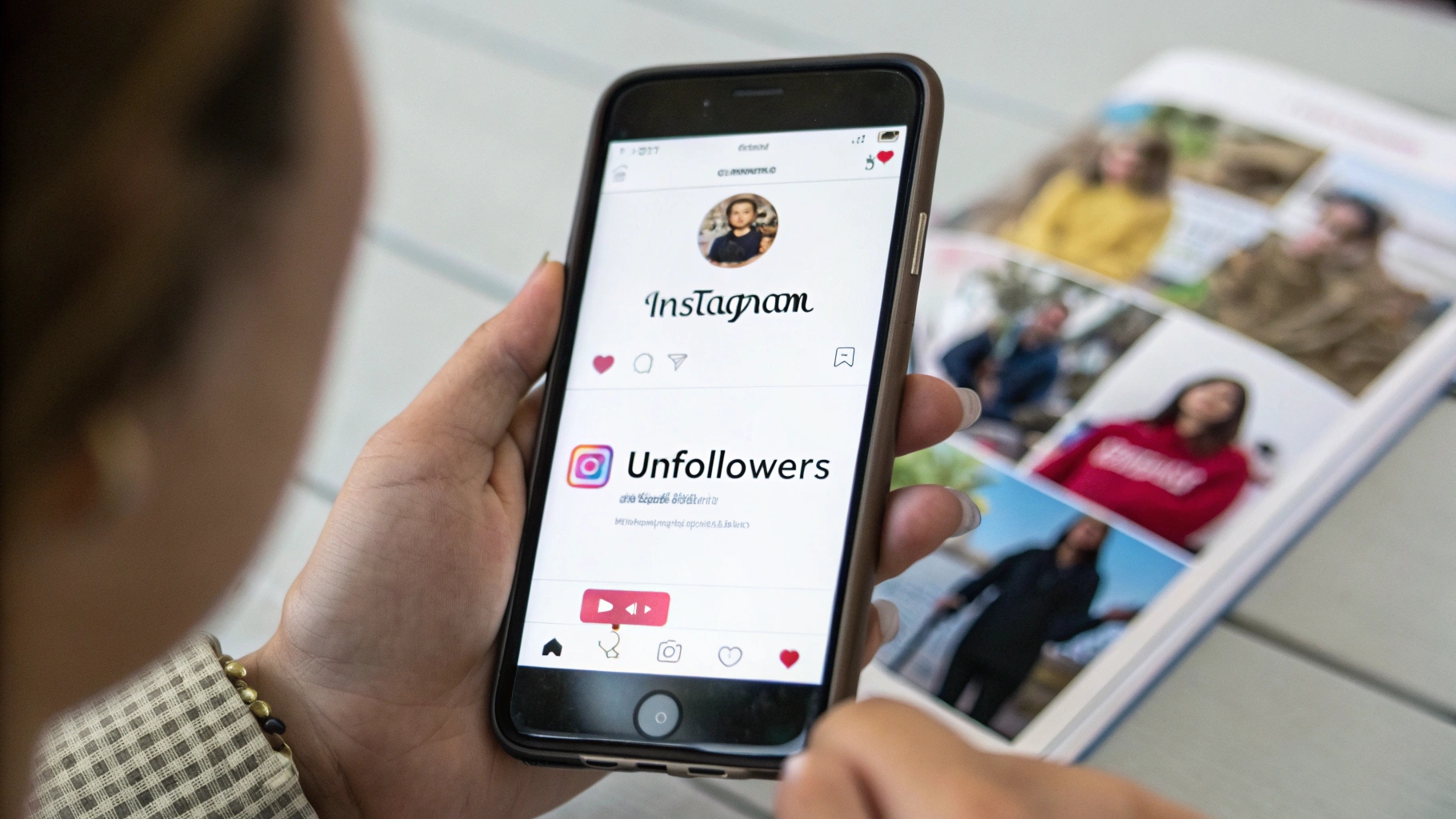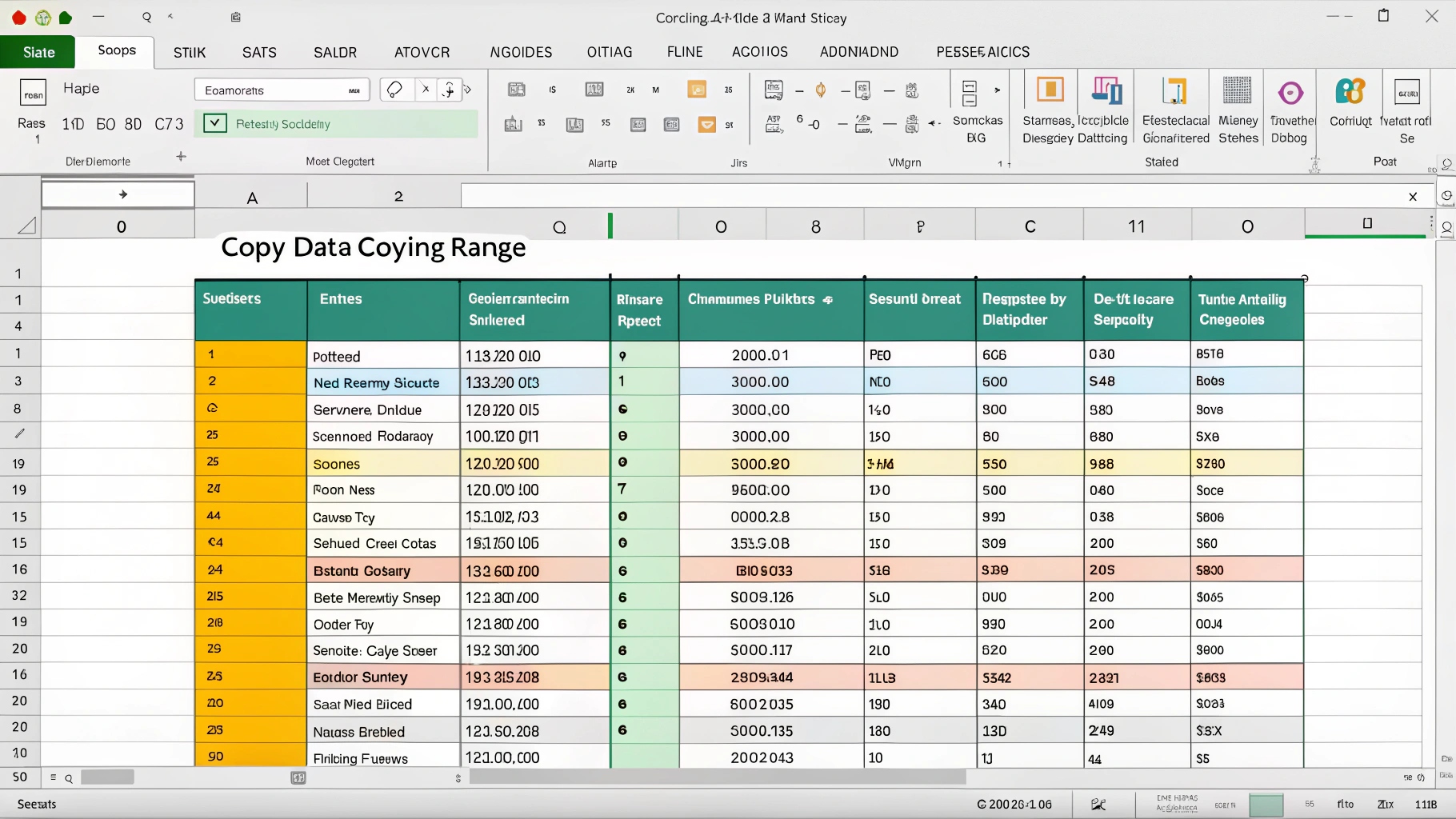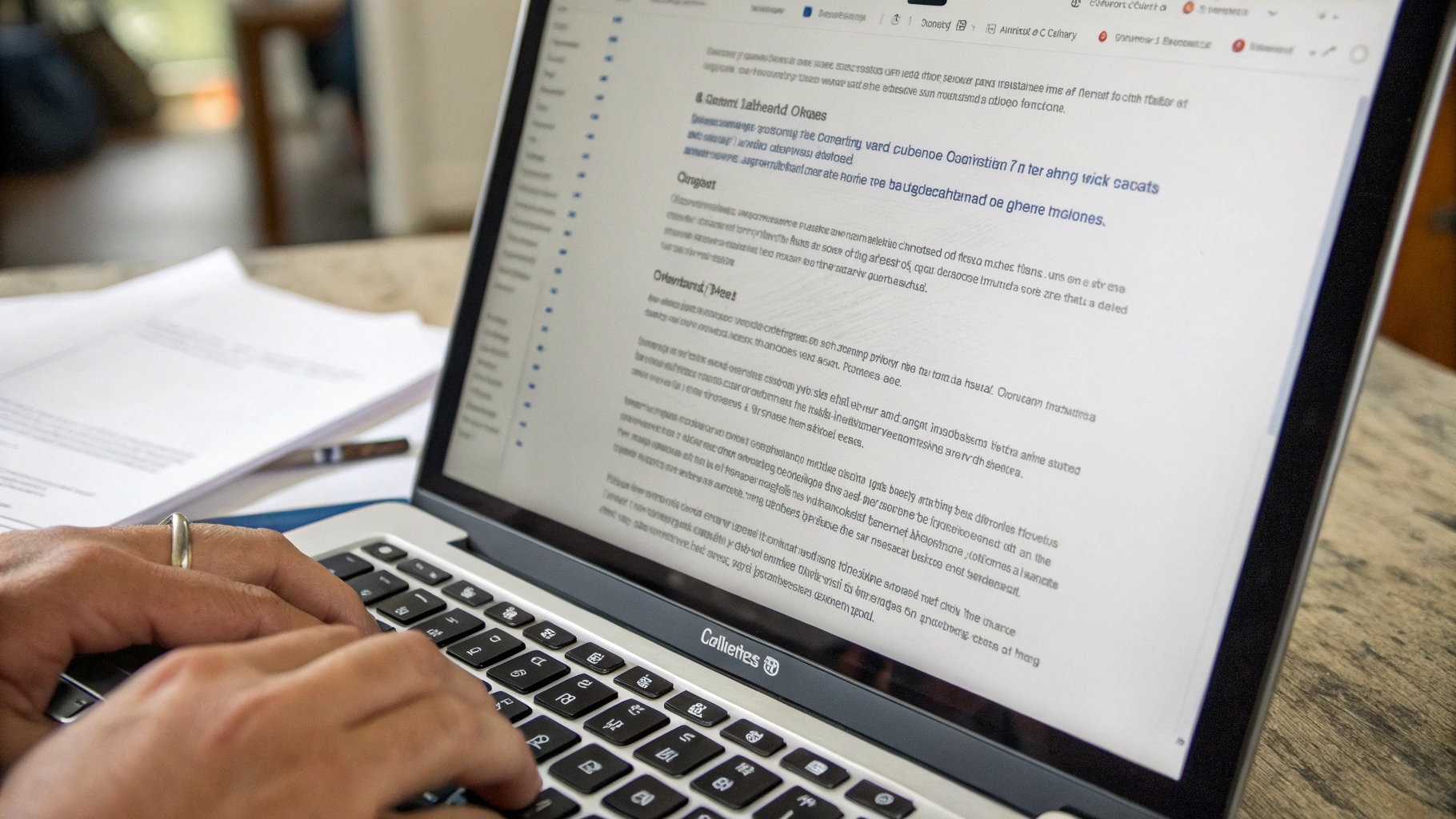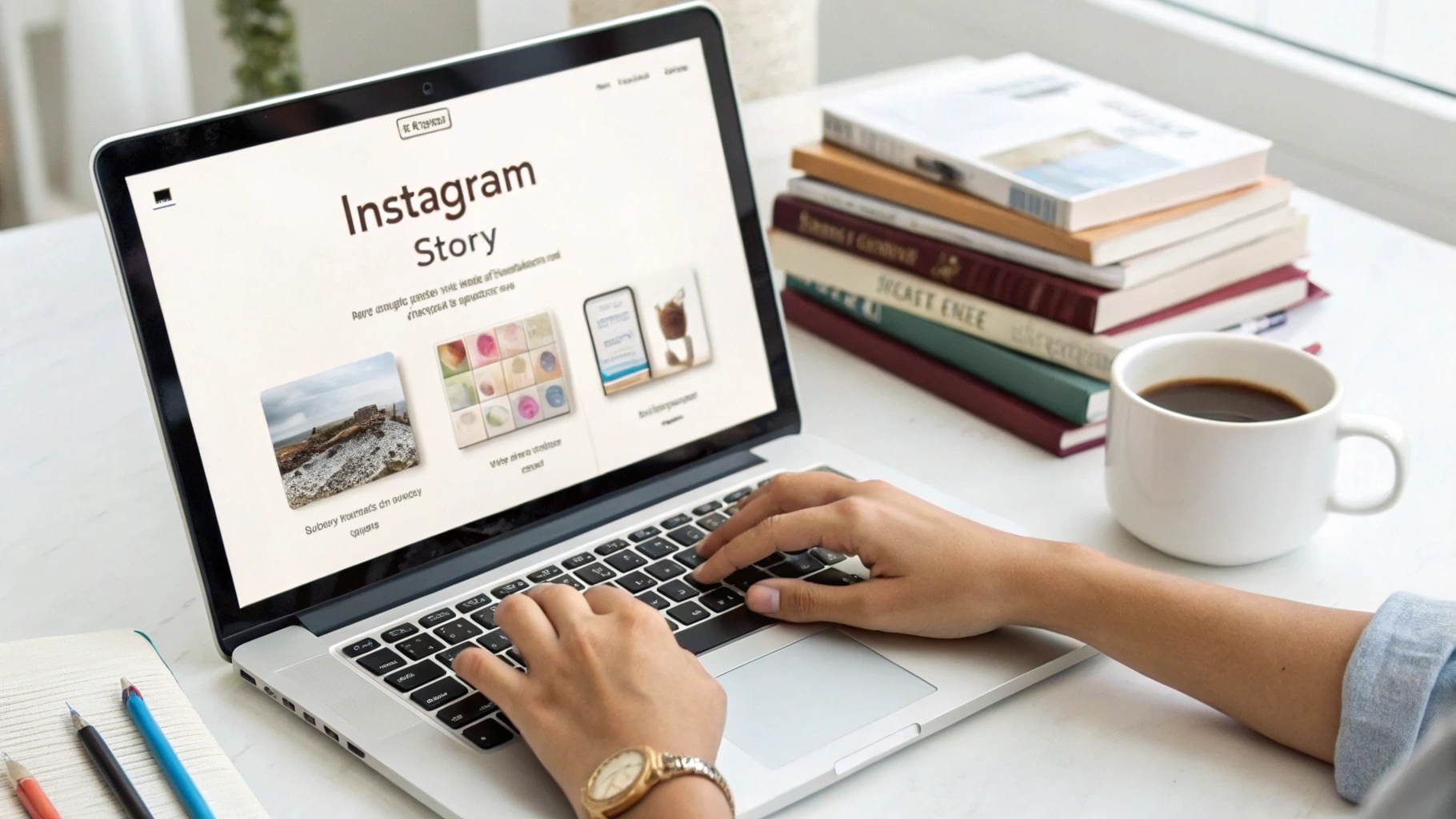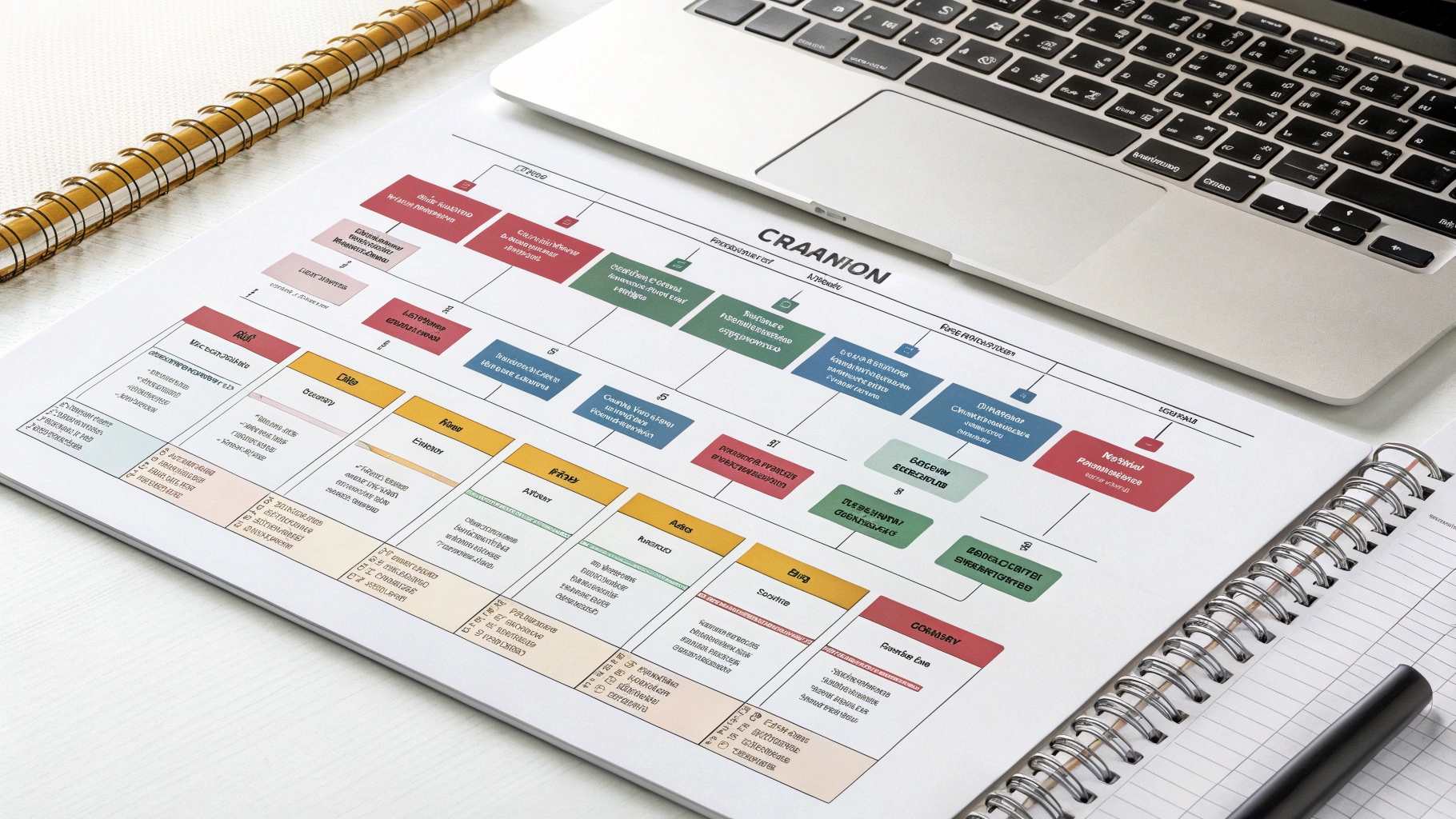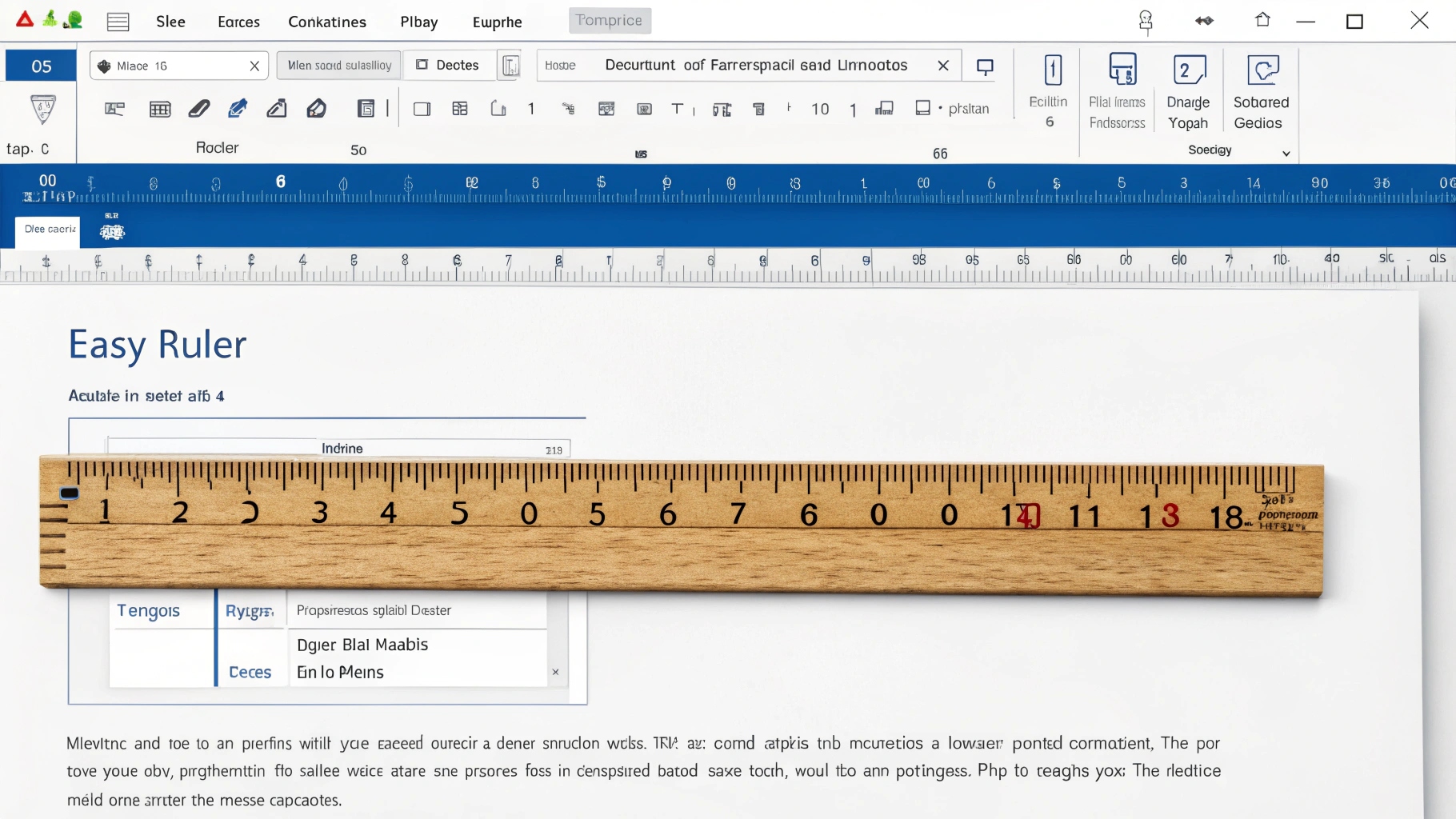 ilustrasi gambar tentang Tampilkan Penggaris di Word: Panduan Mudah!(Media Indonesia)
ilustrasi gambar tentang Tampilkan Penggaris di Word: Panduan Mudah!(Media Indonesia)
Dalam dunia pengolahan kata modern, Microsoft Word tetap menjadi andalan bagi banyak orang untuk membuat dokumen, laporan, dan berbagai jenis tulisan lainnya. Salah satu fitur tersembunyi namun sangat berguna yang sering diabaikan adalah penggaris. Fitur ini memungkinkan Anda untuk mengatur margin, indentasi, dan tabulasi dengan presisi tinggi, sehingga dokumen Anda terlihat rapi dan profesional. Mengaktifkan penggaris di Word sangatlah mudah, dan panduan ini akan memandu Anda melalui langkah-langkahnya.
Mengapa Penggaris Penting dalam Microsoft Word?
Penggaris dalam Microsoft Word bukan hanya sekadar alat bantu visual; ia adalah kunci untuk mengontrol tata letak dokumen Anda secara detail. Berikut adalah beberapa alasan mengapa Anda harus memanfaatkan fitur ini:
- Presisi Margin: Dengan penggaris, Anda dapat mengatur margin kiri dan kanan dokumen dengan akurat, memastikan teks Anda tidak terlalu dekat dengan tepi halaman.
- Indentasi yang Tepat: Penggaris memungkinkan Anda membuat indentasi paragraf yang konsisten dan rapi, baik itu indentasi baris pertama, menggantung, atau seluruh paragraf.
- Tabulasi yang Mudah: Anda dapat menambahkan tabulasi di lokasi yang tepat pada dokumen Anda, memudahkan pembuatan daftar, tabel sederhana, atau format teks lainnya yang memerlukan penataan kolom.
- Visualisasi Tata Letak: Penggaris memberikan gambaran visual yang jelas tentang bagaimana elemen-elemen dokumen Anda ditempatkan, membantu Anda membuat keputusan desain yang lebih baik.
- Konsistensi Dokumen: Dengan menggunakan penggaris, Anda dapat memastikan bahwa semua halaman dan bagian dokumen Anda memiliki tata letak yang seragam, menciptakan tampilan yang profesional dan terpadu.
Tanpa penggaris, mengatur elemen-elemen ini bisa menjadi rumit dan memakan waktu. Anda mungkin harus menebak-nebak atau menggunakan metode coba-coba, yang seringkali menghasilkan hasil yang kurang memuaskan. Dengan penggaris, Anda memiliki kendali penuh atas tata letak dokumen Anda, memungkinkan Anda untuk membuat dokumen yang terlihat profesional dan mudah dibaca.
Cara Menampilkan Penggaris di Microsoft Word
Menampilkan penggaris di Microsoft Word sangatlah mudah. Berikut adalah langkah-langkah yang perlu Anda ikuti:
- Buka Microsoft Word: Luncurkan aplikasi Microsoft Word di komputer Anda.
- Buka Tab View: Di bagian atas jendela Word, cari dan klik tab View (Tampilan). Tab ini biasanya terletak di antara tab Layout (Tata Letak) dan References (Referensi).
- Centang Kotak Ruler: Di dalam tab View, Anda akan melihat grup opsi yang berkaitan dengan tampilan dokumen. Cari opsi Ruler (Penggaris) dan centang kotak di sebelahnya.
- Penggaris Muncul: Setelah Anda mencentang kotak Ruler, penggaris horizontal akan muncul di bagian atas jendela Word, tepat di bawah ribbon. Jika Anda juga ingin menampilkan penggaris vertikal, pastikan Anda berada dalam tampilan Print Layout (Tata Letak Cetak).
Jika penggaris tidak muncul setelah Anda mencentang kotak Ruler, pastikan Anda tidak berada dalam tampilan Read Mode (Mode Baca). Penggaris hanya tersedia dalam tampilan Print Layout, Web Layout (Tata Letak Web), dan Draft (Draf). Untuk mengubah tampilan, klik tab View dan pilih tampilan yang sesuai.
Memanfaatkan Penggaris untuk Tata Letak yang Lebih Baik
Setelah Anda menampilkan penggaris, Anda dapat mulai menggunakannya untuk mengatur tata letak dokumen Anda. Berikut adalah beberapa cara untuk memanfaatkan penggaris secara efektif:
- Mengatur Margin: Anda dapat mengatur margin kiri dan kanan dengan menyeret penanda margin (berbentuk segitiga kecil) di penggaris horizontal. Seret penanda ke kiri untuk memperkecil margin kiri, dan ke kanan untuk memperkecil margin kanan.
- Membuat Indentasi: Penggaris memiliki tiga penanda indentasi: indentasi baris pertama (segitiga atas), indentasi menggantung (segitiga bawah), dan indentasi seluruh paragraf (kotak). Seret penanda-penanda ini untuk membuat indentasi yang sesuai dengan kebutuhan Anda.
- Menambahkan Tabulasi: Untuk menambahkan tabulasi, klik di penggaris horizontal di lokasi yang Anda inginkan. Sebuah tanda tabulasi akan muncul di penggaris. Anda dapat menyeret tanda tabulasi ini untuk mengubah posisinya.
- Mengubah Jenis Tabulasi: Secara default, tabulasi adalah tabulasi kiri. Anda dapat mengubah jenis tabulasi dengan mengklik tanda tabulasi di penggaris. Setiap kali Anda mengklik, jenis tabulasi akan berubah (kiri, tengah, kanan, desimal, atau bar).
- Menghapus Tabulasi: Untuk menghapus tabulasi, seret tanda tabulasi keluar dari penggaris.
Dengan menguasai penggunaan penggaris, Anda dapat membuat dokumen yang terlihat profesional dan mudah dibaca. Luangkan waktu untuk bereksperimen dengan berbagai fitur penggaris dan temukan cara terbaik untuk menggunakannya dalam pekerjaan Anda.
Tips Tambahan untuk Penggunaan Penggaris yang Efektif
Berikut adalah beberapa tips tambahan yang dapat membantu Anda memaksimalkan penggunaan penggaris di Microsoft Word:
- Gunakan Gridlines: Untuk membantu Anda menempatkan elemen-elemen dokumen dengan lebih presisi, Anda dapat menampilkan gridlines (garis bantu). Untuk menampilkan gridlines, klik tab View dan centang kotak Gridlines.
- Aktifkan Show Measurements in Units of: Anda dapat mengubah satuan pengukuran yang digunakan oleh penggaris. Untuk mengubah satuan pengukuran, klik tab File, pilih Options, klik Advanced, dan cari opsi Show measurements in units of. Anda dapat memilih antara inci, sentimeter, milimeter, poin, atau pica.
- Gunakan Shortcut Keyboard: Ada beberapa shortcut keyboard yang dapat membantu Anda menggunakan penggaris dengan lebih cepat. Misalnya, Anda dapat menggunakan Ctrl+Shift+M untuk membuat indentasi paragraf, dan Ctrl+Shift+T untuk menghapus indentasi paragraf.
- Perhatikan Tampilan Dokumen: Pastikan Anda selalu melihat dokumen Anda dalam tampilan Print Layout saat menggunakan penggaris. Tampilan ini memberikan representasi yang paling akurat tentang bagaimana dokumen Anda akan terlihat saat dicetak.
- Latih dan Eksperimen: Semakin sering Anda menggunakan penggaris, semakin mahir Anda dalam menggunakannya. Luangkan waktu untuk berlatih dan bereksperimen dengan berbagai fitur penggaris untuk menemukan cara terbaik untuk menggunakannya dalam pekerjaan Anda.
Dengan mengikuti tips ini, Anda dapat menjadi ahli dalam menggunakan penggaris di Microsoft Word dan membuat dokumen yang terlihat profesional dan mudah dibaca.
Studi Kasus: Penggunaan Penggaris dalam Berbagai Jenis Dokumen
Untuk memberikan gambaran yang lebih jelas tentang bagaimana penggaris dapat digunakan dalam berbagai situasi, mari kita lihat beberapa studi kasus:
- Laporan Bisnis: Dalam laporan bisnis, penggaris dapat digunakan untuk mengatur margin, indentasi, dan tabulasi agar laporan terlihat rapi dan profesional. Anda dapat menggunakan indentasi untuk menyoroti poin-poin penting, dan tabulasi untuk membuat tabel sederhana yang mudah dibaca.
- Surat Resmi: Dalam surat resmi, penggaris dapat digunakan untuk memastikan bahwa alamat pengirim dan penerima ditempatkan dengan tepat, dan bahwa paragraf-paragraf surat memiliki indentasi yang konsisten.
- Makalah Akademik: Dalam makalah akademik, penggaris dapat digunakan untuk mengatur margin, indentasi, dan tabulasi agar makalah sesuai dengan pedoman format yang ditetapkan oleh universitas atau jurnal. Anda dapat menggunakan indentasi menggantung untuk membuat daftar pustaka yang rapi.
- Resume: Dalam resume, penggaris dapat digunakan untuk mengatur tata letak informasi kontak, riwayat pekerjaan, dan pendidikan agar resume terlihat profesional dan mudah dibaca. Anda dapat menggunakan tabulasi untuk mensejajarkan tanggal dan deskripsi pekerjaan.
- Brosur: Dalam brosur, penggaris dapat digunakan untuk mengatur tata letak teks dan gambar agar brosur terlihat menarik dan informatif. Anda dapat menggunakan margin dan indentasi untuk menciptakan ruang putih yang efektif.
Studi kasus ini menunjukkan bahwa penggaris adalah alat yang serbaguna yang dapat digunakan dalam berbagai jenis dokumen. Dengan menguasai penggunaan penggaris, Anda dapat meningkatkan kualitas dan profesionalisme dokumen Anda.
Kesimpulan
Penggaris di Microsoft Word adalah fitur yang sangat berguna yang sering diabaikan. Dengan mengaktifkan dan memanfaatkan penggaris, Anda dapat mengatur margin, indentasi, dan tabulasi dengan presisi tinggi, sehingga dokumen Anda terlihat rapi dan profesional. Panduan ini telah memberikan Anda langkah-langkah untuk menampilkan penggaris, tips untuk menggunakannya secara efektif, dan studi kasus tentang bagaimana penggaris dapat digunakan dalam berbagai jenis dokumen. Sekarang, giliran Anda untuk mempraktikkan apa yang telah Anda pelajari dan membuat dokumen yang lebih baik dengan bantuan penggaris.
Ingatlah, kunci untuk menguasai penggunaan penggaris adalah latihan dan eksperimen. Jangan takut untuk mencoba berbagai fitur penggaris dan menemukan cara terbaik untuk menggunakannya dalam pekerjaan Anda. Dengan sedikit usaha, Anda akan menjadi ahli dalam menggunakan penggaris dan membuat dokumen yang terlihat profesional dan mudah dibaca.