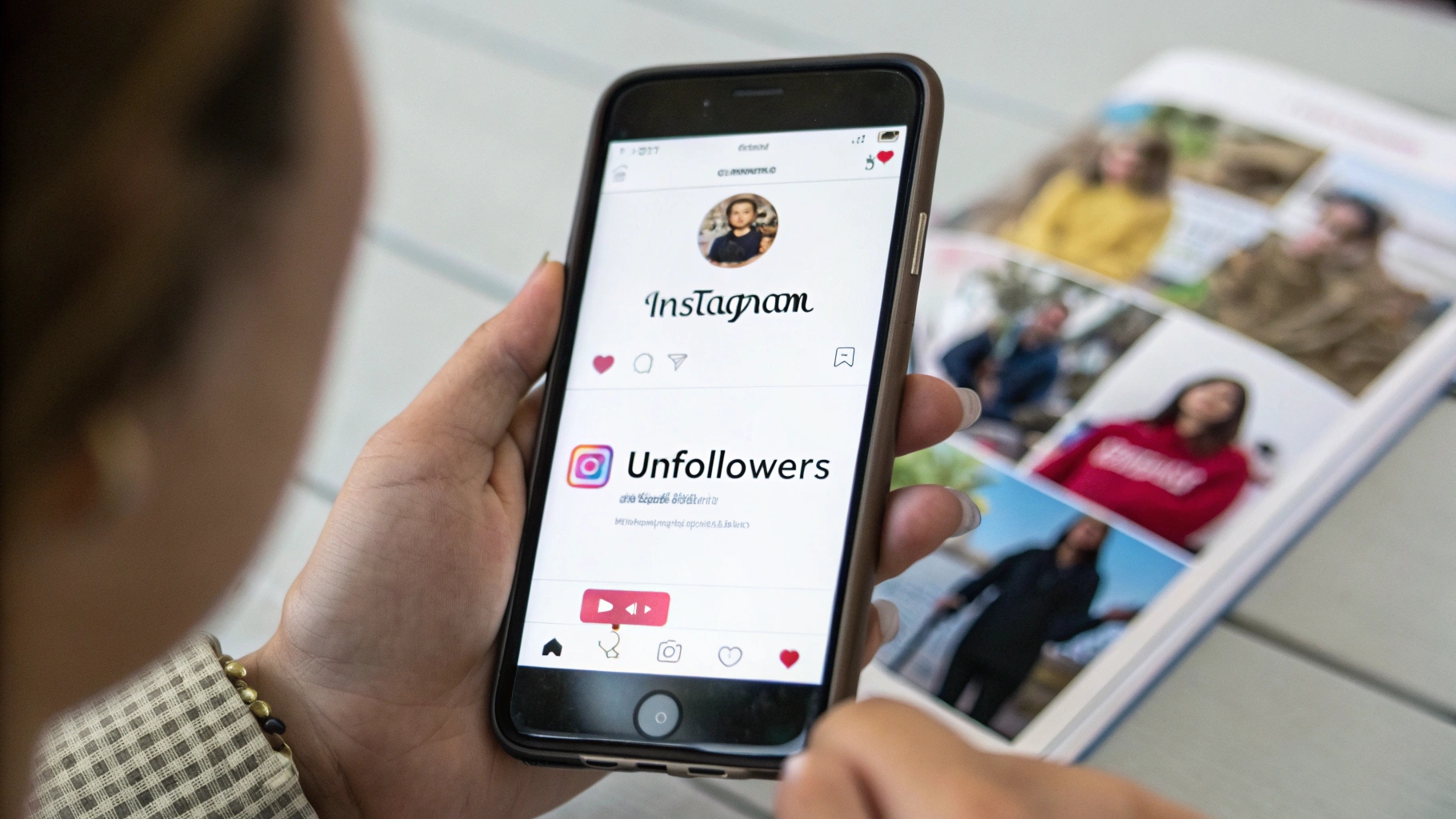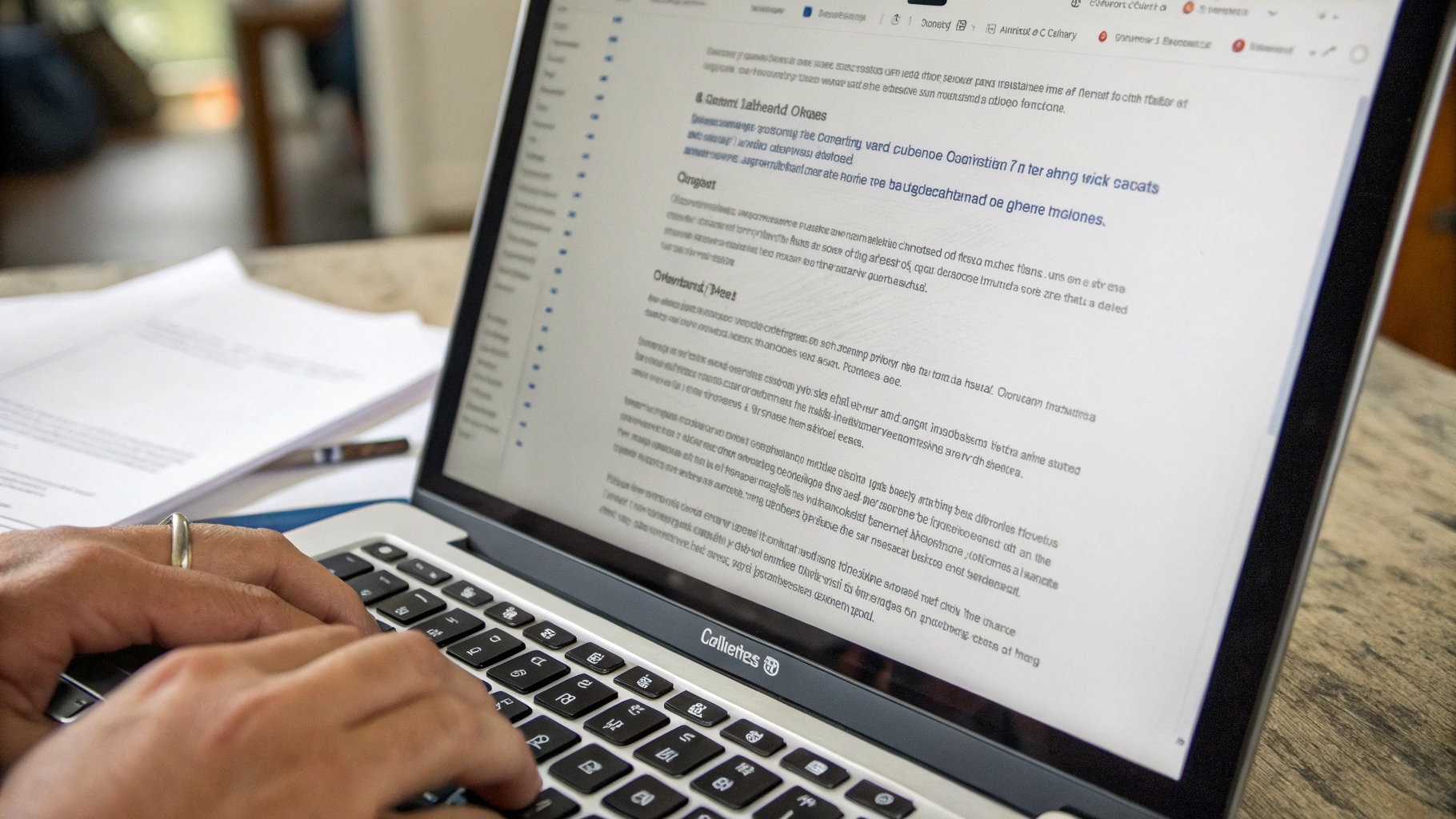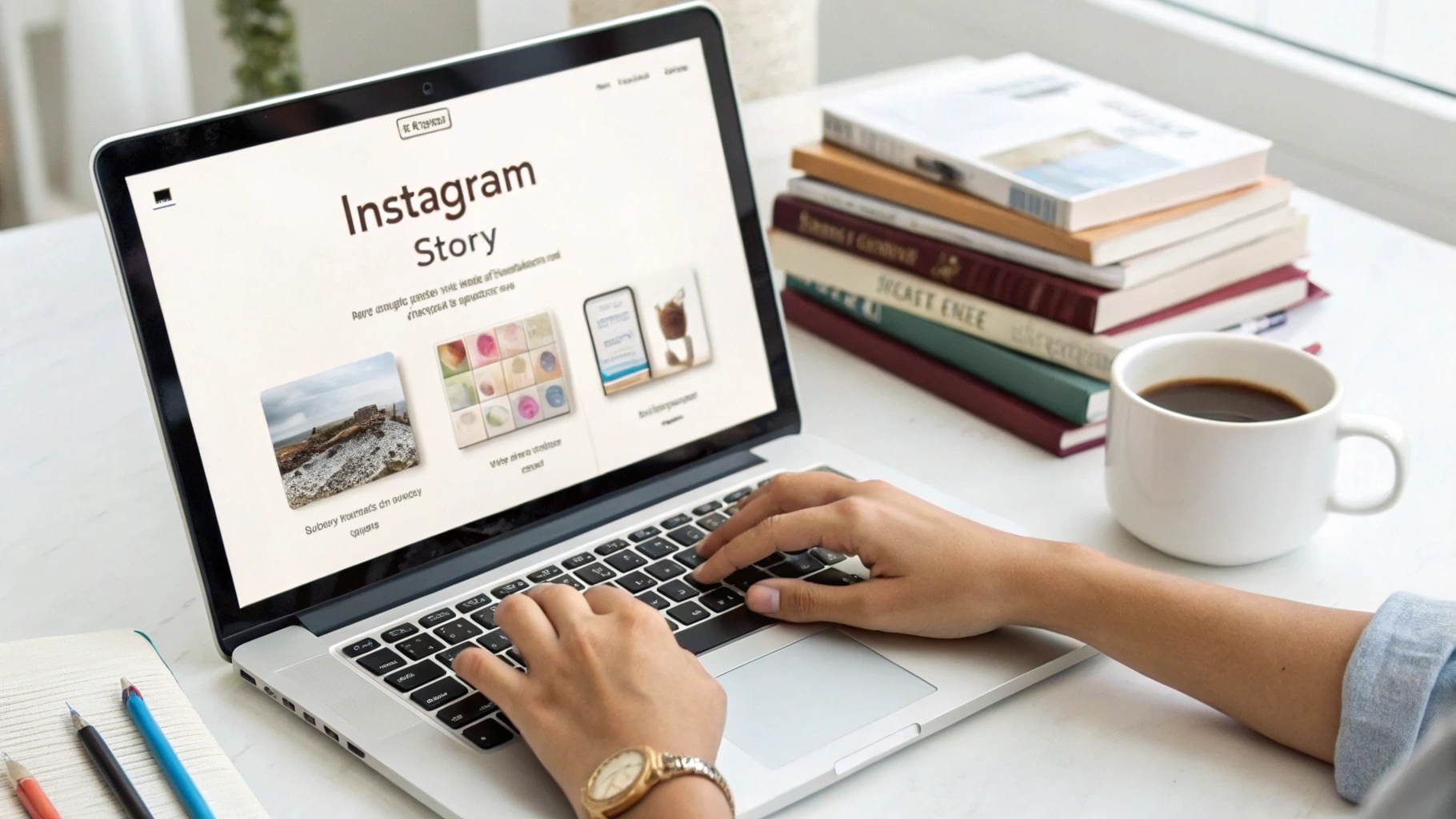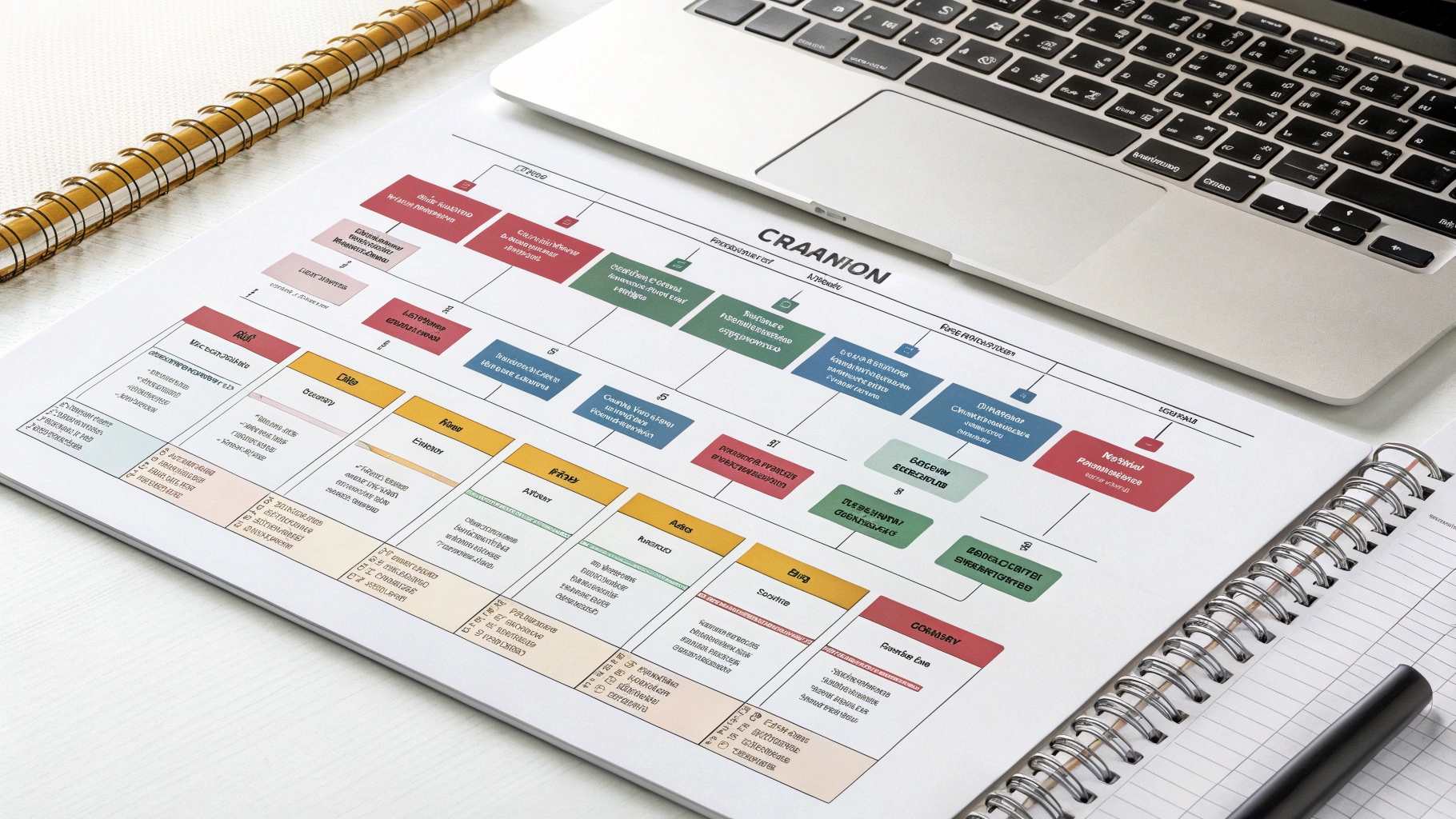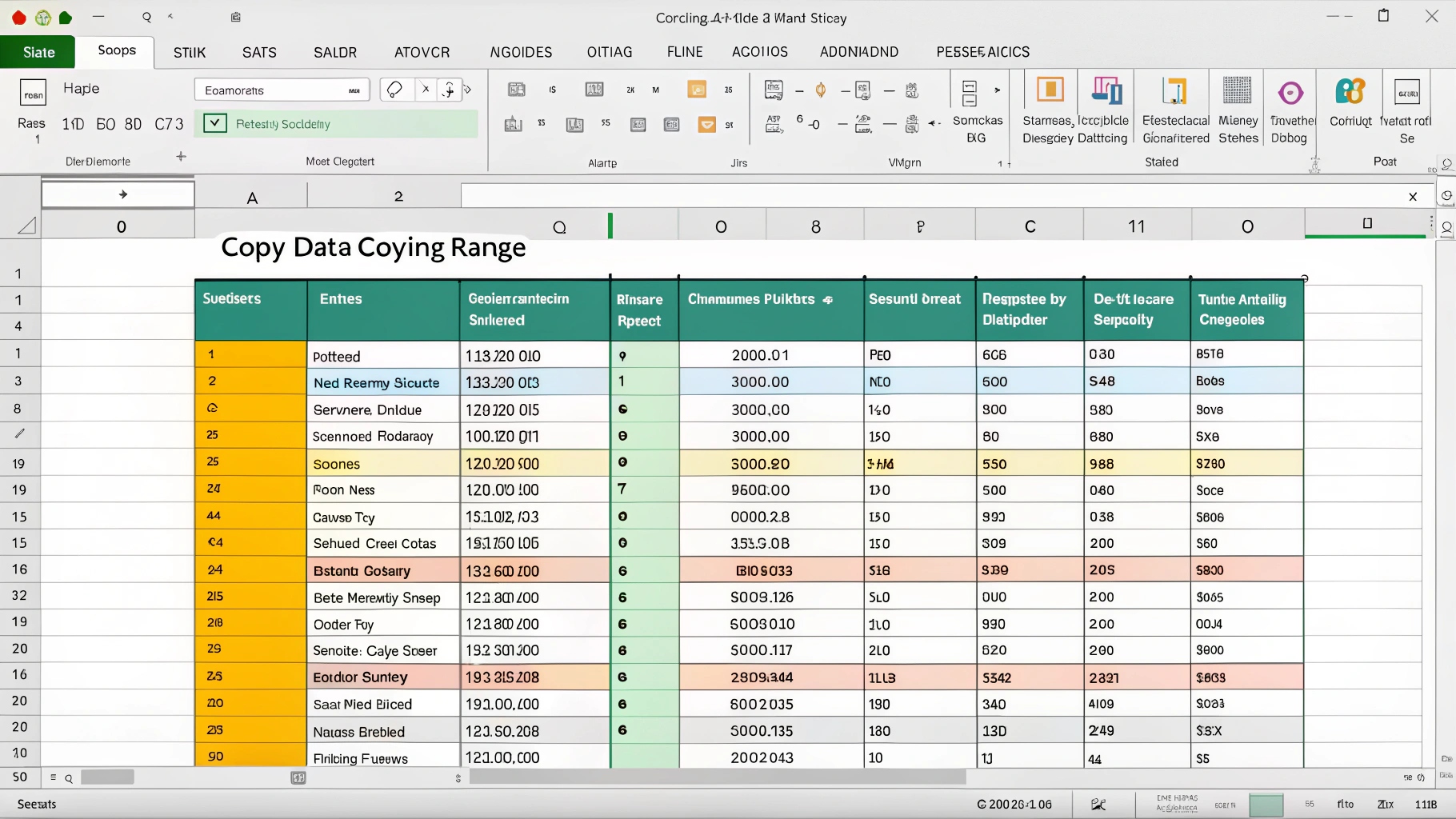 Ilustrasi Gambar Tentang Copy Paste Excel ke Bawah? Ini Cara Kilatnya!(Media Indonesia)
Ilustrasi Gambar Tentang Copy Paste Excel ke Bawah? Ini Cara Kilatnya!(Media Indonesia)
Mengelola data dalam jumlah besar seringkali menjadi tantangan tersendiri. Terutama ketika berurusan dengan aplikasi spreadsheet seperti Excel, efisiensi menjadi kunci utama. Salah satu tugas yang umum dihadapi adalah menyalin data dari satu sel atau rentang sel ke baris-baris di bawahnya. Proses ini, jika dilakukan secara manual, bisa sangat memakan waktu dan rentan terhadap kesalahan. Untungnya, Excel menyediakan berbagai cara cepat dan efisien untuk melakukan penyalinan data ke bawah, memungkinkan pengguna untuk menghemat waktu dan meningkatkan produktivitas.
Memanfaatkan Fitur AutoFill Excel
Salah satu cara termudah dan tercepat untuk menyalin data ke bawah di Excel adalah dengan menggunakan fitur AutoFill. Fitur ini sangat intuitif dan mudah digunakan, bahkan bagi pemula sekalipun. Untuk menggunakannya, cukup pilih sel atau rentang sel yang ingin Anda salin. Kemudian, arahkan kursor mouse Anda ke sudut kanan bawah sel yang dipilih hingga kursor berubah menjadi tanda plus hitam kecil. Klik dan tahan tanda plus tersebut, lalu tarik ke bawah hingga mencapai baris terakhir yang Anda inginkan. Lepaskan tombol mouse, dan Excel akan secara otomatis menyalin data ke semua sel yang Anda tarik.
Fitur AutoFill tidak hanya menyalin data secara mentah. Ia juga cerdas dalam mengenali pola. Misalnya, jika Anda memiliki urutan angka seperti 1, 2, 3 di beberapa sel pertama, AutoFill akan secara otomatis melanjutkan urutan tersebut (4, 5, 6, dan seterusnya) saat Anda menariknya ke bawah. Hal yang sama berlaku untuk tanggal, hari, bulan, dan bahkan pola kustom yang Anda buat sendiri. Kemampuan ini membuat AutoFill menjadi alat yang sangat serbaguna untuk mengisi data secara cepat dan akurat.
Selain itu, setelah Anda menggunakan AutoFill, Excel akan menampilkan tombol AutoFill Options di dekat rentang sel yang baru diisi. Dengan mengklik tombol ini, Anda dapat memilih berbagai opsi pengisian, seperti menyalin hanya format, menyalin hanya nilai, mengisi seri, atau bahkan mengisi berdasarkan format yang ada. Opsi-opsi ini memberikan fleksibilitas lebih dalam mengontrol bagaimana data disalin dan diisi.
Menggunakan Shortcut Keyboard: Ctrl + D
Bagi pengguna yang lebih menyukai penggunaan keyboard, Excel menyediakan shortcut yang sangat efisien untuk menyalin data ke bawah: Ctrl + D (atau Command + D pada Mac). Shortcut ini bekerja dengan cara menyalin data dari sel atau rentang sel di atas ke sel atau rentang sel yang dipilih di bawahnya. Untuk menggunakannya, pertama-tama pilih sel atau rentang sel yang ingin Anda isi. Pastikan sel atau rentang sel di atasnya berisi data yang ingin Anda salin. Kemudian, tekan Ctrl + D, dan Excel akan secara otomatis menyalin data tersebut ke sel yang Anda pilih.
Shortcut Ctrl + D sangat berguna ketika Anda perlu menyalin data ke sejumlah besar baris sekaligus. Anda cukup memilih seluruh rentang baris yang ingin Anda isi, lalu tekan Ctrl + D, dan Excel akan mengisi semua baris tersebut dengan data dari baris di atasnya. Ini jauh lebih cepat daripada menggunakan AutoFill jika Anda harus menarik kursor mouse melalui ratusan atau bahkan ribuan baris.
Keuntungan lain dari menggunakan Ctrl + D adalah bahwa ia tidak mengubah format sel. Jika sel di atasnya memiliki format tertentu (misalnya, format tanggal, mata uang, atau persentase), format tersebut akan tetap dipertahankan saat data disalin ke bawah. Ini memastikan konsistensi format di seluruh spreadsheet Anda.
Memanfaatkan Fitur Paste Special
Fitur Paste Special di Excel menawarkan lebih banyak kontrol atas bagaimana data disalin dan ditempel. Fitur ini memungkinkan Anda untuk memilih aspek-aspek tertentu dari data yang ingin Anda salin, seperti hanya nilai, hanya format, hanya rumus, atau bahkan hanya komentar. Untuk menggunakan Paste Special, pertama-tama salin sel atau rentang sel yang ingin Anda salin (Ctrl + C atau Command + C). Kemudian, pilih sel atau rentang sel tempat Anda ingin menempelkan data. Klik kanan pada sel yang dipilih, lalu pilih Paste Special dari menu konteks. Jendela Paste Special akan muncul, menampilkan berbagai opsi penempelan yang tersedia.
Salah satu opsi yang paling berguna adalah Values. Opsi ini hanya menempelkan nilai dari sel yang disalin, tanpa menyertakan format atau rumus apa pun. Ini sangat berguna ketika Anda ingin menyalin data dari sumber eksternal yang memiliki format yang tidak sesuai dengan spreadsheet Anda. Dengan menempelkan hanya nilai, Anda dapat memastikan bahwa data tersebut sesuai dengan format yang Anda inginkan.
Opsi lain yang berguna adalah Formats. Opsi ini hanya menempelkan format dari sel yang disalin, tanpa menyertakan nilai atau rumus apa pun. Ini sangat berguna ketika Anda ingin menerapkan format yang sama ke beberapa sel atau rentang sel sekaligus. Misalnya, jika Anda memiliki tabel dengan format yang rumit, Anda dapat menyalin format dari salah satu sel di tabel tersebut, lalu menempelkannya ke sel-sel lain untuk memastikan konsistensi format.
Fitur Paste Special juga memungkinkan Anda untuk melakukan operasi matematika pada data yang ditempelkan. Misalnya, Anda dapat menambahkan, mengurangi, mengalikan, atau membagi nilai yang ditempelkan dengan nilai yang ada di sel tujuan. Ini sangat berguna ketika Anda perlu menyesuaikan data yang disalin dengan cepat dan mudah.
Menggunakan Rumus untuk Menyalin Data Dinamis
Jika Anda perlu menyalin data ke bawah secara dinamis, artinya data yang disalin akan berubah secara otomatis ketika data sumber berubah, Anda dapat menggunakan rumus Excel. Rumus memungkinkan Anda untuk membuat referensi ke sel lain, sehingga setiap kali nilai di sel referensi berubah, nilai di sel yang berisi rumus juga akan berubah.
Rumus yang paling sederhana untuk menyalin data adalah dengan menggunakan tanda sama dengan (=). Misalnya, jika Anda ingin menyalin nilai dari sel A1 ke sel B1, Anda dapat memasukkan rumus =A1 ke dalam sel B1. Setiap kali nilai di sel A1 berubah, nilai di sel B1 juga akan berubah secara otomatis.
Anda dapat menggunakan fitur AutoFill untuk menyalin rumus ke bawah. Cukup masukkan rumus di sel pertama, lalu gunakan AutoFill untuk menarik rumus tersebut ke bawah. Excel akan secara otomatis menyesuaikan referensi sel dalam rumus untuk setiap baris. Misalnya, jika Anda memasukkan rumus =A1 di sel B1, lalu menariknya ke bawah, rumus di sel B2 akan menjadi =A2, rumus di sel B3 akan menjadi =A3, dan seterusnya.
Rumus juga memungkinkan Anda untuk melakukan perhitungan atau manipulasi data saat menyalinnya. Misalnya, Anda dapat menambahkan nilai konstan ke data yang disalin, atau mengalikan data yang disalin dengan faktor tertentu. Ini memberikan fleksibilitas lebih dalam mengontrol bagaimana data disalin dan diubah.
Membuat Tabel Excel untuk Pengelolaan Data yang Lebih Baik
Membuat tabel Excel dapat sangat meningkatkan efisiensi dan kemudahan dalam mengelola data, termasuk dalam menyalin data ke bawah. Tabel Excel memiliki beberapa fitur bawaan yang membuatnya lebih unggul daripada rentang sel biasa. Salah satunya adalah kemampuan untuk secara otomatis memperluas tabel saat Anda menambahkan data baru. Ini berarti bahwa jika Anda menyalin data ke baris di bawah tabel, tabel akan secara otomatis diperluas untuk mencakup baris baru tersebut.
Untuk membuat tabel, pilih rentang sel yang ingin Anda konversi menjadi tabel. Kemudian, klik tab Insert di ribbon Excel, lalu klik tombol Table. Jendela Create Table akan muncul, meminta Anda untuk mengkonfirmasi rentang sel yang dipilih. Pastikan kotak centang My table has headers dicentang jika rentang sel Anda memiliki baris header. Klik OK, dan Excel akan mengubah rentang sel Anda menjadi tabel.
Setelah Anda membuat tabel, Anda dapat dengan mudah menambahkan data baru ke tabel dengan menyalin data ke baris di bawah tabel. Tabel akan secara otomatis diperluas untuk mencakup baris baru tersebut, dan semua format dan rumus yang ada di tabel akan secara otomatis diterapkan ke baris baru tersebut. Ini sangat memudahkan dalam menambahkan data baru ke tabel tanpa harus khawatir tentang format atau rumus yang hilang.
Tabel Excel juga menyediakan fitur filter dan sort yang memudahkan dalam menganalisis dan mengelola data. Anda dapat dengan mudah memfilter data berdasarkan kriteria tertentu, atau mengurutkan data berdasarkan kolom tertentu. Ini sangat berguna ketika Anda memiliki tabel dengan data yang besar dan kompleks.
Selain itu, tabel Excel juga mendukung penggunaan rumus terstruktur. Rumus terstruktur memungkinkan Anda untuk mereferensikan kolom dalam tabel menggunakan nama kolom, bukan menggunakan referensi sel. Ini membuat rumus Anda lebih mudah dibaca dan dipahami, serta lebih tahan terhadap perubahan dalam struktur tabel.
Dengan memanfaatkan fitur-fitur yang ditawarkan oleh Excel, menyalin data ke bawah menjadi tugas yang jauh lebih mudah dan efisien. Baik Anda menggunakan AutoFill, shortcut keyboard, Paste Special, rumus, atau tabel Excel, Anda dapat menghemat waktu dan meningkatkan produktivitas Anda dalam mengelola data.