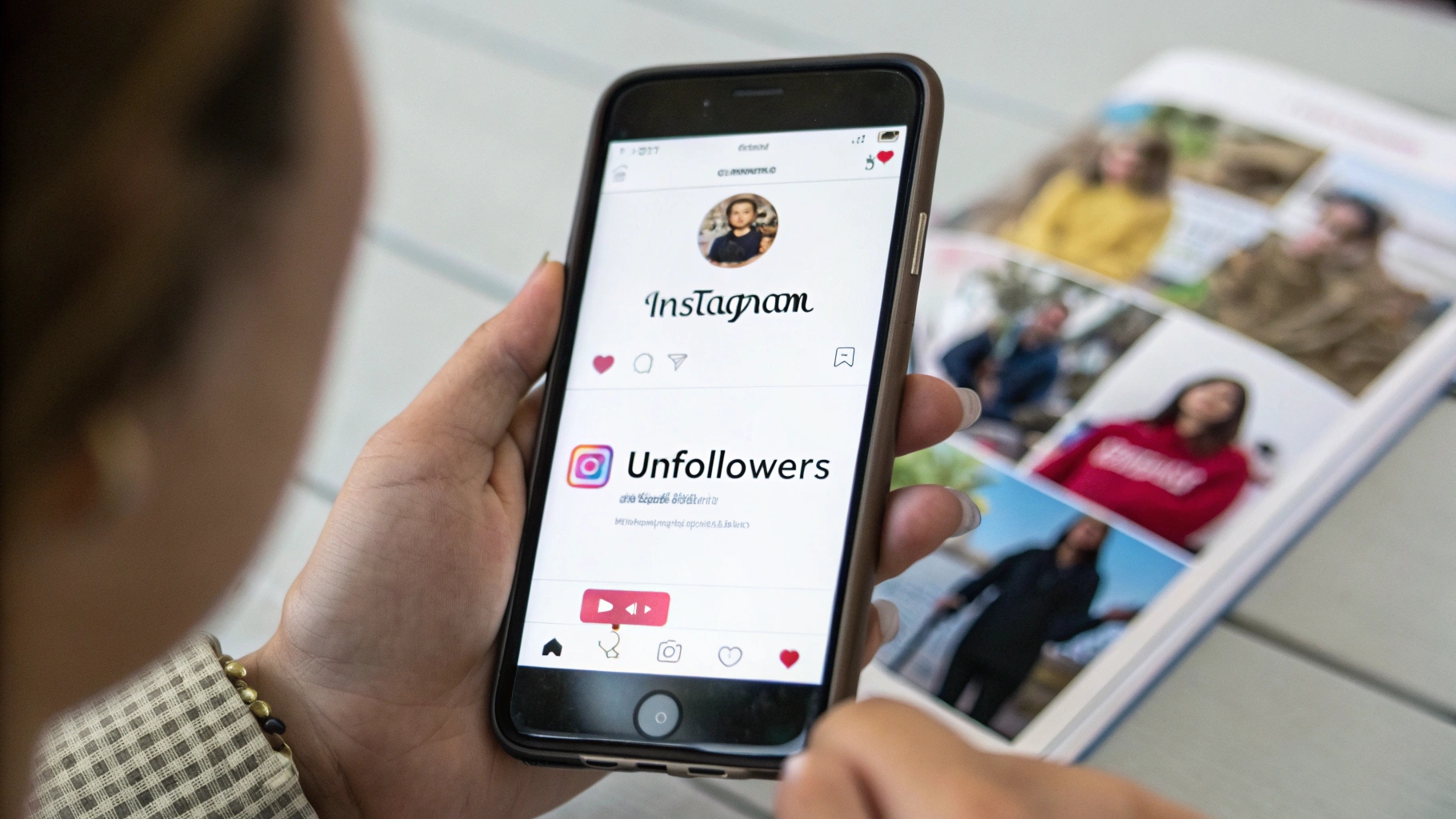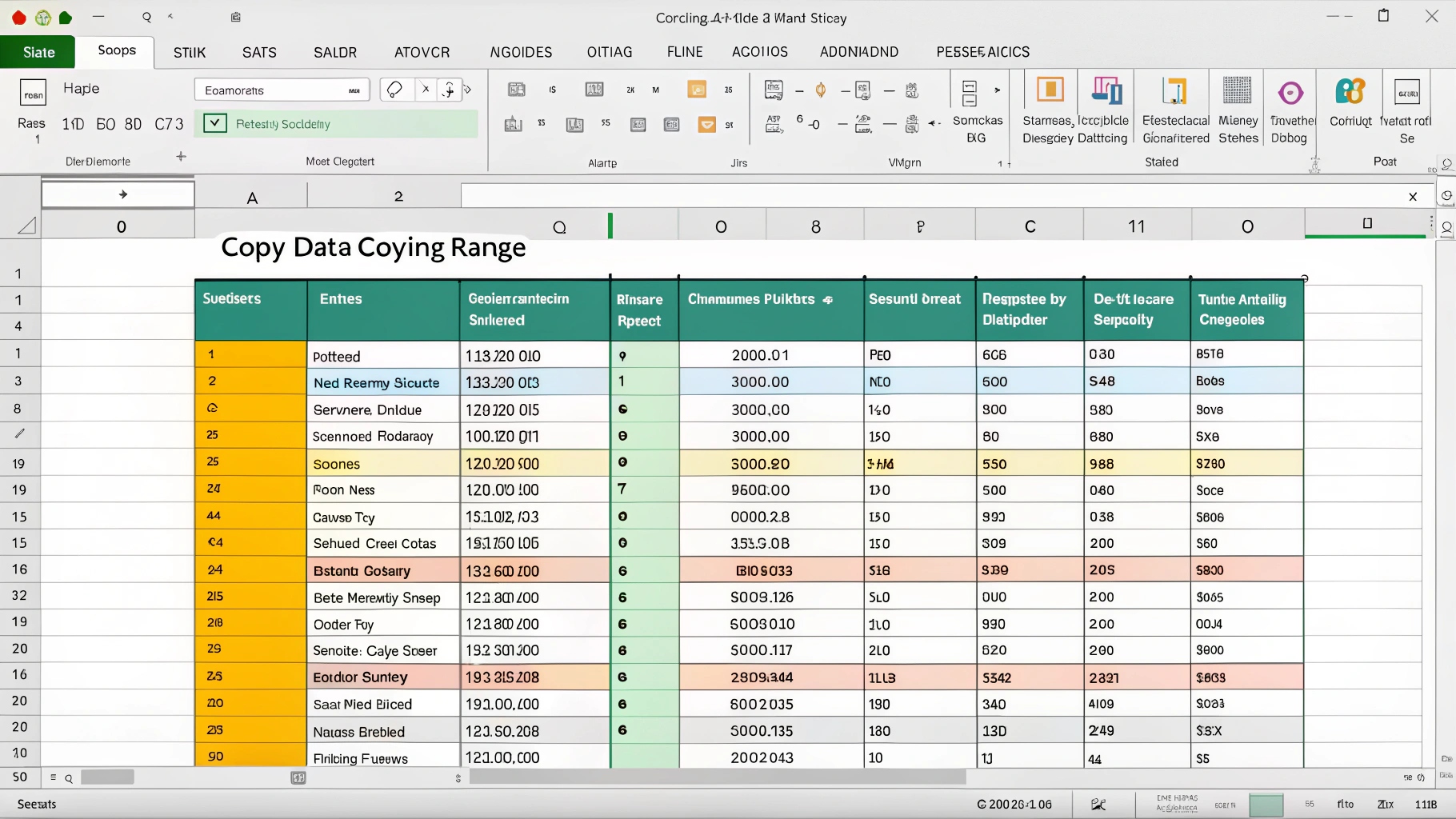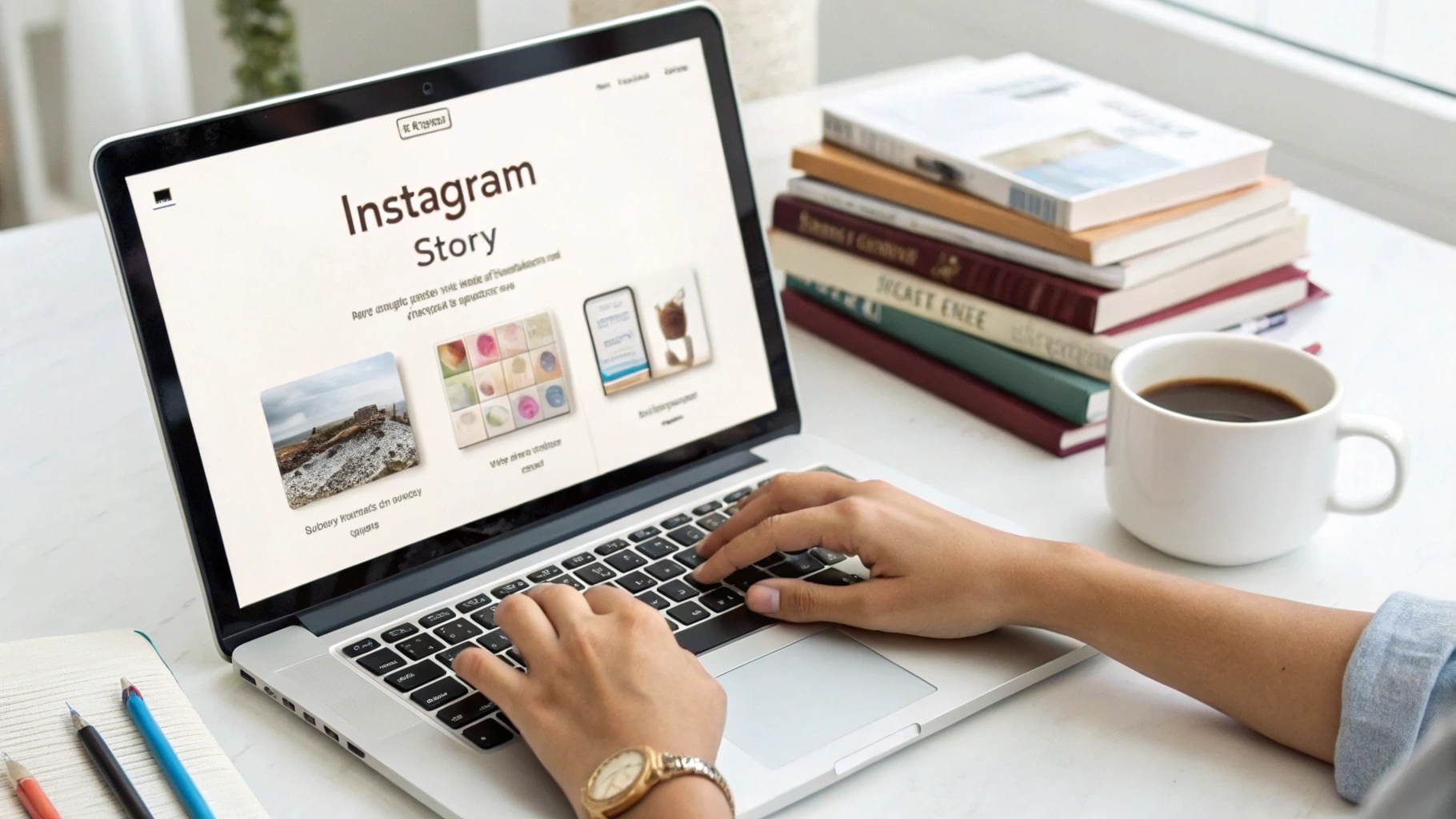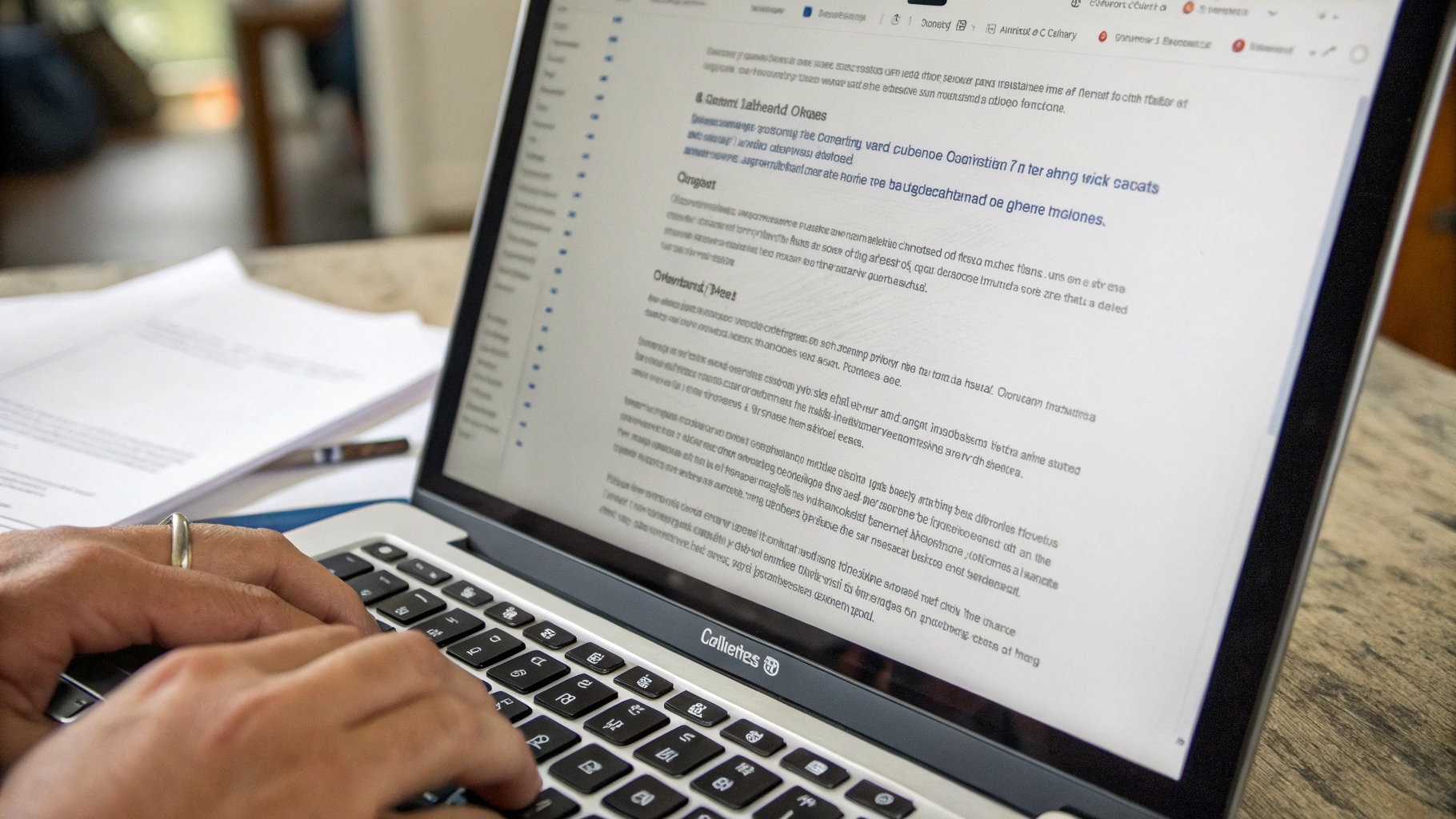 Ilustrasi Gambar Tentang Titik Titik Rapi di Word? Ini Caranya!(Media Indonesia)
Ilustrasi Gambar Tentang Titik Titik Rapi di Word? Ini Caranya!(Media Indonesia)
Pernahkah Anda merasa frustrasi saat melihat titik-titik yang berantakan pada daftar isi atau daftar pustaka di dokumen Word Anda? Kerapian dalam penataan dokumen adalah cerminan profesionalisme. Untungnya, Microsoft Word menyediakan fitur yang ampuh untuk mengatasi masalah ini: tabulasi dan leader. Dengan penguasaan yang tepat, Anda dapat menciptakan tampilan daftar isi, daftar pustaka, atau bahkan struktur menu yang rapi dan terstruktur dengan mudah.
Memahami Konsep Tabulasi dan Leader
Tabulasi adalah fitur yang memungkinkan Anda mengatur posisi teks secara horizontal dalam sebuah baris. Secara default, Word memiliki tabulasi kiri setiap 0,5 inci. Namun, Anda dapat menyesuaikan posisi dan jenis tabulasi sesuai kebutuhan. Leader, di sisi lain, adalah karakter yang mengisi ruang antara teks dan posisi tabulasi. Karakter yang paling umum digunakan sebagai leader adalah titik-titik, tetapi Anda juga dapat menggunakan garis putus-putus atau garis bawah. Kombinasi tabulasi dan leader inilah yang menghasilkan tampilan titik-titik rapi yang sering kita lihat pada daftar isi.
Langkah-Langkah Membuat Titik-Titik Rapi di Word
Berikut adalah langkah-langkah detail untuk membuat titik-titik rapi di Word:
- Buka Dokumen Word Anda: Langkah pertama tentu saja membuka dokumen Word yang ingin Anda edit.
- Blok Teks yang Akan Diberi Titik-Titik: Pilih teks yang ingin Anda format dengan titik-titik. Ini bisa berupa daftar isi, daftar pustaka, atau bagian lain dari dokumen Anda.
- Buka Jendela Tabulasi: Ada beberapa cara untuk membuka jendela tabulasi:
- Melalui Ribbon: Klik tab Home (Beranda), kemudian pada grup Paragraph (Paragraf), klik ikon panah kecil di sudut kanan bawah untuk membuka jendela Paragraph. Pada jendela Paragraph, klik tombol Tabs... (Tabulasi...).
- Melalui Ruler (Penggaris): Jika ruler (penggaris) sudah ditampilkan di Word Anda, Anda dapat langsung mengklik dua kali pada ruler untuk membuka jendela Tabs. Jika ruler belum ditampilkan, Anda dapat menampilkannya dengan mengklik tab View (Tampilan) dan mencentang kotak Ruler (Penggaris).
- Atur Posisi Tabulasi: Pada jendela Tabs, Anda akan melihat kolom Tab stop position (Posisi tabulasi). Masukkan posisi tabulasi yang Anda inginkan dalam satuan inci atau sentimeter (tergantung pengaturan Word Anda). Posisi ini menentukan di mana titik-titik akan berakhir. Misalnya, jika Anda ingin titik-titik berakhir pada posisi 6 inci, masukkan angka 6.
- Pilih Jenis Leader: Pada bagian Leader, pilih jenis leader yang Anda inginkan. Pilihan yang tersedia biasanya adalah:
- None: Tidak ada leader.
- Dots: Titik-titik.
- Dashes: Garis putus-putus.
- Solid Line: Garis bawah.
- Pilih Alignment (Perataan): Pada bagian Alignment, pilih perataan yang Anda inginkan untuk teks setelah tabulasi. Pilihan yang umum digunakan adalah Left (Kiri) atau Right (Kanan). Jika Anda ingin angka halaman pada daftar isi rata kanan, pilih Right.
- Klik Set (Atur): Setelah Anda mengatur posisi tabulasi, jenis leader, dan perataan, klik tombol Set untuk menyimpan pengaturan tersebut.
- Klik OK: Klik tombol OK untuk menutup jendela Tabs.
- Terapkan Tabulasi pada Teks: Sekarang, tempatkan kursor di depan teks yang ingin Anda beri titik-titik, lalu tekan tombol Tab pada keyboard Anda. Titik-titik akan muncul secara otomatis hingga posisi tabulasi yang telah Anda atur.
- Ulangi Langkah 9: Ulangi langkah 9 untuk setiap baris teks yang ingin Anda beri titik-titik.
Tips dan Trik Tambahan
Berikut adalah beberapa tips dan trik tambahan untuk membuat titik-titik rapi di Word:
- Gunakan Gaya (Styles): Untuk konsistensi dan kemudahan pengeditan, gunakan gaya (styles) untuk memformat daftar isi atau daftar pustaka Anda. Buat gaya khusus yang mencakup pengaturan tabulasi dan leader yang Anda inginkan. Dengan cara ini, Anda dapat menerapkan format yang sama ke seluruh dokumen dengan mudah dan cepat.
- Sesuaikan Posisi Tabulasi: Jangan ragu untuk menyesuaikan posisi tabulasi sesuai kebutuhan. Anda dapat mengubah posisi tabulasi dengan membuka kembali jendela Tabs atau dengan menyeret marker tabulasi pada ruler (penggaris).
- Perhatikan Panjang Teks: Jika teks sebelum titik-titik memiliki panjang yang bervariasi, titik-titik mungkin tidak akan sejajar dengan sempurna. Untuk mengatasi masalah ini, Anda dapat menggunakan tabulasi gantung (hanging indent) atau menyesuaikan spasi antar karakter.
- Gunakan Fitur Update Table of Contents (Perbarui Daftar Isi): Jika Anda membuat daftar isi otomatis, gunakan fitur Update Table of Contents (Perbarui Daftar Isi) untuk memperbarui daftar isi setelah Anda membuat perubahan pada dokumen Anda. Fitur ini akan secara otomatis memperbarui nomor halaman dan format daftar isi.
- Eksperimen dengan Jenis Leader Lain: Selain titik-titik, Anda juga dapat bereksperimen dengan jenis leader lain, seperti garis putus-putus atau garis bawah. Pilih jenis leader yang paling sesuai dengan gaya dokumen Anda.
- Periksa Tampilan pada Berbagai Ukuran Kertas: Pastikan tampilan titik-titik tetap rapi pada berbagai ukuran kertas. Jika perlu, sesuaikan posisi tabulasi agar sesuai dengan ukuran kertas yang berbeda.
- Gunakan Font yang Konsisten: Pastikan Anda menggunakan font yang konsisten untuk seluruh dokumen Anda, termasuk daftar isi dan daftar pustaka. Penggunaan font yang berbeda dapat membuat tampilan dokumen menjadi kurang profesional.
- Manfaatkan Fitur Find and Replace (Cari dan Ganti): Jika Anda perlu mengubah format titik-titik pada seluruh dokumen, Anda dapat menggunakan fitur Find and Replace (Cari dan Ganti) untuk mencari dan mengganti format yang ada dengan format yang baru.
- Simpan Sebagai Template: Jika Anda sering membuat dokumen dengan format yang sama, simpan dokumen tersebut sebagai template. Dengan cara ini, Anda dapat dengan mudah membuat dokumen baru dengan format yang sudah Anda tentukan.
Memecahkan Masalah Umum
Meskipun langkah-langkah di atas terlihat sederhana, terkadang Anda mungkin menghadapi beberapa masalah saat membuat titik-titik rapi di Word. Berikut adalah beberapa masalah umum dan cara mengatasinya:
- Titik-titik Tidak Sejajar: Masalah ini biasanya disebabkan oleh panjang teks yang bervariasi sebelum titik-titik. Untuk mengatasinya, coba gunakan tabulasi gantung (hanging indent) atau sesuaikan spasi antar karakter. Anda juga dapat mencoba menggunakan font dengan lebar karakter yang sama (monospace font).
- Titik-titik Terlalu Rapat atau Terlalu Jauh: Masalah ini biasanya disebabkan oleh pengaturan spasi antar karakter atau spasi antar baris. Periksa pengaturan spasi pada jendela Paragraph dan sesuaikan sesuai kebutuhan.
- Titik-titik Tidak Muncul: Pastikan Anda telah memilih jenis leader Dots (Titik-titik) pada jendela Tabs. Jika Anda sudah memilih Dots tetapi titik-titik tetap tidak muncul, coba periksa apakah ada karakter tersembunyi (hidden characters) di depan teks. Anda dapat menampilkan karakter tersembunyi dengan mengklik ikon Show/Hide ¶ pada tab Home.
- Posisi Tabulasi Berubah Sendiri: Masalah ini biasanya disebabkan oleh pengaturan Automatically adjust right indent when you define styles (Sesuaikan indent kanan secara otomatis saat Anda menentukan gaya). Untuk menonaktifkan pengaturan ini, buka jendela Options (Opsi) (File > Options), klik Proofing (Pemeriksaan), klik AutoCorrect Options... (Opsi Koreksi Otomatis...), klik tab AutoFormat As You Type (Format Otomatis Saat Anda Mengetik), dan hilangkan centang pada kotak Automatically adjust right indent when you define styles.
- Kesulitan Menggunakan Ruler (Penggaris): Jika Anda kesulitan menggunakan ruler (penggaris) untuk mengatur posisi tabulasi, Anda dapat menggunakan jendela Tabs sebagai gantinya. Jendela Tabs memberikan kontrol yang lebih presisi atas posisi tabulasi.
Kesimpulan
Membuat titik-titik rapi di Word sebenarnya tidak sulit jika Anda memahami konsep tabulasi dan leader. Dengan mengikuti langkah-langkah dan tips yang telah dijelaskan di atas, Anda dapat menciptakan tampilan daftar isi, daftar pustaka, atau struktur menu yang profesional dan terstruktur. Ingatlah untuk selalu menggunakan gaya (styles) untuk konsistensi dan kemudahan pengeditan. Jangan ragu untuk bereksperimen dengan berbagai pengaturan hingga Anda menemukan tampilan yang paling sesuai dengan kebutuhan Anda. Dengan sedikit latihan, Anda akan menjadi ahli dalam membuat titik-titik rapi di Word.
Manfaat Titik-Titik Rapi dalam Dokumen
Penerapan titik-titik rapi dalam dokumen bukan hanya sekadar estetika, tetapi juga memberikan sejumlah manfaat signifikan, antara lain:
- Meningkatkan Keterbacaan: Titik-titik yang teratur membantu mata pembaca untuk mengikuti alur informasi dengan lebih mudah, terutama pada daftar isi atau daftar pustaka yang panjang. Hal ini mengurangi kelelahan mata dan meningkatkan pemahaman terhadap isi dokumen.
- Menciptakan Tampilan Profesional: Dokumen dengan format yang rapi dan terstruktur mencerminkan profesionalisme dan perhatian terhadap detail. Hal ini penting, terutama jika dokumen tersebut ditujukan untuk keperluan bisnis atau akademis.
- Memudahkan Navigasi: Titik-titik membantu pembaca untuk dengan cepat menemukan informasi yang mereka cari dalam daftar isi atau daftar pustaka. Hal ini menghemat waktu dan meningkatkan efisiensi.
- Menunjukkan Struktur yang Jelas: Penggunaan titik-titik yang konsisten membantu menunjukkan struktur hierarki dalam dokumen. Misalnya, pada daftar isi, titik-titik dapat digunakan untuk membedakan antara bab, sub-bab, dan sub-sub-bab.
- Meningkatkan Daya Tarik Visual: Dokumen dengan tampilan yang menarik secara visual cenderung lebih menarik perhatian pembaca. Titik-titik yang rapi dapat memberikan sentuhan estetika yang meningkatkan daya tarik visual dokumen.