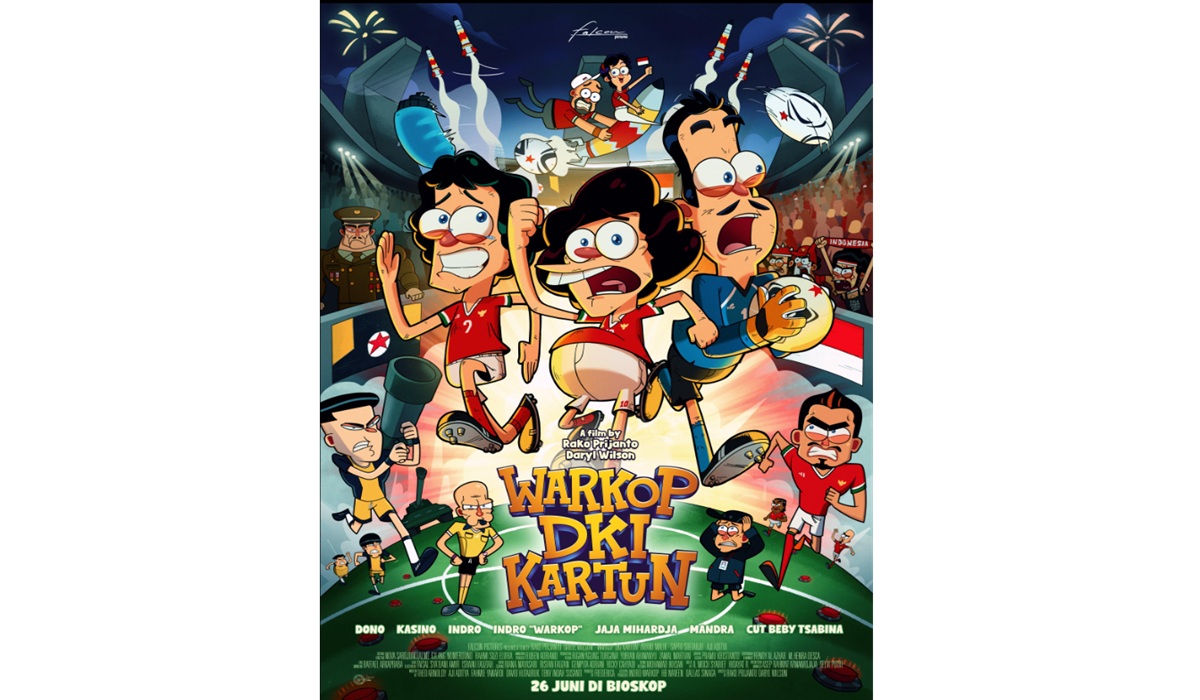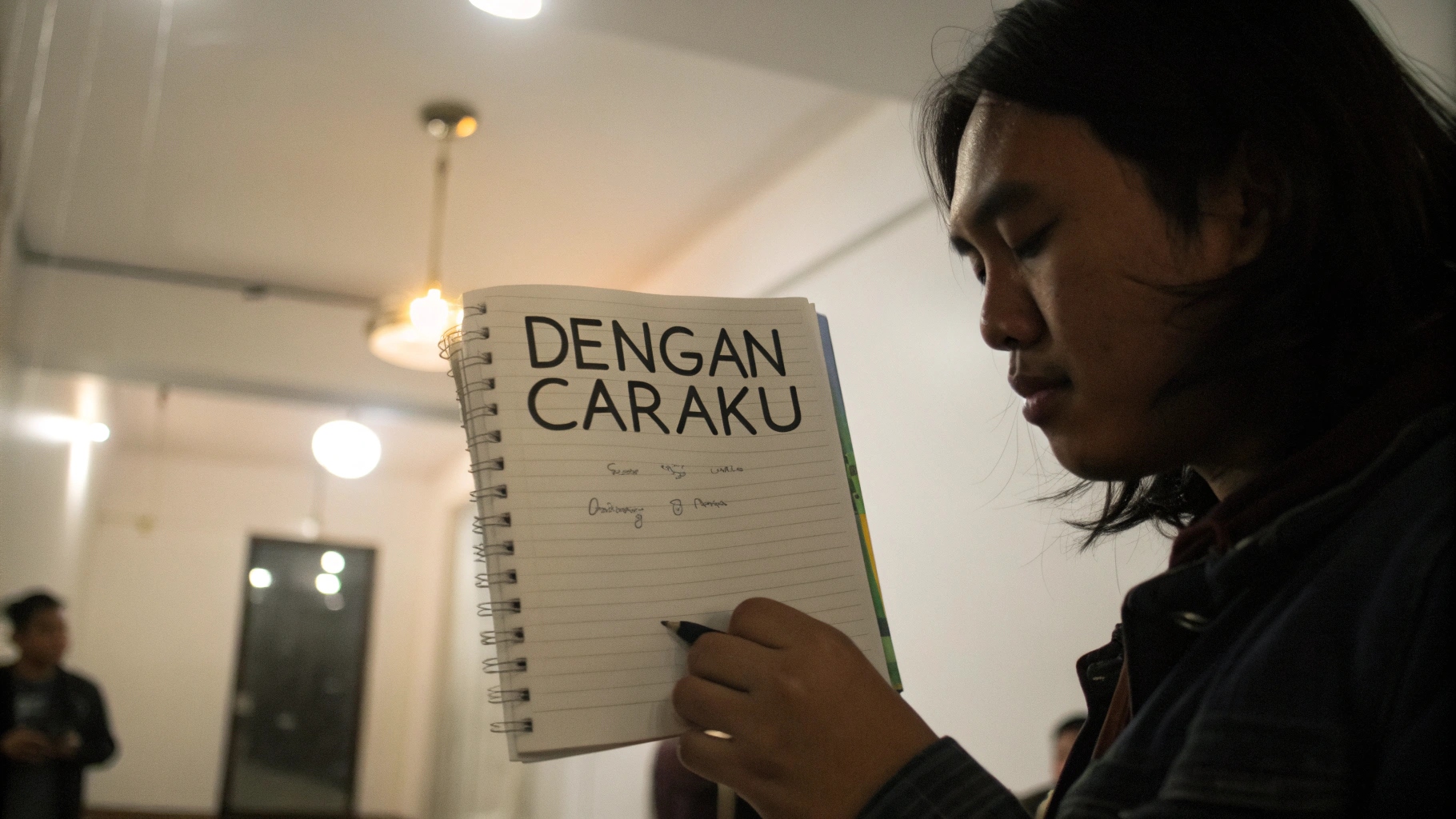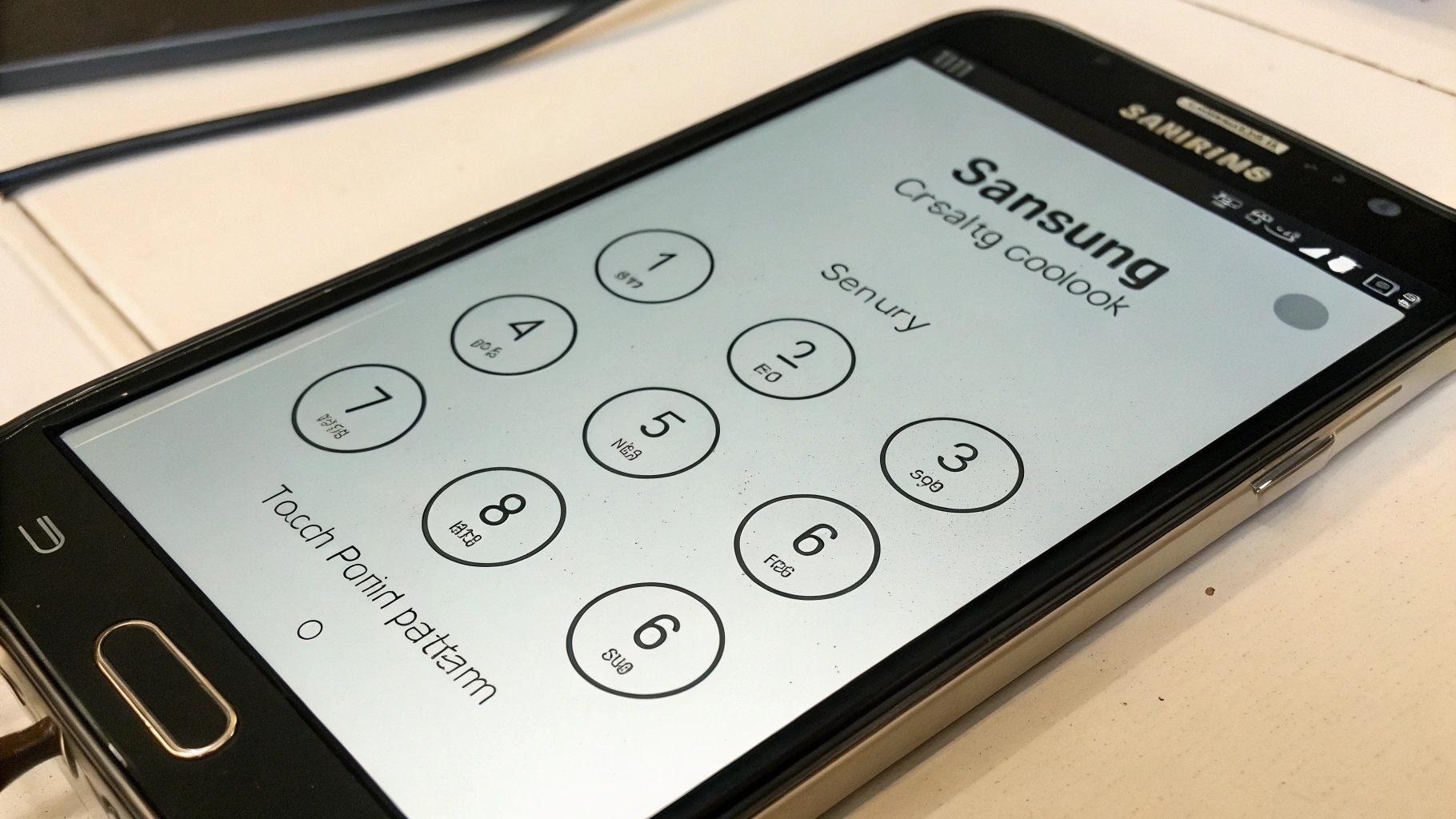Ilustrasi Gambar Tentang Screenshot iPhone Tanpa Tombol? Ini Caranya!(Media Indonesia)
Ilustrasi Gambar Tentang Screenshot iPhone Tanpa Tombol? Ini Caranya!(Media Indonesia)
Kemudahan penggunaan dan desain yang intuitif menjadi daya tarik utama iPhone bagi banyak orang. Namun, pernahkah Anda membayangkan menggunakan iPhone tanpa tombol fisik sama sekali? Meskipun terdengar futuristik, sebenarnya ada beberapa cara untuk menavigasi dan mengoperasikan iPhone Anda tanpa bergantung pada tombol Home, Volume, atau Power. Artikel ini akan membahas tuntas bagaimana Anda dapat memaksimalkan pengalaman menggunakan iPhone Anda, bahkan jika tombol-tombol tersebut tidak berfungsi atau Anda hanya ingin mencoba cara yang berbeda.
Memanfaatkan AssistiveTouch
AssistiveTouch adalah fitur aksesibilitas bawaan yang sangat berguna untuk menggantikan fungsi tombol fisik. Fitur ini menampilkan tombol virtual di layar yang dapat dikustomisasi untuk melakukan berbagai tindakan. Untuk mengaktifkannya, ikuti langkah-langkah berikut:
- Buka aplikasi Pengaturan.
- Pilih Aksesibilitas.
- Ketuk Sentuh.
- Pilih AssistiveTouch.
- Aktifkan tombol AssistiveTouch.
Setelah diaktifkan, Anda akan melihat ikon lingkaran abu-abu transparan di layar. Ketuk ikon ini untuk membuka menu AssistiveTouch. Dari menu ini, Anda dapat mengakses berbagai fungsi, seperti:
- Beranda: Menekan tombol Home.
- Pusat Kontrol: Membuka Pusat Kontrol.
- Pusat Pemberitahuan: Membuka Pusat Pemberitahuan.
- Perangkat: Mengakses opsi tambahan seperti Volume, Kunci Layar, Putar Layar, dan Lainnya.
- Siri: Mengaktifkan Siri.
- Gestur Kustom: Melakukan gestur yang telah Anda atur sebelumnya.
Anda juga dapat menyesuaikan menu AssistiveTouch dengan menambahkan atau menghapus ikon, serta mengubah tindakan yang terkait dengan setiap ikon. Untuk melakukan ini, kembali ke pengaturan AssistiveTouch dan pilih Sesuaikan Menu Tingkat Atas. Di sini, Anda dapat memilih hingga delapan ikon untuk ditampilkan di menu AssistiveTouch.
Selain itu, Anda dapat mengatur tindakan khusus untuk ketukan tunggal, ketukan ganda, dan tekan lama pada ikon AssistiveTouch. Misalnya, Anda dapat mengatur ketukan tunggal untuk membuka Pusat Kontrol, ketukan ganda untuk mengambil tangkapan layar, dan tekan lama untuk mengaktifkan Siri. Ini memberikan fleksibilitas yang luar biasa dalam mengontrol iPhone Anda tanpa menggunakan tombol fisik.
Menggunakan Gestur Multitasking
iPhone modern dilengkapi dengan gestur multitasking yang intuitif, memungkinkan Anda untuk beralih antar aplikasi, kembali ke layar Beranda, dan mengakses App Switcher dengan mudah. Gestur ini sangat berguna jika tombol Home Anda tidak berfungsi atau Anda hanya ingin menggunakan cara yang lebih cepat untuk bernavigasi.
- Kembali ke Layar Beranda: Geser ke atas dari bagian bawah layar.
- Beralih Antar Aplikasi: Geser ke kiri atau kanan di sepanjang bagian bawah layar.
- Membuka App Switcher: Geser ke atas dari bagian bawah layar dan tahan di tengah layar.
Gestur ini sangat responsif dan mudah dipelajari, sehingga Anda dapat dengan cepat menguasai cara menggunakannya. Dengan menguasai gestur multitasking, Anda dapat mengurangi ketergantungan pada tombol Home dan meningkatkan efisiensi penggunaan iPhone Anda.
Selain gestur dasar di atas, ada juga gestur lain yang dapat Anda gunakan untuk mengontrol iPhone Anda. Misalnya, Anda dapat menggunakan gestur cubit untuk memperbesar atau memperkecil tampilan, atau gestur geser dua jari untuk menggulir halaman web atau dokumen.
Memanfaatkan Siri untuk Kontrol Suara
Siri, asisten virtual Apple, adalah alat yang ampuh untuk mengontrol iPhone Anda dengan perintah suara. Anda dapat menggunakan Siri untuk melakukan berbagai tugas, seperti membuka aplikasi, membuat panggilan, mengirim pesan, mengatur pengingat, dan banyak lagi. Untuk mengaktifkan Siri, Anda dapat mengatakan Hai Siri (jika fitur ini diaktifkan) atau menekan dan menahan tombol Samping (atau tombol Home pada model iPhone yang lebih lama).
Berikut adalah beberapa contoh perintah suara yang dapat Anda gunakan dengan Siri:
- Buka [nama aplikasi]
- Panggil [nama kontak]
- Kirim pesan ke [nama kontak] mengatakan [isi pesan]
- Setel pengingat untuk [tugas] pada [waktu]
- Putar musik
- Matikan Wi-Fi
- Sesuaikan volume
Siri juga dapat digunakan untuk mengontrol perangkat HomeKit Anda, seperti lampu, termostat, dan kunci pintu. Misalnya, Anda dapat mengatakan Hai Siri, nyalakan lampu di ruang tamu atau Hai Siri, kunci pintu depan.
Untuk mengoptimalkan penggunaan Siri, pastikan Anda berbicara dengan jelas dan menggunakan bahasa yang alami. Siri akan belajar dari waktu ke waktu dan menjadi lebih baik dalam memahami perintah Anda.
Mengatur Aksesibilitas untuk Tombol Volume dan Power
Meskipun AssistiveTouch dapat menggantikan fungsi tombol Home, Anda mungkin masih memerlukan cara untuk mengontrol volume dan mematikan atau menghidupkan layar iPhone Anda tanpa menggunakan tombol fisik. Kabar baiknya adalah ada beberapa opsi aksesibilitas yang dapat membantu Anda melakukan ini.
Mengontrol Volume: Di dalam menu AssistiveTouch, Anda akan menemukan opsi Perangkat. Ketuk opsi ini untuk membuka menu tambahan, di mana Anda akan menemukan tombol untuk menaikkan dan menurunkan volume. Anda juga dapat menggunakan Siri untuk mengontrol volume dengan perintah suara seperti Hai Siri, naikkan volume atau Hai Siri, turunkan volume.
Mematikan dan Menghidupkan Layar: Untuk mematikan layar tanpa menggunakan tombol Power, Anda dapat menggunakan opsi Kunci Layar di dalam menu AssistiveTouch. Ketuk opsi ini untuk langsung mematikan layar. Untuk menghidupkan layar kembali, Anda dapat mengetuk layar atau mengangkat iPhone Anda (jika fitur Angkat untuk Membangunkan diaktifkan).
Selain itu, Anda dapat mengatur fitur Ketuk untuk Membangunkan di pengaturan Aksesibilitas. Dengan fitur ini, Anda dapat membangunkan layar iPhone Anda hanya dengan mengetuknya dua kali.
Dengan kombinasi AssistiveTouch, Siri, dan fitur aksesibilitas lainnya, Anda dapat sepenuhnya mengontrol iPhone Anda tanpa bergantung pada tombol fisik.
Tips Tambahan untuk Penggunaan iPhone Tanpa Tombol
Berikut adalah beberapa tips tambahan yang dapat membantu Anda memaksimalkan pengalaman menggunakan iPhone tanpa tombol:
- Gunakan Pintasan Aksesibilitas: Anda dapat mengatur pintasan aksesibilitas untuk mengaktifkan atau menonaktifkan AssistiveTouch dengan cepat. Untuk melakukan ini, buka Pengaturan > Aksesibilitas > Pintasan Aksesibilitas dan pilih AssistiveTouch. Sekarang, Anda dapat menekan tombol Samping (atau tombol Home pada model iPhone yang lebih lama) tiga kali untuk mengaktifkan atau menonaktifkan AssistiveTouch.
- Manfaatkan Fitur Back Tap: Pada model iPhone yang lebih baru, Anda dapat menggunakan fitur Back Tap untuk melakukan berbagai tindakan dengan mengetuk bagian belakang iPhone Anda dua atau tiga kali. Untuk mengaktifkan fitur ini, buka Pengaturan > Aksesibilitas > Sentuh > Back Tap. Anda dapat mengatur tindakan yang berbeda untuk ketukan ganda dan ketukan tiga kali, seperti mengambil tangkapan layar, membuka Pusat Kontrol, atau mengaktifkan Siri.
- Perbarui iOS Anda: Pastikan Anda selalu menggunakan versi iOS terbaru. Pembaruan iOS sering kali menyertakan perbaikan bug dan peningkatan kinerja yang dapat meningkatkan pengalaman menggunakan iPhone Anda.
- Gunakan Casing Pelindung: Meskipun Anda tidak menggunakan tombol fisik, tetap penting untuk melindungi iPhone Anda dari kerusakan fisik. Gunakan casing pelindung yang berkualitas untuk mencegah goresan, benturan, dan kerusakan lainnya.
- Pertimbangkan Perbaikan Profesional: Jika tombol fisik iPhone Anda rusak parah, pertimbangkan untuk membawanya ke teknisi profesional untuk diperbaiki. Meskipun Anda dapat menggunakan solusi alternatif yang dijelaskan di atas, perbaikan profesional dapat mengembalikan fungsionalitas penuh iPhone Anda.
Dengan mengikuti tips ini, Anda dapat menikmati pengalaman menggunakan iPhone yang lancar dan efisien, bahkan jika tombol fisik Anda tidak berfungsi atau Anda hanya ingin mencoba cara yang berbeda untuk bernavigasi.
Menguasai trik dan fitur tersembunyi pada iPhone Anda membuka potensi yang belum tergali, memberikan kontrol dan personalisasi yang lebih besar.