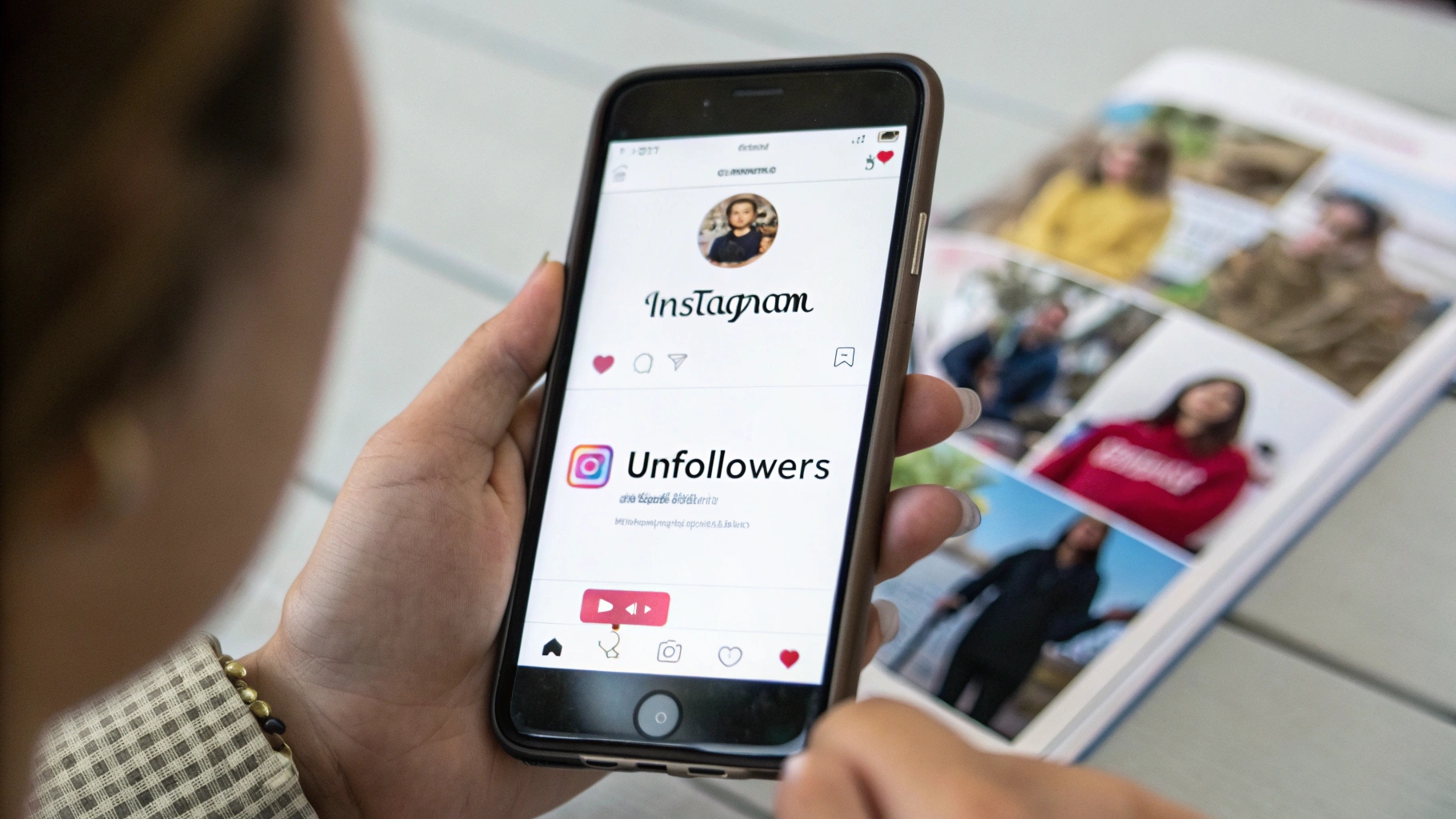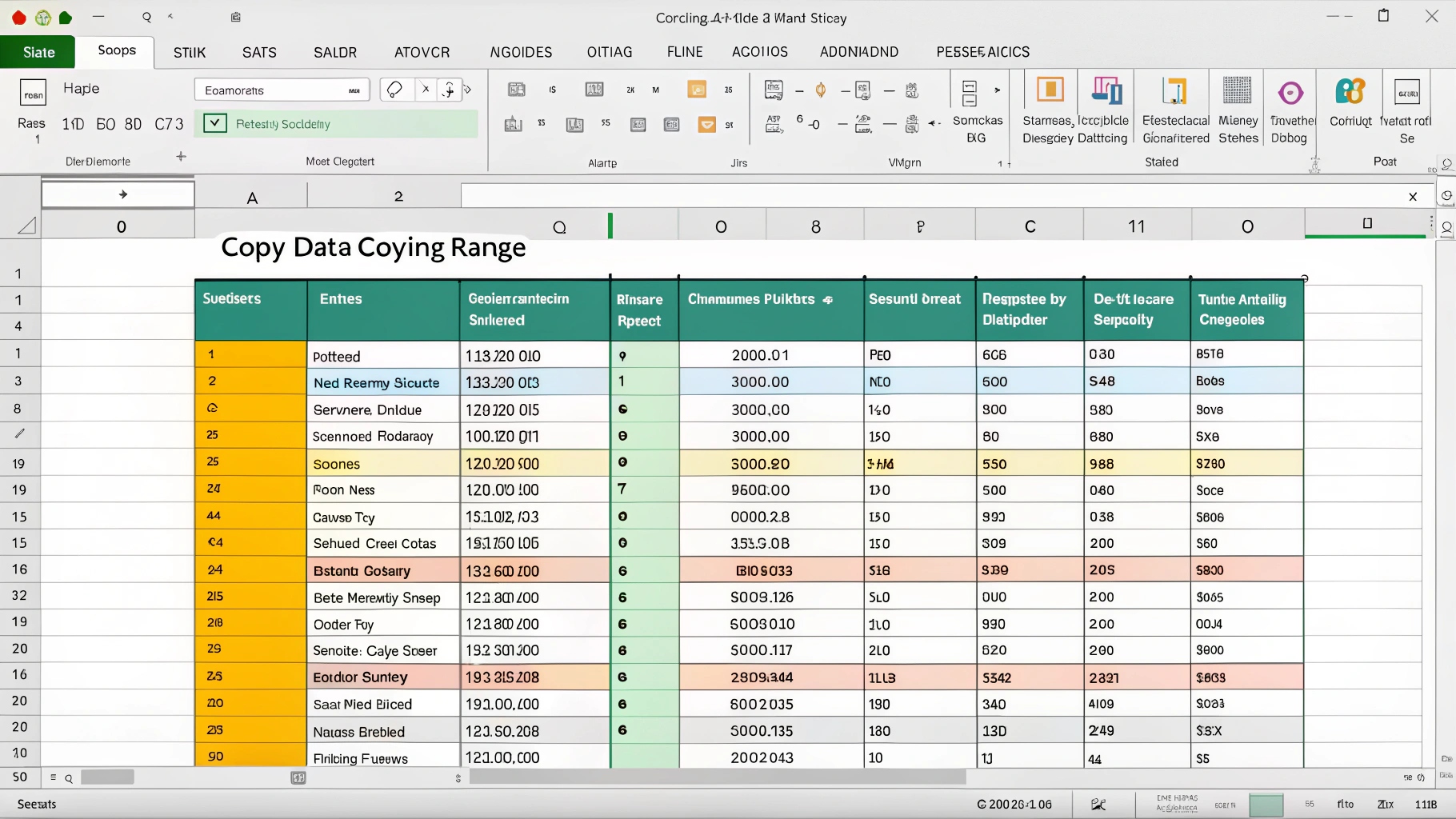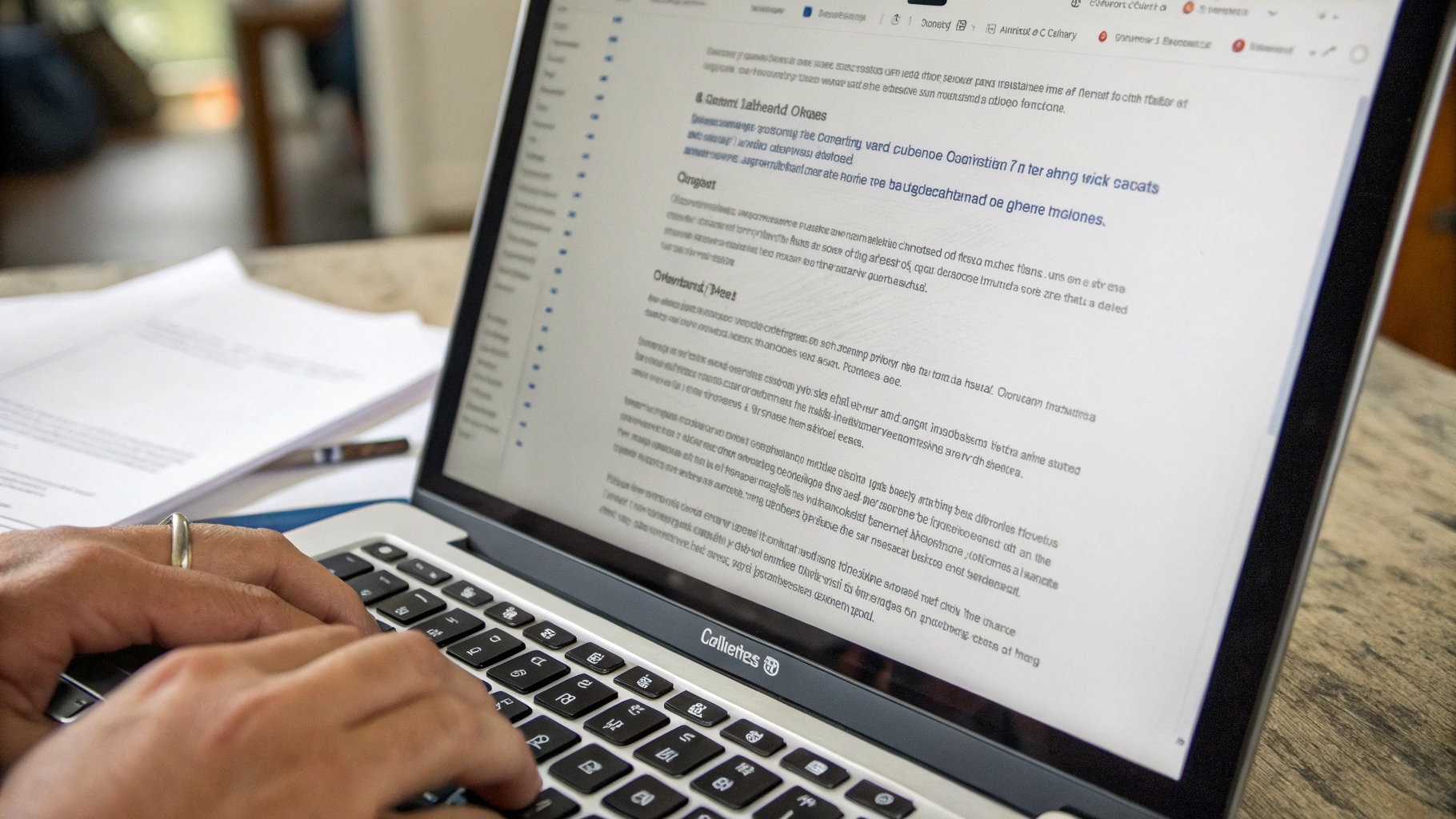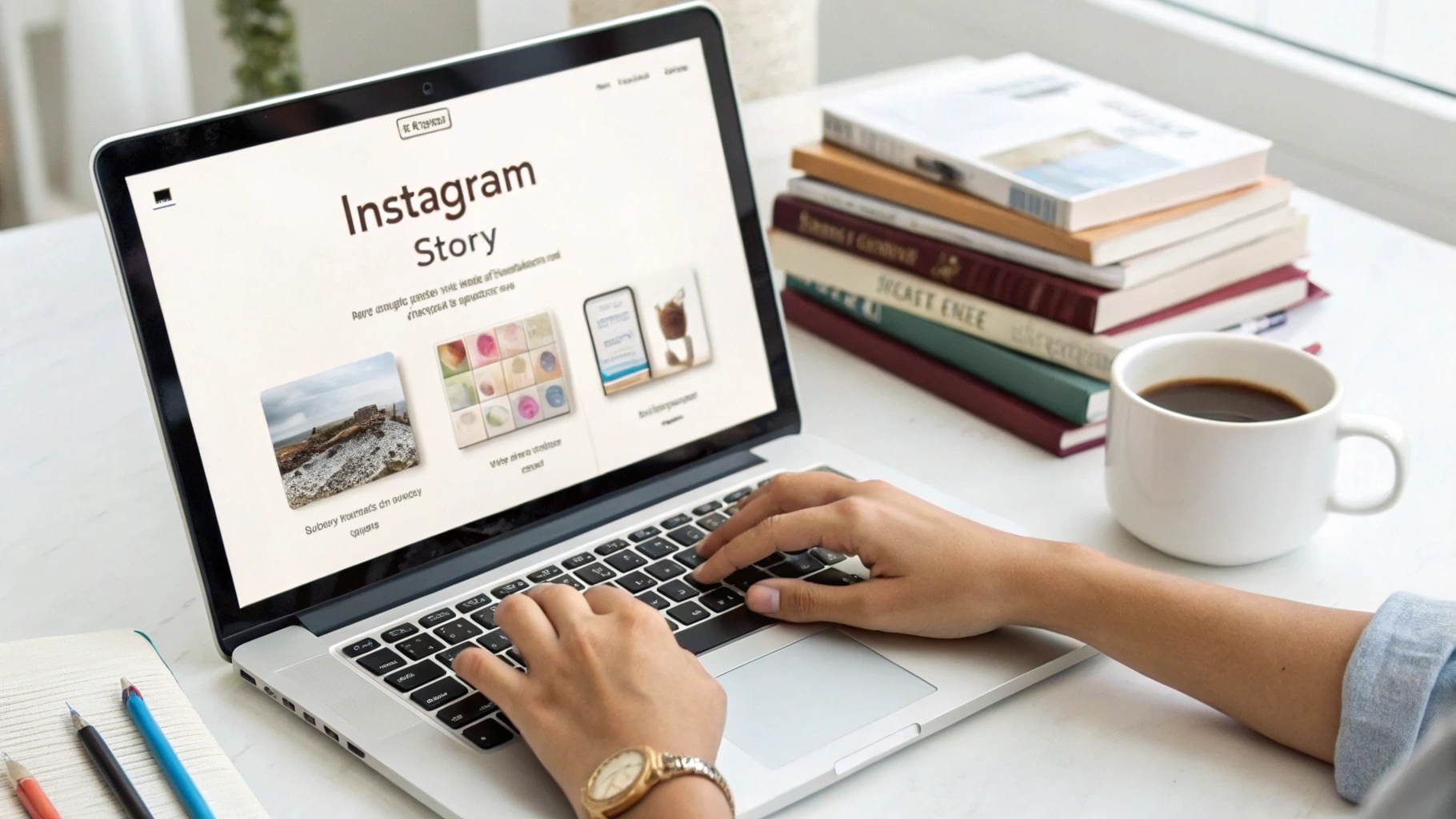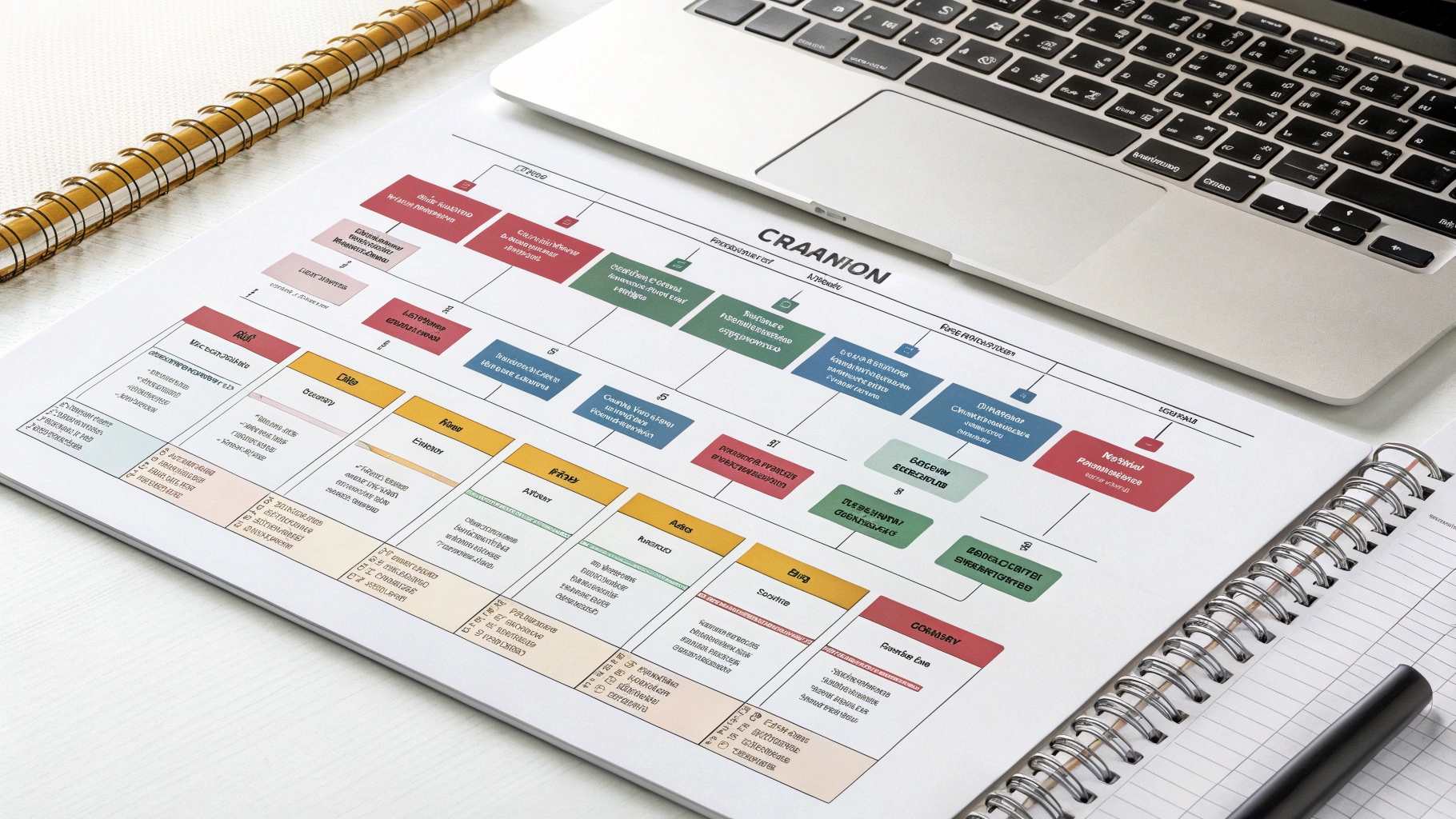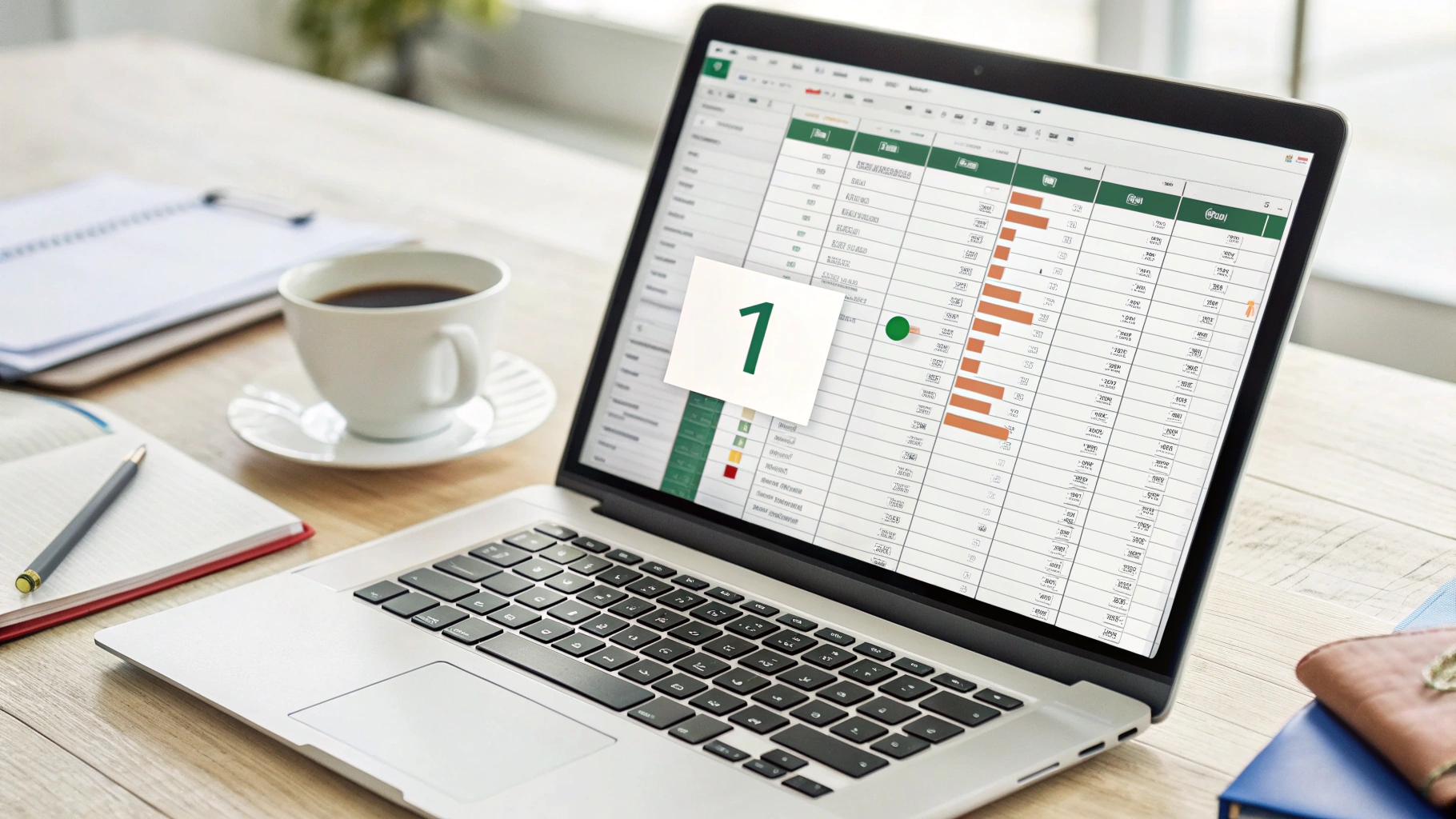 Ilustrasi Gambar Tentang Nomor Urut Excel: Cara Mudah & Otomatis!(Media Indonesia)
Ilustrasi Gambar Tentang Nomor Urut Excel: Cara Mudah & Otomatis!(Media Indonesia)
Mengelola data dalam jumlah besar seringkali menjadi tantangan tersendiri, terutama ketika berurusan dengan spreadsheet seperti Excel. Salah satu tugas mendasar namun krusial adalah memberikan nomor urut pada setiap baris data. Proses ini, jika dilakukan secara manual, tentu akan memakan waktu dan rentan terhadap kesalahan. Kabar baiknya, Excel menyediakan berbagai cara otomatis untuk membuat nomor urut, mulai dari yang paling sederhana hingga yang lebih kompleks, sesuai dengan kebutuhan Anda. Mari kita telaah berbagai metode tersebut agar pekerjaan Anda menjadi lebih efisien dan akurat.
Memanfaatkan Fitur Autofill untuk Nomor Urut Sederhana
Salah satu cara termudah dan tercepat untuk membuat nomor urut di Excel adalah dengan memanfaatkan fitur Autofill. Metode ini sangat cocok untuk membuat urutan angka yang sederhana dan berurutan. Berikut langkah-langkahnya:
- Ketik angka awal: Pada sel pertama (misalnya A1), ketik angka 1.
- Ketik angka kedua (opsional): Pada sel kedua (A2), ketik angka 2. Langkah ini diperlukan jika Anda ingin membuat urutan dengan pola tertentu, misalnya urutan bilangan ganjil atau genap. Jika hanya ingin urutan angka biasa, langkah ini bisa dilewati.
- Blok sel: Pilih kedua sel yang berisi angka (A1 dan A2) atau hanya sel pertama (A1) jika Anda tidak menggunakan pola.
- Tarik Autofill Handle: Arahkan kursor ke sudut kanan bawah sel yang diblok hingga kursor berubah menjadi tanda plus (+). Klik dan tarik ke bawah hingga mencapai baris terakhir yang Anda inginkan. Excel akan secara otomatis mengisi sel-sel tersebut dengan nomor urut sesuai pola (jika ada) atau urutan angka biasa.
Fitur Autofill sangat praktis karena fleksibel. Anda bisa membuat urutan angka dengan kelipatan tertentu, urutan tanggal, atau bahkan urutan teks. Cukup tentukan pola awalnya, dan Excel akan melanjutkan sisanya.
Menggunakan Fungsi ROW untuk Nomor Urut Dinamis
Jika Anda menginginkan nomor urut yang dinamis, yaitu nomor urut yang otomatis menyesuaikan diri ketika Anda menambahkan atau menghapus baris, fungsi ROW adalah solusinya. Fungsi ini mengembalikan nomor baris dari sebuah sel. Dengan sedikit modifikasi, kita bisa memanfaatkannya untuk membuat nomor urut yang selalu benar, bahkan setelah baris ditambahkan atau dihapus.
Berikut cara menggunakan fungsi ROW untuk membuat nomor urut dinamis:
- Ketik formula: Pada sel pertama (misalnya A1), ketik formula =ROW()-1. Angka 1 di sini adalah penyesuaian. Karena fungsi ROW mengembalikan nomor baris absolut, kita perlu menguranginya dengan angka yang sesuai agar nomor urut dimulai dari 1. Jika data Anda dimulai dari baris 2, maka formulanya menjadi =ROW()-2, dan seterusnya.
- Tarik Autofill Handle: Arahkan kursor ke sudut kanan bawah sel A1 hingga kursor berubah menjadi tanda plus (+). Klik dan tarik ke bawah hingga mencapai baris terakhir yang Anda inginkan. Excel akan secara otomatis mengisi sel-sel tersebut dengan nomor urut yang dinamis.
Keunggulan utama dari metode ini adalah ketika Anda menambahkan baris di tengah-tengah data, nomor urut akan otomatis menyesuaikan diri. Demikian pula, jika Anda menghapus baris, nomor urut di baris-baris berikutnya akan otomatis diperbarui. Ini sangat berguna untuk data yang sering berubah.
Membuat Nomor Urut dengan Kondisi Tertentu
Terkadang, Anda mungkin perlu membuat nomor urut hanya untuk baris-baris tertentu yang memenuhi kriteria tertentu. Misalnya, Anda ingin memberikan nomor urut hanya kepada pelanggan yang berasal dari kota tertentu atau produk yang memiliki harga di atas nilai tertentu. Untuk kasus seperti ini, Anda bisa menggunakan kombinasi fungsi IF dan COUNTIF.
Berikut contoh cara membuat nomor urut dengan kondisi menggunakan fungsi IF dan COUNTIF:
Misalkan Anda memiliki data pelanggan dengan kolom Kota di kolom B dan Anda ingin memberikan nomor urut hanya kepada pelanggan yang berasal dari kota Jakarta.
- Ketik formula: Pada sel pertama (misalnya A2, karena baris pertama biasanya berisi header), ketik formula =IF(B2=Jakarta,COUNTIF($B$2:B2,Jakarta),).
- Tarik Autofill Handle: Arahkan kursor ke sudut kanan bawah sel A2 hingga kursor berubah menjadi tanda plus (+). Klik dan tarik ke bawah hingga mencapai baris terakhir data pelanggan Anda.
Penjelasan Formula:
- IF(B2=Jakarta,...,): Fungsi IF memeriksa apakah nilai di sel B2 (kota pelanggan) sama dengan Jakarta. Jika ya, maka akan menjalankan perintah di bagian ..., jika tidak, maka akan menampilkan string kosong ().
- COUNTIF($B$2:B2,Jakarta): Fungsi COUNTIF menghitung berapa kali kata Jakarta muncul dalam rentang dari sel B2 hingga sel B2 (pada baris yang sama). Karena rentang awal dikunci ($B$2), maka rentang akan semakin membesar seiring Anda menarik Autofill Handle ke bawah. Dengan demikian, COUNTIF akan menghitung berapa banyak pelanggan dari Jakarta yang sudah muncul hingga baris tersebut. Hasilnya akan menjadi nomor urut untuk pelanggan dari Jakarta.
Anda bisa memodifikasi formula ini sesuai dengan kondisi yang Anda inginkan. Misalnya, jika Anda ingin memberikan nomor urut kepada produk yang harganya di atas 100.000, Anda bisa mengganti B2=Jakarta dengan C2>100000 (dengan asumsi kolom Harga berada di kolom C).
Menggunakan Fungsi SEQUENCE untuk Nomor Urut yang Lebih Fleksibel
Excel versi terbaru (Excel 365 dan versi yang lebih baru) menyediakan fungsi SEQUENCE yang sangat powerful untuk membuat urutan angka. Fungsi ini memungkinkan Anda untuk membuat urutan angka dengan berbagai parameter, seperti jumlah angka, angka awal, dan langkah (interval) antar angka.
Berikut sintaks dasar fungsi SEQUENCE:
=SEQUENCE(rows, [columns], [start], [step])
- rows: Jumlah baris yang ingin diisi dengan urutan angka.
- columns: (Opsional) Jumlah kolom yang ingin diisi dengan urutan angka. Jika tidak diisi, defaultnya adalah 1.
- start: (Opsional) Angka awal urutan. Jika tidak diisi, defaultnya adalah 1.
- step: (Opsional) Interval antar angka. Jika tidak diisi, defaultnya adalah 1.
Contoh penggunaan fungsi SEQUENCE:
- Membuat urutan angka dari 1 hingga 10 di satu kolom: =SEQUENCE(10)
- Membuat urutan angka dari 10 hingga 20 dengan interval 2: =SEQUENCE(6,1,10,2) (Perhatikan bahwa jumlah baris adalah 6 karena (20-10)/2 + 1 = 6)
- Membuat urutan angka dari 1 hingga 5 di dua kolom: =SEQUENCE(3,2) (Excel akan mengisi 3 baris dan 2 kolom dengan urutan angka)
Fungsi SEQUENCE sangat berguna jika Anda ingin membuat urutan angka yang kompleks atau urutan angka yang mengisi beberapa kolom sekaligus. Anda juga bisa mengkombinasikannya dengan fungsi lain untuk membuat nomor urut yang lebih dinamis dan fleksibel.
Tips Tambahan untuk Membuat Nomor Urut di Excel
Selain metode-metode di atas, berikut beberapa tips tambahan yang bisa Anda terapkan untuk membuat nomor urut di Excel:
- Gunakan Format Painter: Jika Anda sudah memiliki nomor urut di satu kolom dan ingin menerapkan format yang sama ke kolom lain, gunakan Format Painter. Cukup pilih sel yang memiliki format nomor urut yang Anda inginkan, klik ikon Format Painter (ikon kuas), lalu blok sel-sel di kolom lain yang ingin Anda format.
- Membuat Nomor Urut dengan Angka Romawi: Jika Anda ingin membuat nomor urut dengan angka Romawi, gunakan fungsi ROMAN. Misalnya, =ROMAN(A1) akan mengubah angka di sel A1 menjadi angka Romawi.
- Membuat Nomor Urut dengan Format Teks: Jika Anda ingin membuat nomor urut dengan format teks tertentu, gunakan fungsi TEXT. Misalnya, =TEXT(A1,000) akan mengubah angka di sel A1 menjadi teks dengan format tiga digit (misalnya, 1 akan menjadi 001).
- Membuat Nomor Urut dengan Awalan atau Akhiran: Anda bisa menambahkan awalan atau akhiran pada nomor urut dengan menggunakan operator &. Misalnya, =No. &A1 akan menambahkan awalan No. pada nomor urut di sel A1.
- Perhatikan Performa Spreadsheet: Jika Anda bekerja dengan data yang sangat besar, penggunaan formula yang kompleks untuk membuat nomor urut bisa memperlambat performa spreadsheet. Pertimbangkan untuk menggunakan metode yang lebih sederhana atau mengubah formula menjadi nilai statis setelah nomor urut selesai dibuat (dengan cara copy-paste values).
Dengan menguasai berbagai metode dan tips di atas, Anda akan mampu membuat nomor urut di Excel dengan cepat, mudah, dan akurat. Pilihlah metode yang paling sesuai dengan kebutuhan dan kompleksitas data Anda. Selamat mencoba!
Memanfaatkan Table Excel untuk Nomor Urut Otomatis
Fitur Table di Excel menawarkan banyak kemudahan dalam mengelola data, termasuk dalam pembuatan nomor urut yang otomatis. Ketika Anda mengubah data menjadi Table, Excel akan secara otomatis memperluas format dan formula ke baris-baris baru yang Anda tambahkan. Ini sangat berguna untuk memastikan nomor urut selalu terbarui.
Berikut cara membuat nomor urut otomatis menggunakan Table Excel:
- Buat Table: Pilih seluruh data Anda, termasuk header kolom. Kemudian, klik Insert > Table. Pastikan opsi My table has headers dicentang jika data Anda memiliki header.
- Tambahkan Kolom Nomor Urut: Buat kolom baru di sebelah kiri atau kanan Table Anda, beri nama kolom tersebut No. atau sejenisnya.
- Ketik Formula: Pada sel pertama di kolom nomor urut (misalnya A2), ketik formula =ROW()-ROW(Table1[[Headers],[No.]]). Ganti Table1 dengan nama Table Anda (jika berbeda) dan No. dengan nama kolom nomor urut Anda.
- Formula Otomatis Terisi: Excel akan secara otomatis mengisi seluruh kolom nomor urut dengan formula tersebut. Ketika Anda menambahkan baris baru ke Table, nomor urut akan otomatis terisi.
Penjelasan Formula:
- ROW(): Mengembalikan nomor baris dari sel tempat formula berada.
- ROW(Table1[[Headers],[No.]]): Mengembalikan nomor baris dari header kolom nomor urut di Table.
- ROW()-ROW(Table1[[Headers],[No.]]): Mengurangkan nomor baris saat ini dengan nomor baris header, sehingga menghasilkan nomor urut yang dimulai dari 1.
Keuntungan menggunakan Table adalah kemudahan dan otomatisasi. Anda tidak perlu lagi menarik Autofill Handle setiap kali menambahkan baris baru. Selain itu, Table juga menawarkan fitur-fitur lain yang berguna, seperti filtering, sorting, dan formatting yang konsisten.