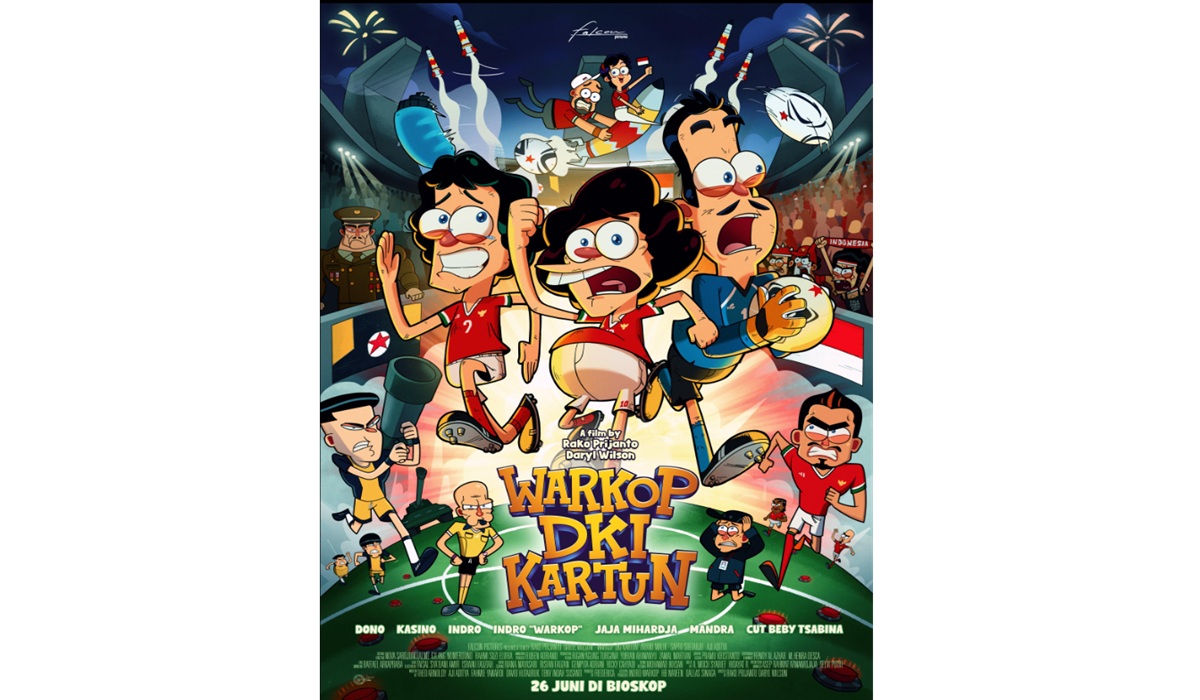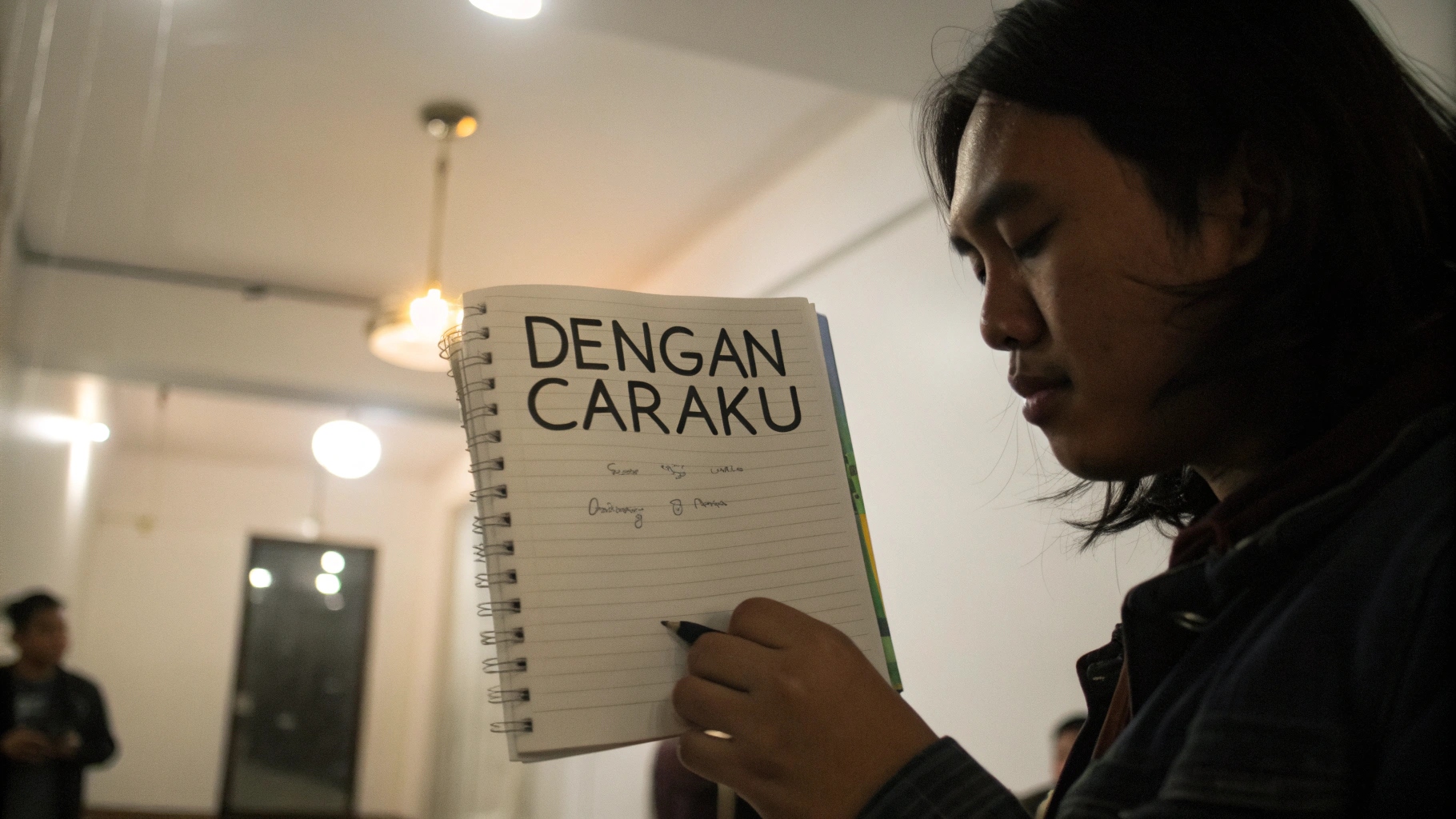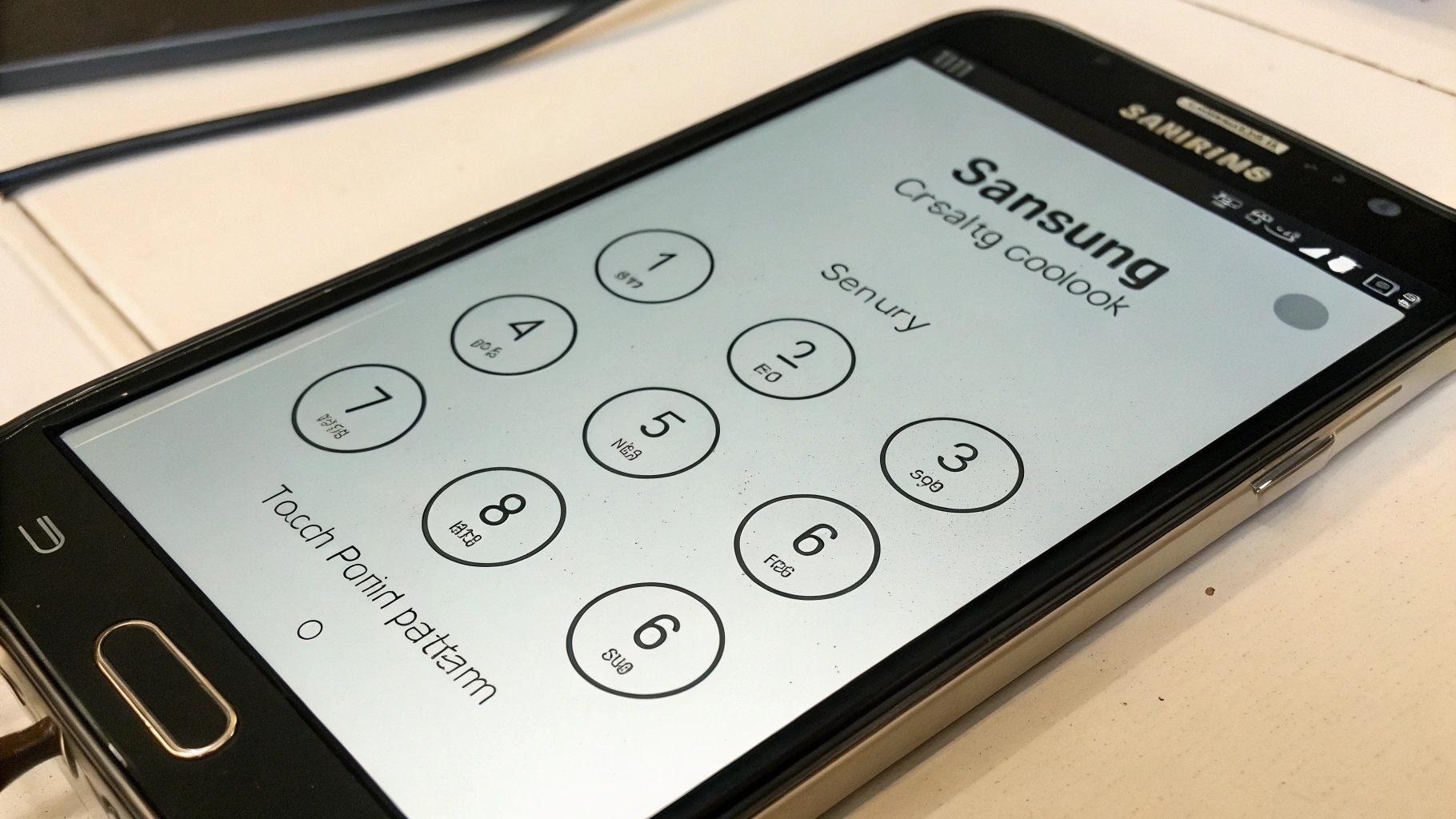Ilustrasi(Freepik)
Ilustrasi(Freepik)
PERFORMA MacBook kesayangan terasa melambat? Jangan panik dulu! Sebelum memutuskan untuk melakukan reset yang drastis, ada sejumlah langkah efektif yang bisa dicoba untuk memulihkan kecepatannya. Artikel ini akan mengupas tuntas berbagai trik dan tips jitu untuk mengatasi masalah MacBook lemot tanpa harus kehilangan data penting Anda.
Identifikasi Penyebab Utama MacBook Lemot
Langkah pertama dalam mengatasi MacBook yang lambat adalah mengidentifikasi akar permasalahannya. Beberapa faktor umum yang sering menjadi penyebab meliputi:
- Kapasitas penyimpanan yang hampir penuh: Ruang penyimpanan yang terbatas dapat memperlambat kinerja sistem secara signifikan.
- Terlalu banyak aplikasi yang berjalan bersamaan: Setiap aplikasi yang aktif menggunakan sumber daya sistem, dan terlalu banyak aplikasi yang berjalan sekaligus dapat membebani kinerja MacBook.
- Aplikasi yang memakan banyak sumber daya: Beberapa aplikasi, terutama yang berorientasi grafis atau pemrosesan data intensif, dapat menguras sumber daya CPU dan RAM.
- Sistem operasi yang usang: Versi macOS yang lama mungkin tidak dioptimalkan untuk perangkat keras MacBook Anda, atau mungkin mengandung bug yang memengaruhi kinerja.
- Cache dan file sampah yang menumpuk: Seiring waktu, MacBook Anda akan mengumpulkan cache dan file sampah yang dapat memperlambat sistem.
- Masalah perangkat keras: Dalam kasus yang jarang terjadi, masalah perangkat keras seperti hard drive yang rusak atau RAM yang bermasalah dapat menyebabkan kinerja yang buruk.
Untuk mengidentifikasi penyebab utama masalah pada MacBook Anda, gunakan Activity Monitor. Aplikasi ini, yang terletak di folder /Applications/Utilities/, memberikan informasi rinci tentang penggunaan CPU, memori, energi, disk, dan jaringan oleh setiap aplikasi dan proses yang berjalan di sistem Anda. Perhatikan aplikasi atau proses yang menggunakan sumber daya secara berlebihan, karena ini mungkin menjadi penyebab utama masalah kinerja.
Bebaskan Ruang Penyimpanan yang Berharga
Kapasitas penyimpanan yang hampir penuh adalah salah satu penyebab paling umum dari MacBook yang lemot. Ketika ruang penyimpanan menipis, sistem operasi kesulitan untuk menyimpan file sementara, cache, dan data penting lainnya, yang dapat memperlambat kinerja secara signifikan. Untuk mengatasi masalah ini, lakukan langkah-langkah berikut:
- Hapus file yang tidak perlu: Periksa folder unduhan, dokumen, dan folder lainnya untuk mencari file yang tidak lagi Anda butuhkan. Pindahkan file-file ini ke tempat sampah dan kosongkan tempat sampah secara teratur.
- Uninstall aplikasi yang jarang digunakan: Aplikasi yang jarang digunakan hanya memakan ruang penyimpanan dan sumber daya sistem. Uninstall aplikasi-aplikasi ini untuk membebaskan ruang dan meningkatkan kinerja.
- Pindahkan file ke penyimpanan eksternal: Jika Anda memiliki banyak file besar seperti foto, video, atau musik, pertimbangkan untuk memindahkannya ke penyimpanan eksternal seperti hard drive eksternal atau flash drive.
- Gunakan fitur Optimized Storage: macOS memiliki fitur Optimized Storage yang dapat membantu Anda mengelola ruang penyimpanan secara otomatis. Fitur ini dapat menghapus file yang tidak perlu, seperti cache dan file sementara, serta memindahkan file yang jarang digunakan ke iCloud.
- Bersihkan folder Downloads: Folder ini seringkali menjadi tempat berkumpulnya file-file yang terlupakan. Luangkan waktu untuk membersihkannya secara berkala.
Selain itu, pertimbangkan untuk menggunakan alat pembersih disk pihak ketiga untuk membantu Anda menemukan dan menghapus file sampah yang mungkin terlewatkan. Alat-alat ini dapat memindai sistem Anda untuk mencari file cache, file log, dan file sementara lainnya yang tidak perlu, dan menghapusnya dengan aman untuk membebaskan ruang penyimpanan.
Kelola Aplikasi yang Berjalan di Latar Belakang
Terlalu banyak aplikasi yang berjalan bersamaan dapat membebani kinerja MacBook Anda. Setiap aplikasi yang aktif menggunakan sumber daya sistem, seperti CPU, RAM, dan disk, dan terlalu banyak aplikasi yang berjalan sekaligus dapat menyebabkan sistem menjadi lambat dan tidak responsif. Untuk mengatasi masalah ini, lakukan langkah-langkah berikut:
- Tutup aplikasi yang tidak digunakan: Tutup semua aplikasi yang tidak Anda gunakan saat ini. Ini akan membebaskan sumber daya sistem dan meningkatkan kinerja.
- Nonaktifkan aplikasi yang berjalan saat startup: Beberapa aplikasi secara otomatis berjalan saat Anda menghidupkan MacBook Anda. Aplikasi-aplikasi ini dapat membebani sistem dan memperlambat waktu startup. Nonaktifkan aplikasi yang tidak perlu berjalan saat startup melalui System Preferences > Users & Groups > Login Items.
- Gunakan Activity Monitor untuk mengidentifikasi aplikasi yang memakan banyak sumber daya: Activity Monitor dapat membantu Anda mengidentifikasi aplikasi yang menggunakan sumber daya CPU, RAM, dan disk secara berlebihan. Tutup atau uninstall aplikasi-aplikasi ini jika memungkinkan.
- Batasi penggunaan aplikasi yang berat: Jika Anda harus menggunakan aplikasi yang memakan banyak sumber daya, seperti aplikasi pengeditan video atau game, batasi penggunaannya dan tutup aplikasi lain saat Anda menggunakannya.
Selain itu, perhatikan aplikasi yang berjalan di latar belakang. Beberapa aplikasi, seperti aplikasi sinkronisasi cloud atau aplikasi pemantauan sistem, mungkin berjalan di latar belakang dan menggunakan sumber daya sistem tanpa Anda sadari. Nonaktifkan atau uninstall aplikasi-aplikasi ini jika Anda tidak membutuhkannya.
Optimalkan Sistem Operasi macOS
Sistem operasi macOS yang usang atau tidak dioptimalkan dapat menyebabkan kinerja MacBook Anda menurun. Untuk memastikan bahwa macOS Anda berjalan dengan optimal, lakukan langkah-langkah berikut:
- Perbarui macOS ke versi terbaru: Apple secara teratur merilis pembaruan macOS yang berisi perbaikan bug, peningkatan kinerja, dan fitur-fitur baru. Pastikan Anda selalu menggunakan versi macOS terbaru untuk mendapatkan kinerja terbaik.
- Aktifkan pembaruan otomatis: Aktifkan pembaruan otomatis untuk memastikan bahwa macOS Anda selalu diperbarui dengan pembaruan keamanan dan perbaikan bug terbaru.
- Perbaiki izin disk: Izin disk yang rusak dapat menyebabkan masalah kinerja. Gunakan Disk Utility untuk memperbaiki izin disk secara berkala.
- Nonaktifkan efek visual yang tidak perlu: Efek visual seperti animasi dan transparansi dapat membebani kinerja sistem. Nonaktifkan efek visual yang tidak perlu melalui System Preferences > Accessibility > Display.
- Kurangi transparansi: Transparansi juga dapat memakan sumber daya. Kurangi transparansi melalui System Preferences > Accessibility > Display > Reduce Transparency.
Selain itu, pertimbangkan untuk melakukan instalasi bersih macOS. Instalasi bersih akan menghapus semua data dan aplikasi dari MacBook Anda dan menginstal ulang macOS dari awal. Ini dapat membantu mengatasi masalah kinerja yang disebabkan oleh file sistem yang rusak atau konfigurasi yang salah.
Perawatan Rutin untuk Performa Optimal
Selain langkah-langkah di atas, ada beberapa tindakan perawatan rutin yang dapat Anda lakukan untuk menjaga performa MacBook Anda tetap optimal:
- Bersihkan cache dan file sampah secara teratur: Cache dan file sampah dapat menumpuk seiring waktu dan memperlambat sistem. Gunakan alat pembersih disk pihak ketiga atau fitur Optimized Storage untuk membersihkan cache dan file sampah secara teratur.
- Defragmentasi hard drive (jika menggunakan HDD): Jika MacBook Anda menggunakan hard drive (HDD), defragmentasi hard drive secara berkala dapat membantu meningkatkan kinerja. Namun, jika MacBook Anda menggunakan solid-state drive (SSD), defragmentasi tidak diperlukan dan bahkan dapat mengurangi umur SSD.
- Periksa kesehatan hard drive: Gunakan Disk Utility untuk memeriksa kesehatan hard drive Anda secara berkala. Jika Disk Utility mendeteksi masalah, segera lakukan tindakan perbaikan atau ganti hard drive jika diperlukan.
- Periksa suhu MacBook: Suhu MacBook yang terlalu tinggi dapat menyebabkan kinerja menurun. Pastikan ventilasi MacBook tidak terhalang dan gunakan aplikasi pemantau suhu untuk memantau suhu MacBook Anda.
- Restart MacBook secara teratur: Restart MacBook secara teratur dapat membantu membersihkan memori dan me-refresh sistem.
Dengan melakukan perawatan rutin, Anda dapat menjaga performa MacBook Anda tetap optimal dan mencegah masalah kinerja di masa mendatang.
Upgrade Perangkat Keras (Jika Diperlukan)
Jika setelah mencoba semua langkah di atas MacBook Anda masih terasa lemot, mungkin sudah saatnya untuk mempertimbangkan upgrade perangkat keras. Beberapa upgrade yang dapat meningkatkan kinerja MacBook Anda meliputi:
- Upgrade RAM: Menambahkan lebih banyak RAM dapat meningkatkan kinerja MacBook Anda, terutama jika Anda sering menjalankan aplikasi yang memakan banyak memori.
- Upgrade ke SSD: Mengganti hard drive (HDD) dengan solid-state drive (SSD) dapat meningkatkan kecepatan booting, waktu buka aplikasi, dan kinerja sistem secara keseluruhan.
- Upgrade prosesor: Mengganti prosesor dengan prosesor yang lebih cepat dapat meningkatkan kinerja MacBook Anda, terutama jika Anda sering menjalankan aplikasi yang membutuhkan banyak daya pemrosesan.
Namun, perlu diingat bahwa tidak semua MacBook dapat di-upgrade. Beberapa model MacBook memiliki komponen yang disolder ke motherboard, sehingga tidak dapat di-upgrade. Sebelum melakukan upgrade perangkat keras, pastikan untuk memeriksa kompatibilitas dan ketersediaan suku cadang.
Tabel Perbandingan HDD dan SSD
| Kecepatan | Lebih lambat | Jauh lebih cepat |
| Daya Tahan | Lebih rentan terhadap kerusakan fisik | Lebih tahan terhadap guncangan dan getaran |
| Konsumsi Daya | Lebih tinggi | Lebih rendah |
| Harga | Lebih murah | Lebih mahal |
| Kebisingan | Menghasilkan suara | Tidak menghasilkan suara |
Dengan mengikuti tips dan trik di atas, Anda dapat mengatasi masalah MacBook lemot tanpa harus melakukan reset yang drastis. Ingatlah untuk mengidentifikasi penyebab utama masalah, membebaskan ruang penyimpanan, mengelola aplikasi yang berjalan di latar belakang, mengoptimalkan sistem operasi macOS, dan melakukan perawatan rutin. Jika semua upaya gagal, pertimbangkan untuk melakukan upgrade perangkat keras.