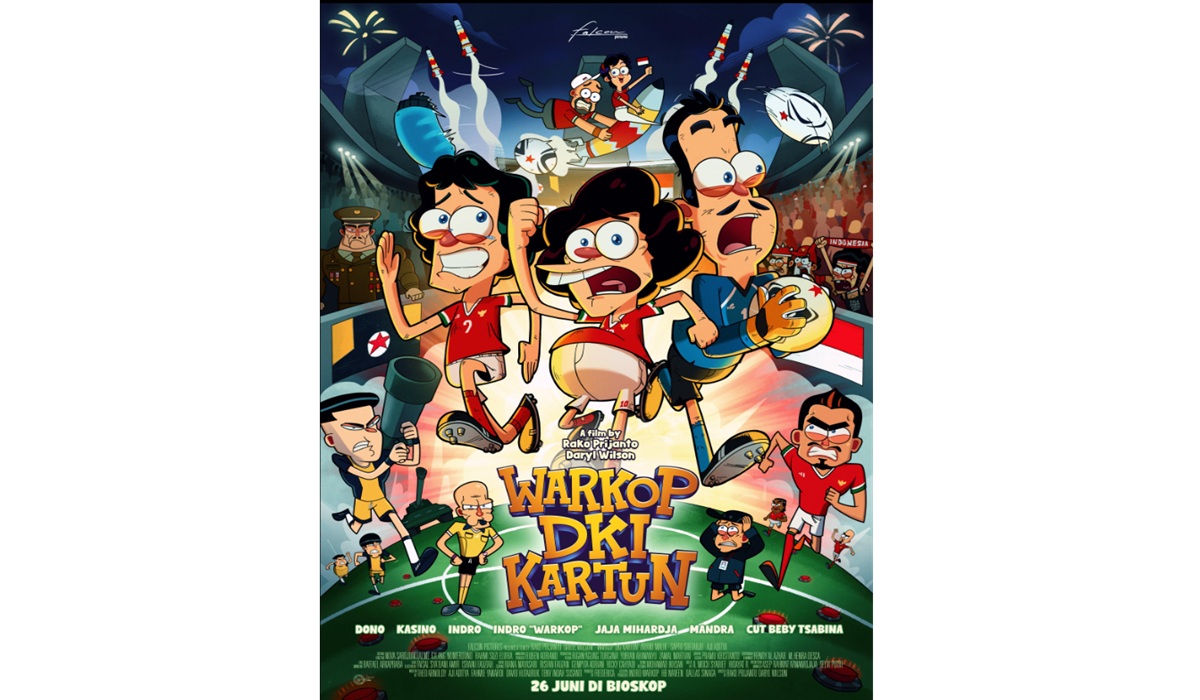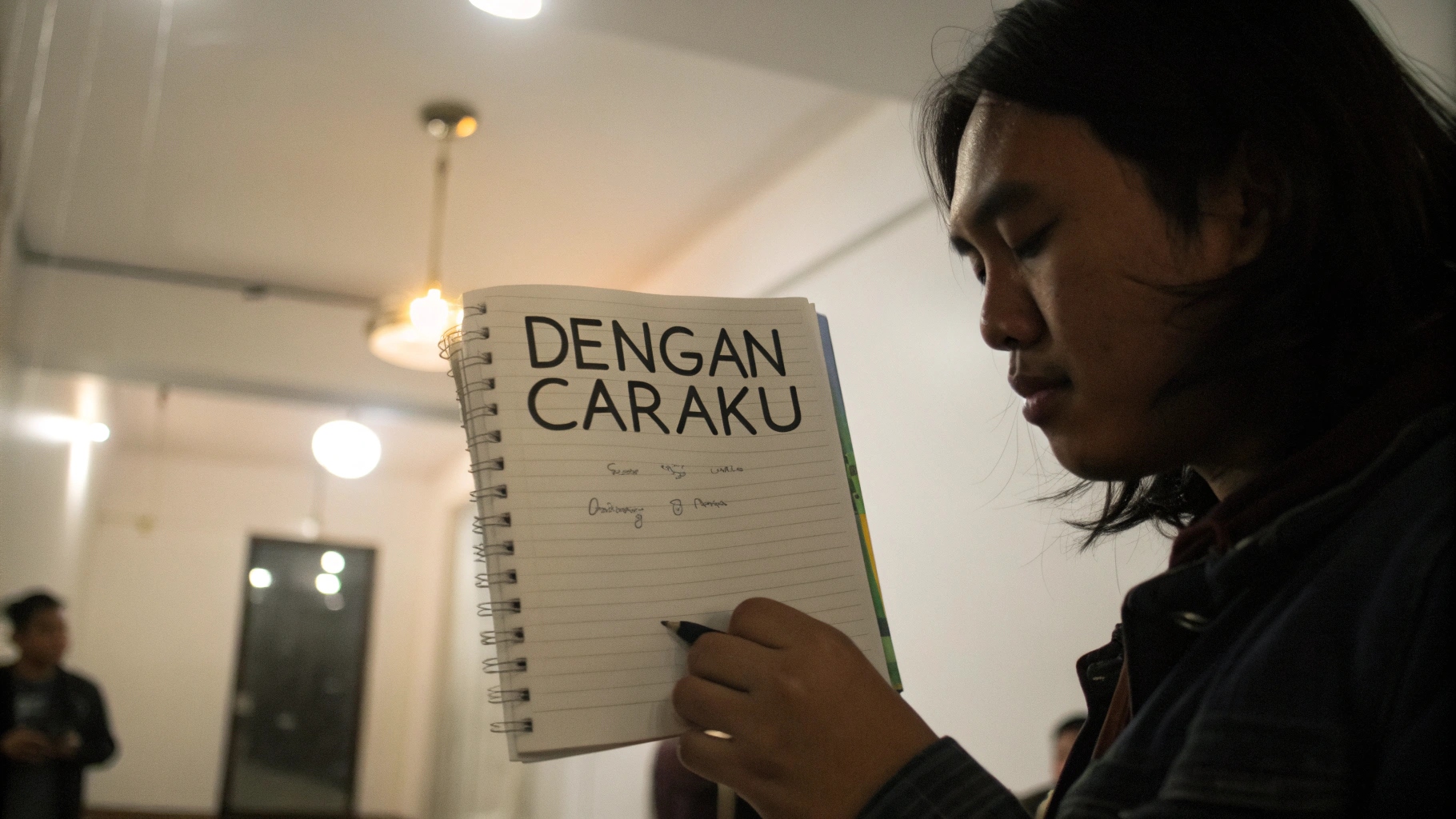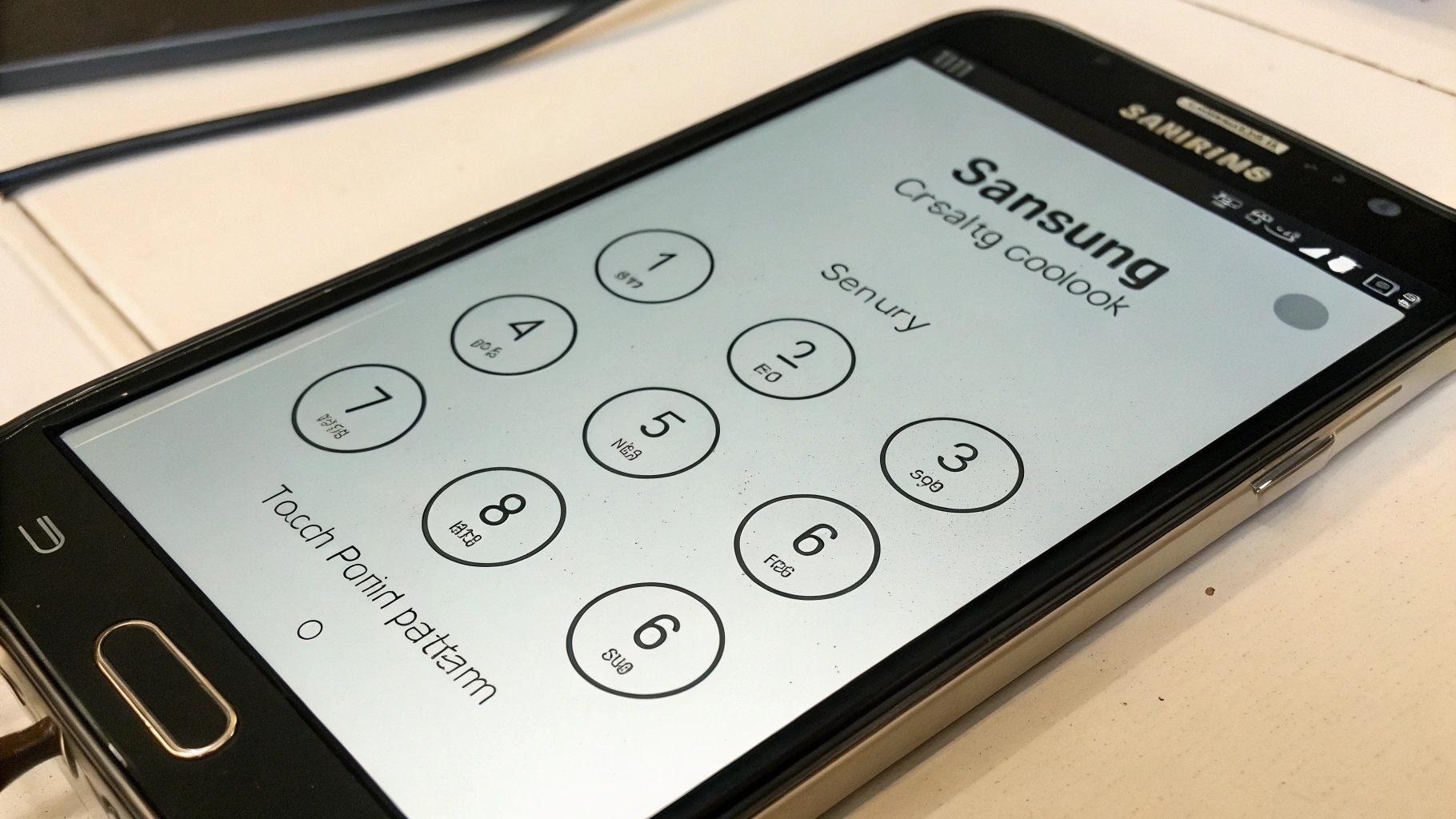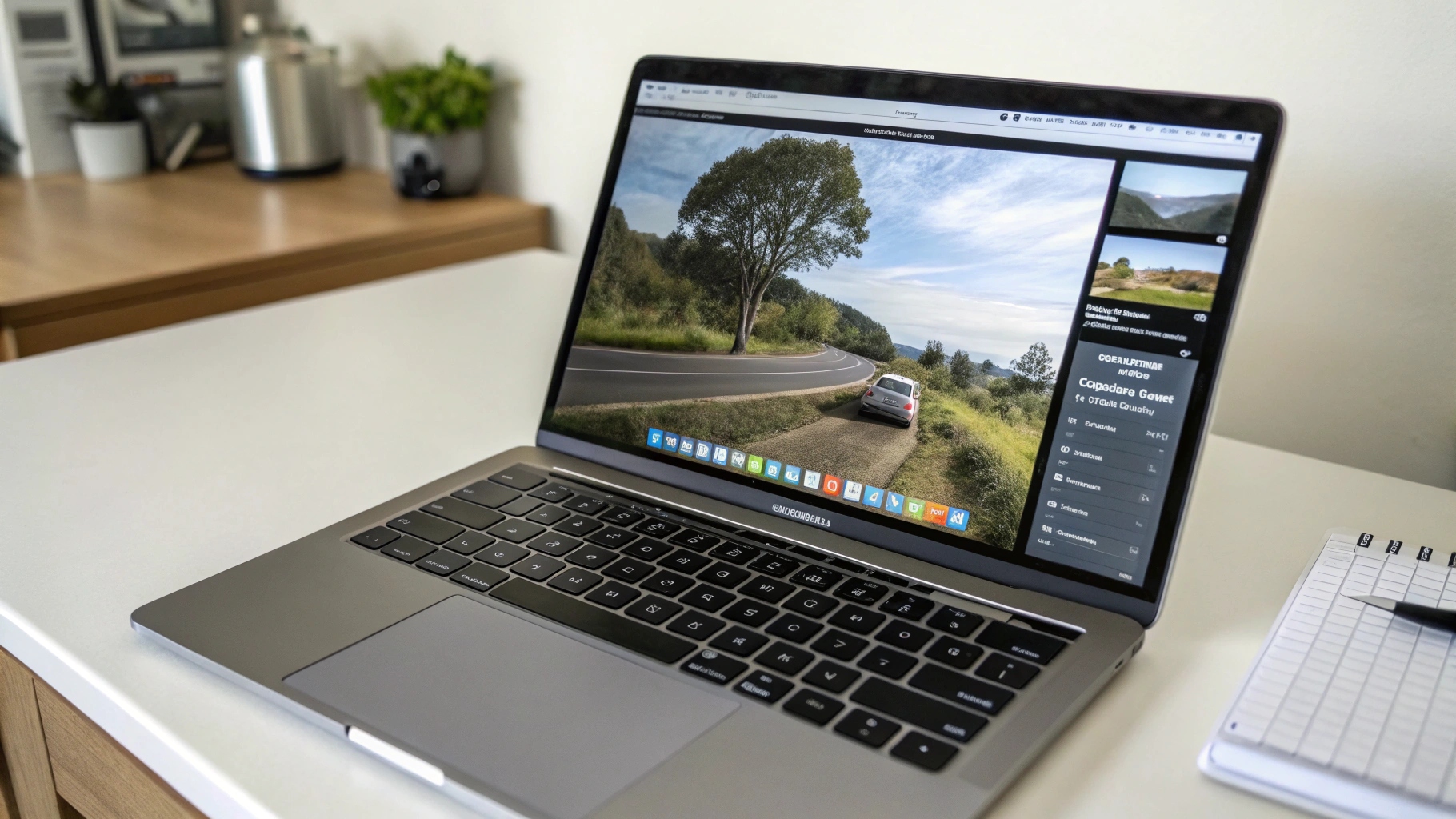 Ilustrasi Gambar Tentang Lihat Screenshot di Laptop? Ini Dia Caranya!(Media Indonesia)
Ilustrasi Gambar Tentang Lihat Screenshot di Laptop? Ini Dia Caranya!(Media Indonesia)
Kemampuan untuk mengambil tangkapan layar atau screenshot pada laptop merupakan keterampilan dasar yang sangat berguna. Aktivitas ini memungkinkan Anda untuk menyimpan informasi penting, berbagi tampilan layar dengan orang lain, atau mendokumentasikan langkah-langkah tertentu dalam penggunaan perangkat lunak. Ada beberapa metode berbeda untuk melakukan screenshot, tergantung pada sistem operasi yang Anda gunakan dan hasil yang Anda inginkan. Mari kita telaah berbagai cara efektif untuk mengambil screenshot di laptop Anda.
Metode Standar Menggunakan Tombol Print Screen
Cara paling umum dan sering digunakan untuk mengambil screenshot adalah dengan memanfaatkan tombol Print Screen (sering disingkat PrtScn atau variasi serupa) yang terdapat pada keyboard. Tombol ini biasanya terletak di bagian atas keyboard, di dekat tombol F12 atau tombol Scroll Lock. Ketika Anda menekan tombol Print Screen, sistem operasi akan menyalin seluruh tampilan layar ke clipboard. Clipboard adalah area penyimpanan sementara di memori komputer.
Setelah tampilan layar tersalin ke clipboard, Anda perlu menempelkannya ke aplikasi pengolah gambar seperti Paint (bawaan Windows), Adobe Photoshop, atau aplikasi sejenis lainnya. Buka aplikasi pengolah gambar pilihan Anda, buat dokumen baru, lalu tempel (paste) gambar dari clipboard. Anda dapat melakukan ini dengan menekan tombol Ctrl + V atau dengan memilih opsi Paste dari menu Edit. Setelah gambar ditempel, Anda dapat menyimpannya dalam format yang Anda inginkan, seperti JPEG, PNG, atau GIF.
Kelebihan: Metode ini sederhana dan cepat, serta tidak memerlukan instalasi perangkat lunak tambahan.
Kekurangan: Hanya mengambil seluruh tampilan layar, sehingga Anda perlu memotong (crop) gambar jika hanya ingin mengambil sebagian layar. Juga, gambar hanya tersimpan sementara di clipboard, sehingga Anda perlu segera menempelkannya ke aplikasi pengolah gambar sebelum data di clipboard tertimpa.
Menggunakan Kombinasi Tombol Windows + Print Screen
Sistem operasi Windows menyediakan cara yang lebih praktis untuk mengambil screenshot dan menyimpannya secara otomatis sebagai berkas gambar. Anda dapat melakukan ini dengan menekan kombinasi tombol Windows + Print Screen. Ketika Anda menekan kombinasi tombol ini, layar akan meredup sejenak, menandakan bahwa screenshot telah berhasil diambil. Gambar screenshot akan secara otomatis disimpan sebagai berkas PNG di folder Screenshots yang terletak di dalam folder Pictures di user profile Anda.
Kelebihan: Lebih cepat dan praktis daripada metode sebelumnya karena gambar langsung disimpan sebagai berkas. Anda tidak perlu membuka aplikasi pengolah gambar dan menempel gambar secara manual.
Kekurangan: Hanya mengambil seluruh tampilan layar. Anda tetap perlu menggunakan aplikasi pengolah gambar jika ingin memotong atau mengedit gambar.
Menggunakan Snipping Tool (Windows) atau Screenshot Utility (macOS)
Baik Windows maupun macOS menyediakan aplikasi bawaan yang lebih canggih untuk mengambil screenshot, yaitu Snipping Tool (Windows) dan Screenshot Utility (macOS). Aplikasi ini memungkinkan Anda untuk mengambil screenshot dari area tertentu di layar, jendela aplikasi tertentu, atau seluruh layar. Anda juga dapat menambahkan anotasi seperti panah, teks, atau sorotan pada screenshot sebelum menyimpannya.
Snipping Tool (Windows): Anda dapat membuka Snipping Tool dengan mencarinya di menu Start atau dengan menekan tombol Windows + Shift + S. Setelah aplikasi terbuka, Anda dapat memilih mode pengambilan screenshot yang Anda inginkan, seperti Rectangular Snip (mengambil area persegi panjang), Free-form Snip (mengambil area dengan bentuk bebas), Window Snip (mengambil jendela aplikasi tertentu), atau Full-screen Snip (mengambil seluruh layar). Setelah Anda mengambil screenshot, gambar akan ditampilkan di jendela Snipping Tool, di mana Anda dapat menambahkan anotasi dan menyimpannya.
Screenshot Utility (macOS): Anda dapat membuka Screenshot Utility dengan menekan kombinasi tombol Command + Shift + 5. Aplikasi ini akan menampilkan bilah alat di bagian bawah layar dengan berbagai opsi pengambilan screenshot, seperti Capture Entire Screen (mengambil seluruh layar), Capture Selected Window (mengambil jendela aplikasi tertentu), atau Capture Selected Portion (mengambil area tertentu). Anda juga dapat memilih untuk merekam layar sebagai video.
Kelebihan: Memberikan lebih banyak kontrol atas area yang diambil dan memungkinkan Anda untuk menambahkan anotasi. Lebih fleksibel daripada metode sebelumnya.
Kekurangan: Membutuhkan beberapa langkah tambahan dibandingkan dengan metode tombol Print Screen.
Menggunakan Aplikasi Pihak Ketiga
Selain metode bawaan yang disediakan oleh sistem operasi, terdapat banyak aplikasi pihak ketiga yang menawarkan fitur pengambilan screenshot yang lebih canggih. Beberapa aplikasi populer di antaranya adalah Snagit, Lightshot, Greenshot, dan ShareX. Aplikasi ini sering kali menawarkan fitur tambahan seperti pengeditan gambar yang lebih lengkap, kemampuan untuk mengunggah screenshot langsung ke cloud, dan integrasi dengan berbagai layanan online.
Snagit: Merupakan aplikasi berbayar yang menawarkan berbagai fitur canggih untuk pengambilan dan pengeditan screenshot dan rekaman layar. Snagit memungkinkan Anda untuk mengambil screenshot dari area tertentu, jendela aplikasi, atau seluruh layar, serta menambahkan anotasi, efek, dan teks. Anda juga dapat menggunakan Snagit untuk merekam video dari layar Anda.
Lightshot: Merupakan aplikasi gratis yang sederhana dan mudah digunakan untuk mengambil screenshot. Lightshot memungkinkan Anda untuk memilih area yang ingin Anda ambil dengan mudah, serta menambahkan anotasi dan mengunggah screenshot ke cloud.
Greenshot: Merupakan aplikasi open-source gratis yang menawarkan berbagai fitur untuk pengambilan dan pengeditan screenshot. Greenshot memungkinkan Anda untuk mengambil screenshot dari area tertentu, jendela aplikasi, atau seluruh layar, serta menambahkan anotasi, efek, dan teks. Anda juga dapat mengunggah screenshot ke berbagai layanan online.
ShareX: Merupakan aplikasi open-source gratis yang sangat kuat dan fleksibel untuk pengambilan screenshot dan rekaman layar. ShareX menawarkan berbagai fitur canggih, termasuk kemampuan untuk mengambil screenshot dari berbagai sumber, mengedit gambar dengan berbagai alat, mengunggah screenshot ke berbagai layanan online, dan merekam video dari layar Anda.
Kelebihan: Menawarkan fitur yang lebih canggih dan fleksibel dibandingkan dengan metode bawaan. Sering kali menyediakan integrasi dengan layanan online.
Kekurangan: Mungkin memerlukan biaya (untuk aplikasi berbayar) dan membutuhkan waktu untuk mempelajari fitur-fitur yang tersedia.
Tips Tambahan untuk Mengambil Screenshot yang Lebih Baik
Berikut adalah beberapa tips tambahan yang dapat membantu Anda mengambil screenshot yang lebih baik:
- Pastikan layar Anda bersih dan rapi sebelum mengambil screenshot. Tutup aplikasi yang tidak perlu dan atur ikon di desktop Anda agar tidak mengganggu tampilan.
- Gunakan resolusi layar yang sesuai. Resolusi yang terlalu rendah dapat membuat screenshot terlihat buram atau pecah-pecah.
- Perhatikan pencahayaan. Pencahayaan yang buruk dapat membuat screenshot terlihat gelap atau terlalu terang.
- Gunakan alat bantu seperti magnifier (kaca pembesar) jika Anda perlu mengambil screenshot dari area yang sangat kecil.
- Simpan screenshot dalam format yang sesuai. Format PNG biasanya lebih baik untuk gambar dengan teks dan grafik, sedangkan format JPEG lebih baik untuk foto.
- Beri nama berkas screenshot dengan jelas dan deskriptif. Ini akan memudahkan Anda untuk menemukan screenshot tersebut di kemudian hari.
- Pertimbangkan untuk menggunakan layanan cloud untuk menyimpan screenshot Anda. Ini akan memastikan bahwa screenshot Anda aman dan dapat diakses dari mana saja.
Dengan menguasai berbagai metode dan tips di atas, Anda akan dapat mengambil screenshot dengan lebih efektif dan efisien. Kemampuan ini akan sangat berguna dalam berbagai situasi, baik untuk keperluan pribadi maupun profesional.
| Tombol Print Screen | Sederhana, cepat, tidak perlu instalasi | Hanya seluruh layar, perlu aplikasi pengolah gambar |
| Windows + Print Screen | Cepat, praktis, otomatis disimpan | Hanya seluruh layar, perlu aplikasi pengolah gambar |
| Snipping Tool/Screenshot Utility | Kontrol area, anotasi, fleksibel | Beberapa langkah tambahan |
| Aplikasi Pihak Ketiga | Fitur canggih, integrasi online | Mungkin berbayar, perlu dipelajari |