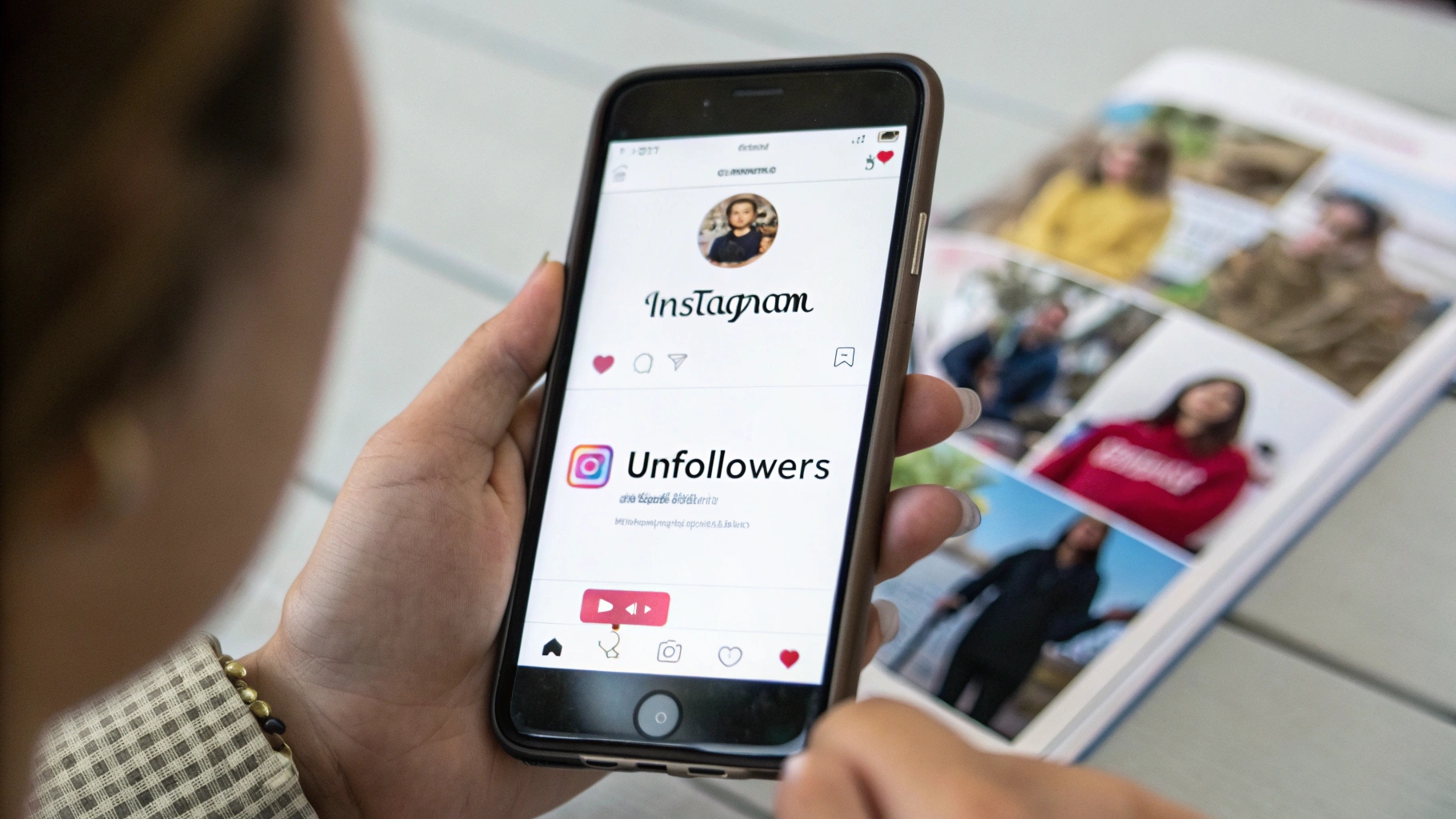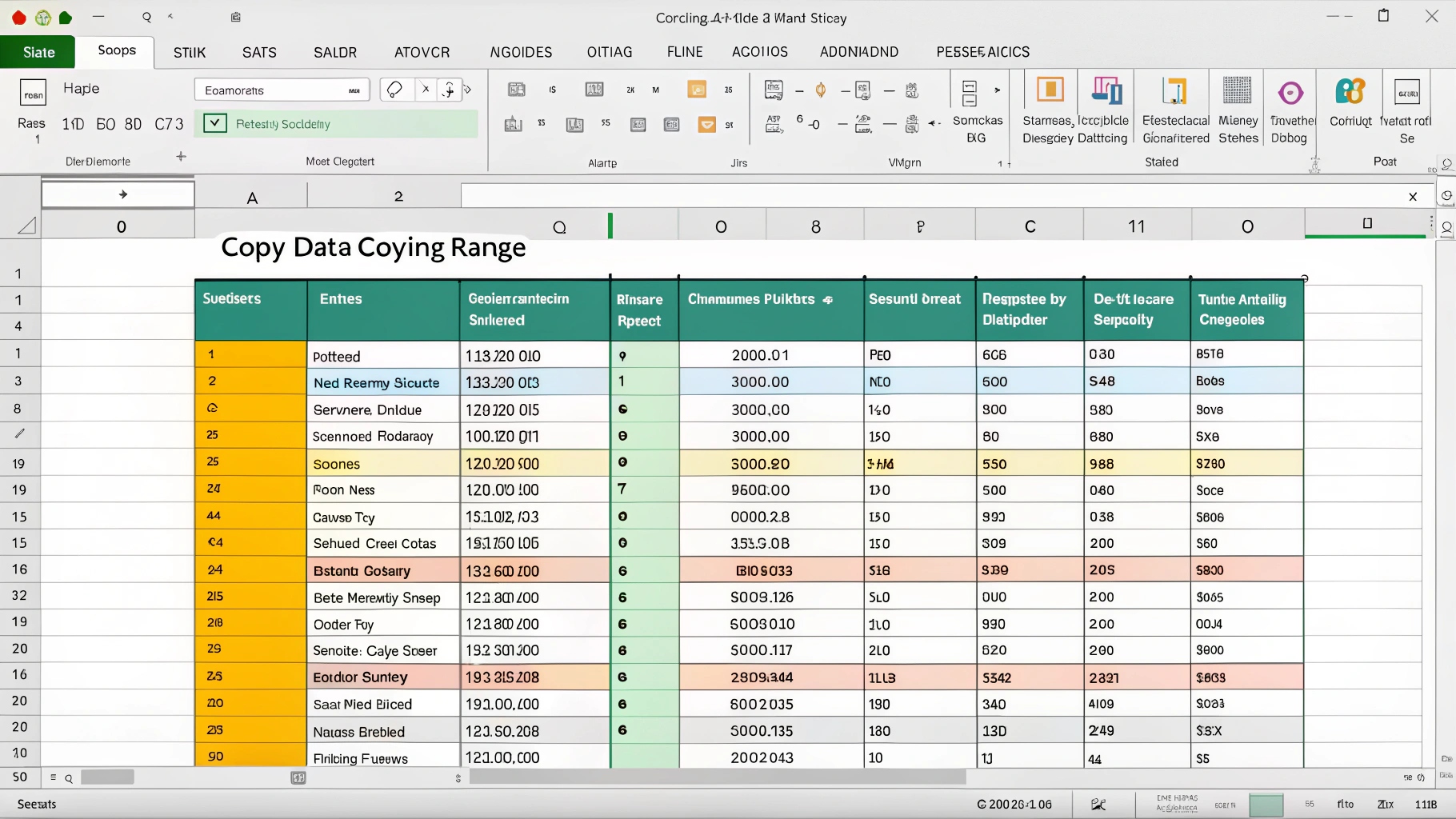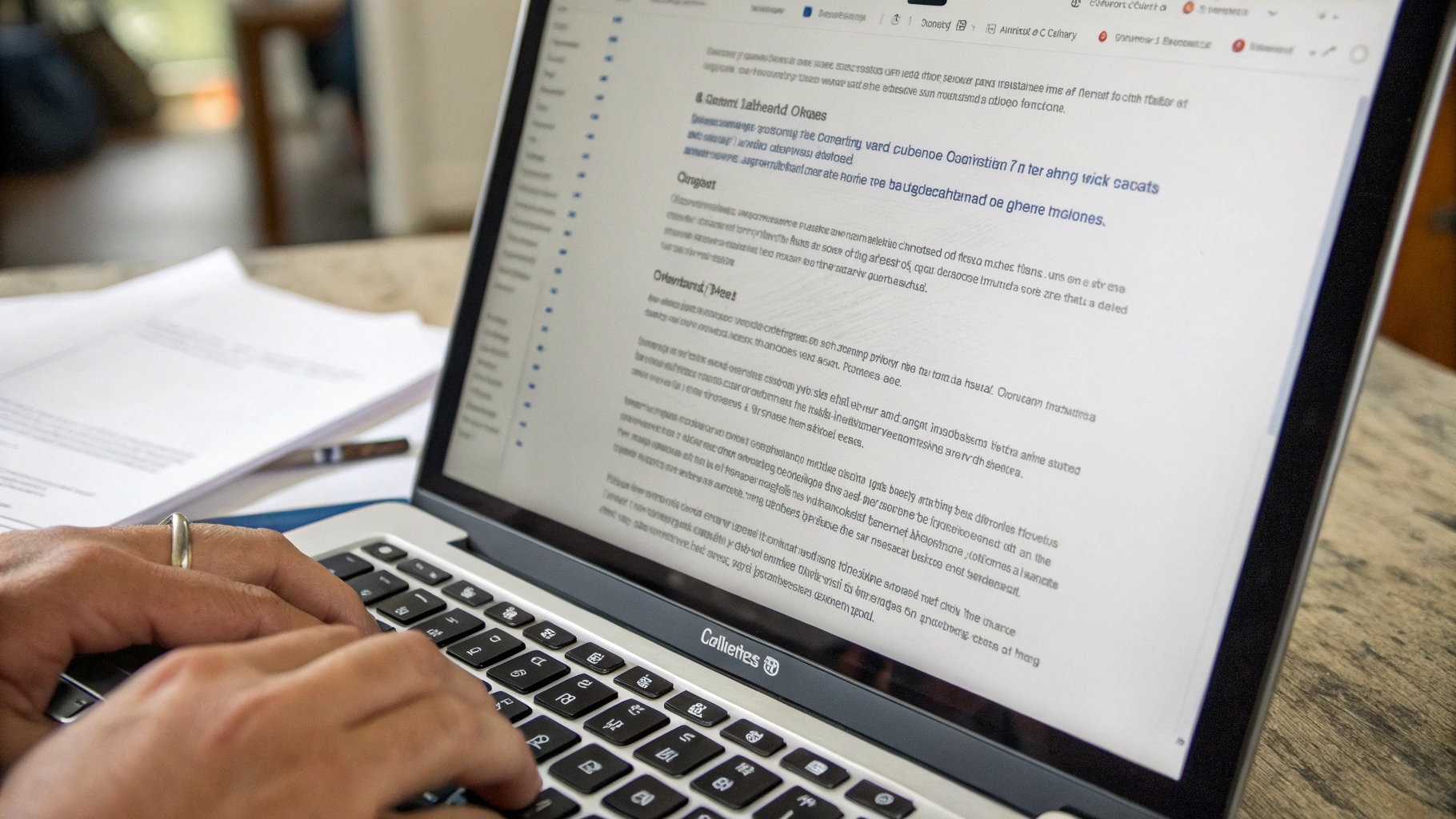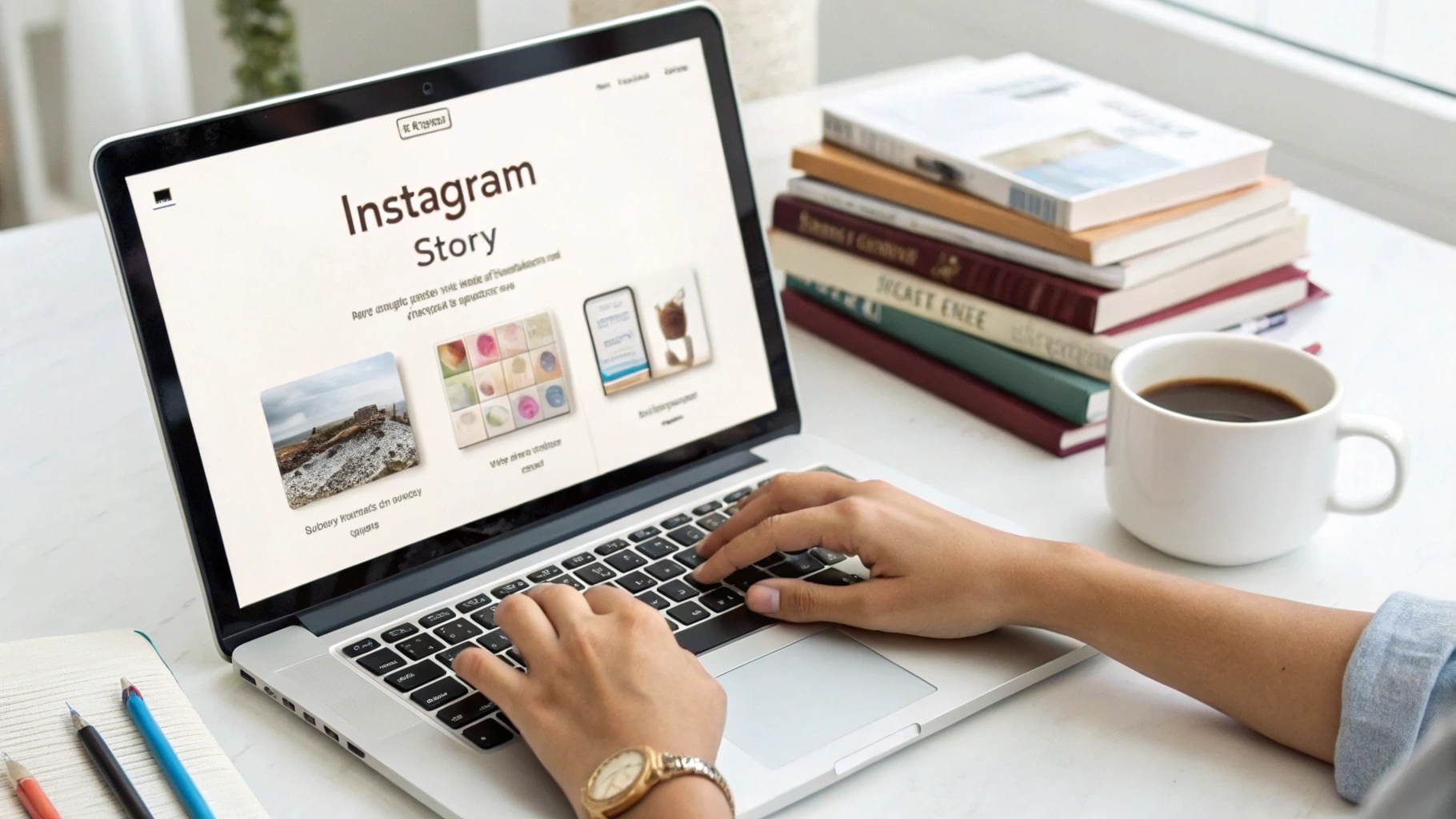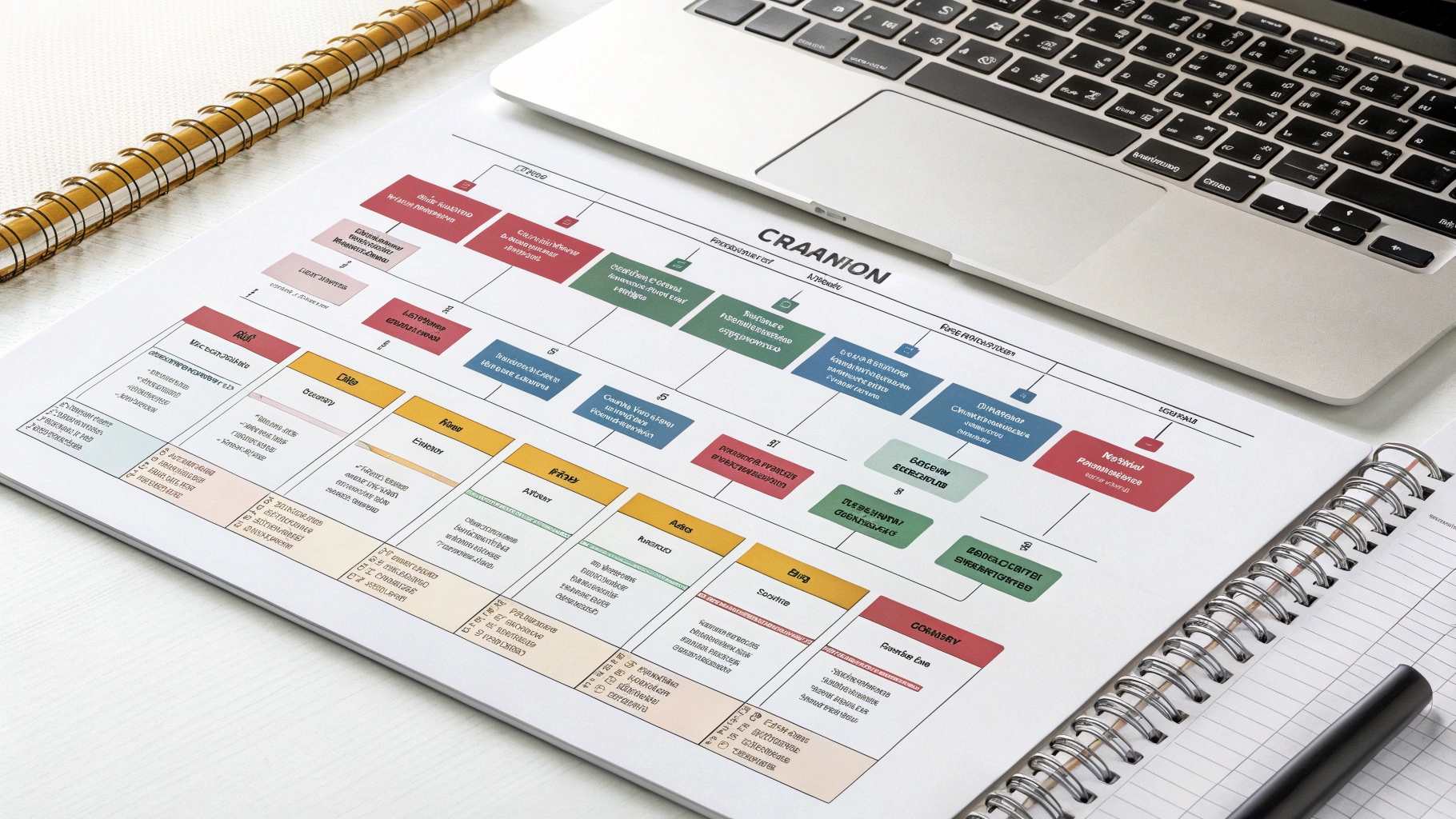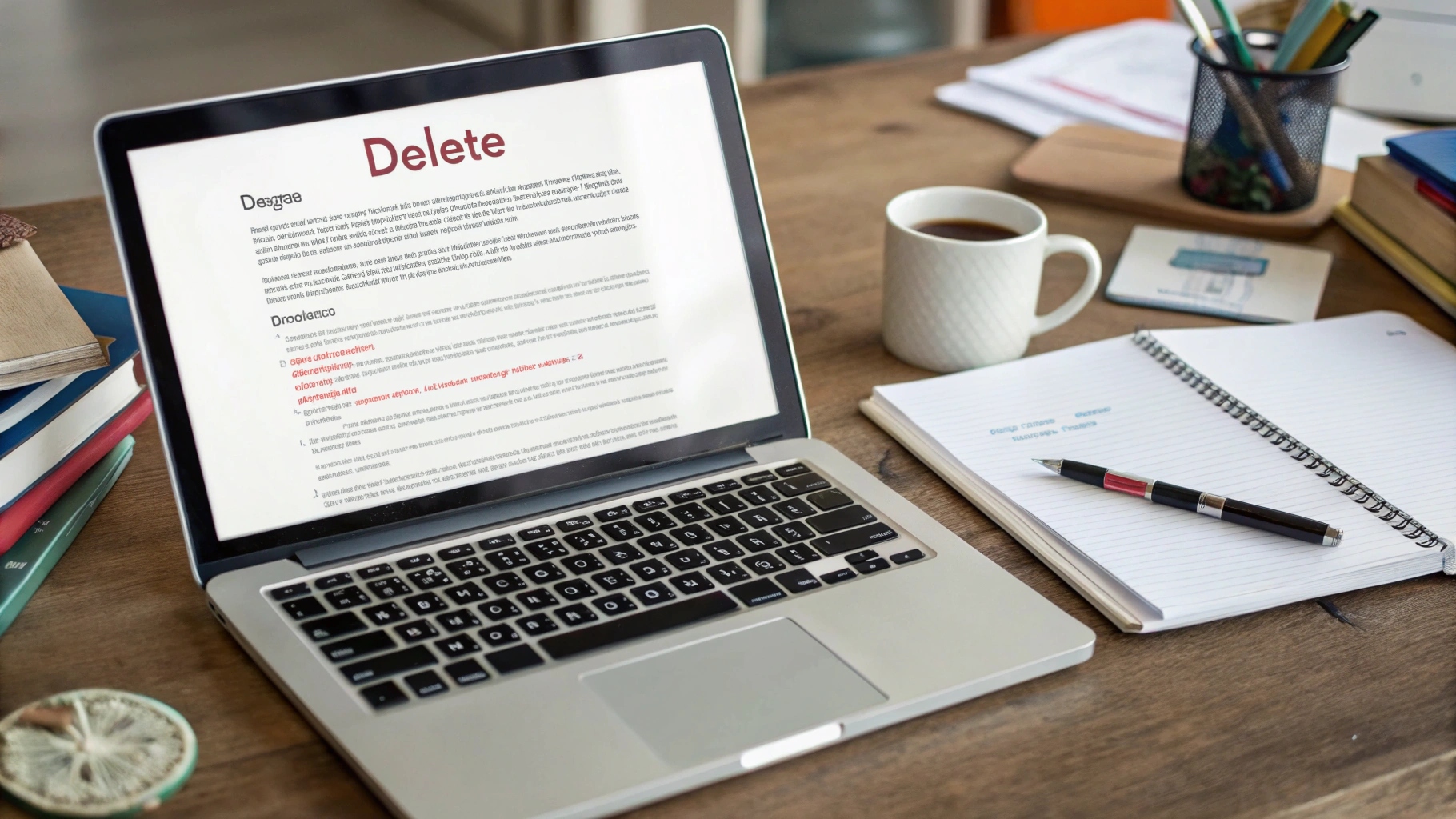 Ilustrasi Gambar Tentang Hapus Lembar Kosong Word Membandel: Panduan Tuntas!(Media Indonesia)
Ilustrasi Gambar Tentang Hapus Lembar Kosong Word Membandel: Panduan Tuntas!(Media Indonesia)
Pernahkah Anda merasa frustrasi saat berhadapan dengan halaman kosong yang membandel di dokumen Word Anda? Halaman kosong yang tak kunjung hilang ini bisa sangat mengganggu, terutama saat Anda sedang berusaha menyelesaikan tugas penting atau mempersiapkan presentasi. Keberadaannya bukan hanya merusak estetika dokumen, tetapi juga bisa membingungkan pembaca dan mengurangi profesionalitas karya Anda. Jangan khawatir, Anda tidak sendirian! Banyak pengguna Word mengalami masalah serupa. Artikel ini hadir sebagai solusi komprehensif untuk membantu Anda mengatasi masalah halaman kosong yang membandel di Word, dengan panduan langkah demi langkah yang mudah diikuti dan dipahami.
Memahami Penyebab Halaman Kosong di Word
Sebelum kita membahas cara menghapus halaman kosong yang membandel, penting untuk memahami apa saja yang bisa menjadi penyebabnya. Dengan memahami akar masalahnya, Anda akan lebih mudah menemukan solusi yang tepat dan mencegah masalah serupa terjadi di kemudian hari. Berikut adalah beberapa penyebab umum halaman kosong di Word:
- Paragraf Kosong: Paragraf kosong, meskipun tidak terlihat, tetap menempati ruang di dokumen Anda. Terkadang, Anda mungkin secara tidak sengaja menekan tombol Enter beberapa kali, menciptakan paragraf kosong yang menyebabkan halaman baru muncul.
- Pemisah Bagian (Section Breaks): Pemisah bagian digunakan untuk membagi dokumen menjadi beberapa bagian dengan format yang berbeda. Namun, jika pemisah bagian ditempatkan secara tidak tepat, mereka dapat menyebabkan halaman kosong muncul.
- Pemisah Halaman (Page Breaks): Pemisah halaman secara eksplisit memaksa teks untuk berpindah ke halaman berikutnya. Jika Anda secara tidak sengaja menyisipkan pemisah halaman di tempat yang salah, halaman kosong bisa muncul.
- Tabel: Tabel yang terlalu besar atau ditempatkan di dekat akhir halaman dapat memaksa teks untuk berpindah ke halaman berikutnya, meninggalkan halaman kosong di belakangnya.
- Gambar: Sama seperti tabel, gambar yang terlalu besar atau ditempatkan di dekat akhir halaman juga dapat menyebabkan halaman kosong.
- Pengaturan Margin: Pengaturan margin yang tidak tepat, terutama margin bawah yang terlalu besar, dapat menyebabkan halaman kosong muncul di akhir dokumen.
- Header dan Footer: Header dan footer yang terlalu besar atau mengandung banyak konten dapat memakan ruang di halaman, memaksa teks untuk berpindah ke halaman berikutnya dan meninggalkan halaman kosong.
- Gaya (Styles): Penggunaan gaya yang tidak konsisten atau mengandung pengaturan spasi yang aneh dapat menyebabkan halaman kosong muncul.
- Karakter Non-Printing: Karakter non-printing seperti tab, spasi, dan simbol paragraf, meskipun tidak terlihat saat dicetak, tetap menempati ruang di dokumen. Terkadang, karakter-karakter ini dapat menyebabkan halaman kosong muncul.
Cara Menghapus Halaman Kosong dengan Efektif
Setelah Anda memahami penyebab umum halaman kosong di Word, sekarang saatnya untuk mempelajari cara menghapusnya. Berikut adalah beberapa metode yang bisa Anda coba, mulai dari yang paling sederhana hingga yang lebih kompleks:
- Menghapus Paragraf Kosong:
- Aktifkan tampilan karakter non-printing dengan mengklik ikon Tampilkan/Sembunyikan ¶ di tab Beranda (ikon ini terlihat seperti simbol paragraf terbalik).
- Cari simbol paragraf (¶) di halaman kosong.
- Pilih simbol paragraf tersebut dan tekan tombol Delete atau Backspace.
- Ulangi langkah-langkah ini untuk semua paragraf kosong di halaman tersebut.
- Setelah selesai, nonaktifkan kembali tampilan karakter non-printing.
- Menghapus Pemisah Halaman Manual:
- Aktifkan tampilan karakter non-printing.
- Cari garis putus-putus yang menandakan pemisah halaman.
- Pilih garis putus-putus tersebut dan tekan tombol Delete.
- Nonaktifkan kembali tampilan karakter non-printing.
- Menghapus Pemisah Bagian:
- Aktifkan tampilan karakter non-printing.
- Cari garis ganda yang menandakan pemisah bagian.
- Klik dua kali pada garis tersebut untuk membuka kotak dialog Pemisah.
- Pilih jenis pemisah bagian yang ingin Anda hapus (misalnya, Berikutnya Halaman, Kontinu, Ganjil Halaman, atau Genap Halaman).
- Tekan tombol Delete.
- Nonaktifkan kembali tampilan karakter non-printing.
- Menyesuaikan Pengaturan Tabel:
- Klik pada tabel yang menyebabkan halaman kosong.
- Periksa apakah tabel terlalu besar untuk halaman. Jika ya, coba perkecil ukuran tabel atau sesuaikan lebar kolom.
- Pastikan tabel tidak ditempatkan terlalu dekat dengan akhir halaman. Jika ya, coba pindahkan tabel ke atas sedikit.
- Klik kanan pada tabel dan pilih Properti Tabel.
- Di tab Baris, pastikan opsi Izinkan baris untuk memecah halaman dicentang.
- Di tab Teks di sekitar, coba ubah pengaturan Posisi tabel.
- Menyesuaikan Pengaturan Gambar:
- Klik pada gambar yang menyebabkan halaman kosong.
- Periksa apakah gambar terlalu besar untuk halaman. Jika ya, coba perkecil ukuran gambar.
- Pastikan gambar tidak ditempatkan terlalu dekat dengan akhir halaman. Jika ya, coba pindahkan gambar ke atas sedikit.
- Klik kanan pada gambar dan pilih Tata Letak.
- Coba ubah pengaturan Dengan Teks gambar (misalnya, Sejajar dengan Teks, Kotak, Ketat, Di Atas Teks, atau Di Bawah Teks).
- Menyesuaikan Pengaturan Margin:
- Buka tab Tata Letak.
- Klik Margin.
- Pilih ukuran margin yang berbeda atau klik Margin Kustom untuk mengatur margin secara manual.
- Pastikan margin bawah tidak terlalu besar.
- Menyesuaikan Pengaturan Header dan Footer:
- Klik dua kali di area header atau footer untuk membukanya.
- Periksa apakah header atau footer terlalu besar atau mengandung banyak konten. Jika ya, coba perkecil ukuran header atau footer atau kurangi jumlah konten di dalamnya.
- Buka tab Tata Letak.
- Klik Posisi.
- Sesuaikan pengaturan Posisi Header dari Atas dan Posisi Footer dari Bawah.
- Memeriksa dan Memperbaiki Gaya:
- Buka tab Beranda.
- Di grup Gaya, klik panah kecil di sudut kanan bawah untuk membuka panel Gaya.
- Periksa gaya yang digunakan dalam dokumen Anda.
- Jika Anda menemukan gaya yang aneh atau tidak konsisten, klik kanan pada gaya tersebut dan pilih Ubah.
- Sesuaikan pengaturan spasi, font, dan format lainnya sesuai kebutuhan.
- Menggunakan Fitur Temukan dan Ganti:
- Tekan Ctrl+H untuk membuka kotak dialog Temukan dan Ganti.
- Di kotak Temukan, ketik ^m (tanpa tanda kutip) untuk mencari pemisah halaman manual.
- Biarkan kotak Ganti dengan kosong.
- Klik Ganti Semua.
- Ulangi langkah-langkah ini untuk mencari dan mengganti karakter non-printing lainnya yang mungkin menyebabkan halaman kosong (misalnya, ^p untuk paragraf kosong, ^t untuk tab).
Tips Tambahan untuk Mencegah Halaman Kosong
Mencegah lebih baik daripada mengobati. Berikut adalah beberapa tips tambahan untuk membantu Anda mencegah halaman kosong muncul di dokumen Word Anda di masa mendatang:
- Gunakan Gaya Secara Konsisten: Gunakan gaya untuk memformat teks Anda secara konsisten. Ini akan membantu Anda menghindari masalah spasi dan format yang aneh yang dapat menyebabkan halaman kosong.
- Aktifkan Tampilan Karakter Non-Printing: Aktifkan tampilan karakter non-printing secara berkala untuk memantau dan menghapus karakter-karakter yang tidak perlu yang dapat menyebabkan halaman kosong.
- Gunakan Pemisah Halaman dan Pemisah Bagian dengan Hati-Hati: Gunakan pemisah halaman dan pemisah bagian hanya jika benar-benar diperlukan. Pastikan Anda menempatkannya dengan tepat dan menghapusnya jika tidak lagi dibutuhkan.
- Periksa Tata Letak Dokumen Secara Berkala: Luangkan waktu untuk memeriksa tata letak dokumen Anda secara berkala, terutama sebelum mencetak atau membagikannya. Ini akan membantu Anda mengidentifikasi dan memperbaiki masalah halaman kosong sejak dini.
- Simpan Dokumen Secara Teratur: Simpan dokumen Anda secara teratur untuk menghindari kehilangan pekerjaan Anda jika terjadi masalah.
- Gunakan Template: Pertimbangkan untuk menggunakan template Word yang dirancang dengan baik. Template sering kali memiliki pengaturan format yang optimal dan dapat membantu Anda menghindari masalah halaman kosong.
- Pelajari Fitur Word: Luangkan waktu untuk mempelajari fitur-fitur Word yang berbeda. Semakin Anda memahami cara kerja Word, semakin mudah Anda mengatasi masalah dan membuat dokumen yang profesional.
Studi Kasus: Mengatasi Halaman Kosong pada Laporan Keuangan
Mari kita lihat studi kasus tentang bagaimana mengatasi halaman kosong pada laporan keuangan. Sebuah perusahaan sedang mempersiapkan laporan keuangan tahunan mereka. Setelah selesai menyusun laporan, mereka menemukan ada beberapa halaman kosong yang muncul di antara bagian-bagian laporan. Halaman-halaman kosong ini membuat laporan terlihat tidak profesional dan membingungkan pembaca.
Berikut adalah langkah-langkah yang mereka ambil untuk mengatasi masalah ini:
- Identifikasi Penyebab: Mereka mengaktifkan tampilan karakter non-printing dan menemukan bahwa halaman-halaman kosong tersebut disebabkan oleh kombinasi paragraf kosong dan pemisah bagian yang tidak tepat.
- Hapus Paragraf Kosong: Mereka menghapus semua paragraf kosong yang ditemukan di halaman-halaman kosong tersebut.
- Perbaiki Pemisah Bagian: Mereka memeriksa pemisah bagian dan menemukan bahwa beberapa pemisah bagian ditempatkan secara tidak tepat. Mereka menghapus pemisah bagian yang tidak perlu dan menyesuaikan posisi pemisah bagian yang lain.
- Periksa Pengaturan Tabel: Mereka memeriksa tabel-tabel yang ada di laporan dan memastikan bahwa tabel-tabel tersebut tidak terlalu besar atau ditempatkan terlalu dekat dengan akhir halaman.
- Periksa Pengaturan Margin: Mereka memeriksa pengaturan margin dan memastikan bahwa margin bawah tidak terlalu besar.
- Uji Coba: Setelah melakukan perubahan, mereka mencetak laporan untuk memastikan bahwa halaman-halaman kosong telah hilang.
Dengan mengikuti langkah-langkah ini, perusahaan berhasil menghilangkan halaman-halaman kosong dari laporan keuangan mereka dan menghasilkan laporan yang profesional dan mudah dibaca.
Kesimpulan
Menghapus halaman kosong yang membandel di Word memang bisa menjadi tantangan, tetapi dengan panduan yang tepat dan sedikit kesabaran, Anda pasti bisa mengatasinya. Ingatlah untuk selalu memahami penyebab halaman kosong tersebut sebelum mencoba menghapusnya. Gunakan metode yang paling sesuai dengan penyebabnya dan jangan ragu untuk mencoba beberapa metode yang berbeda jika diperlukan. Dengan mengikuti tips dan trik yang telah dibahas dalam artikel ini, Anda akan dapat membuat dokumen Word yang bersih, profesional, dan bebas dari halaman kosong yang mengganggu. Selamat mencoba dan semoga berhasil!