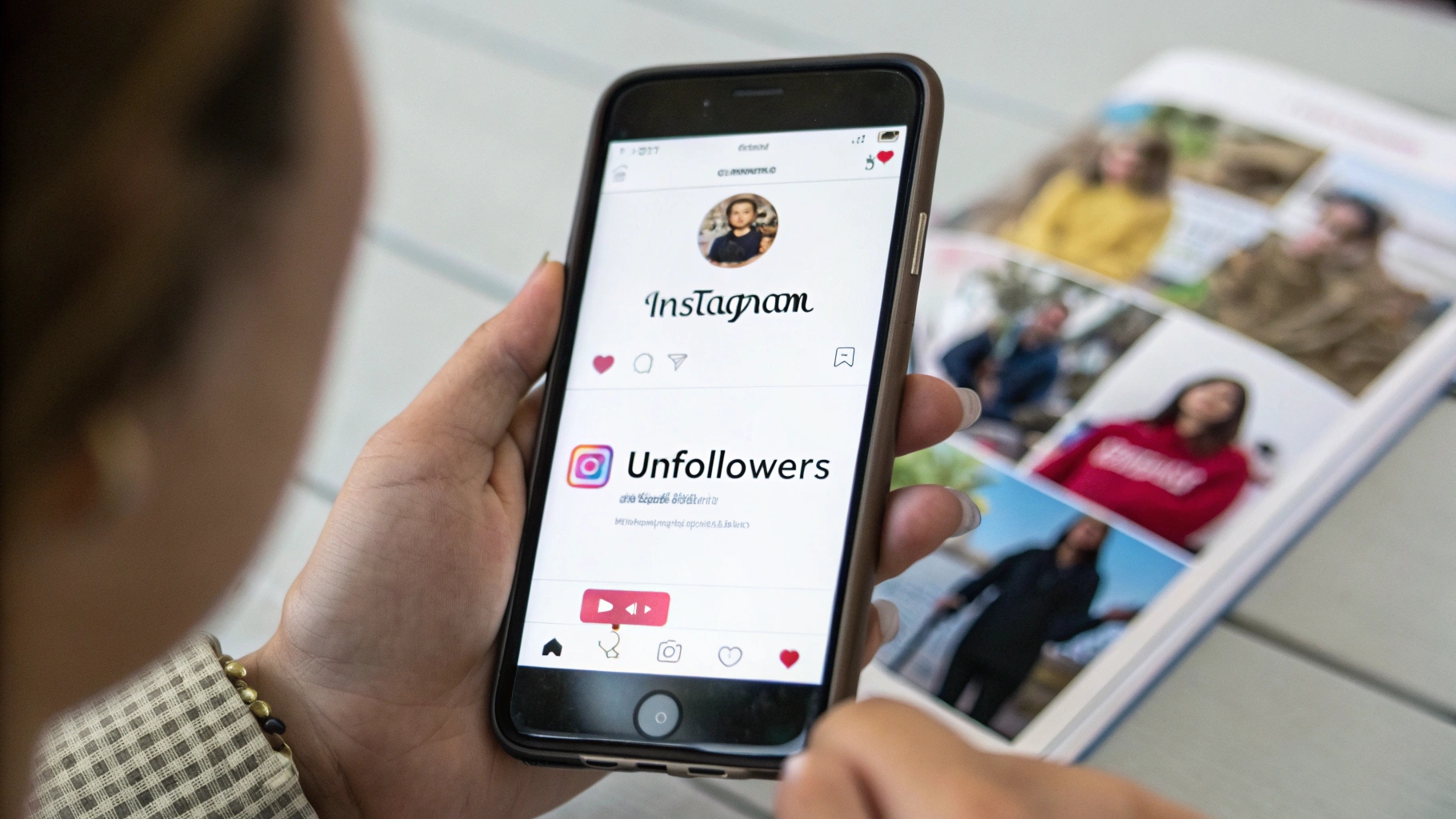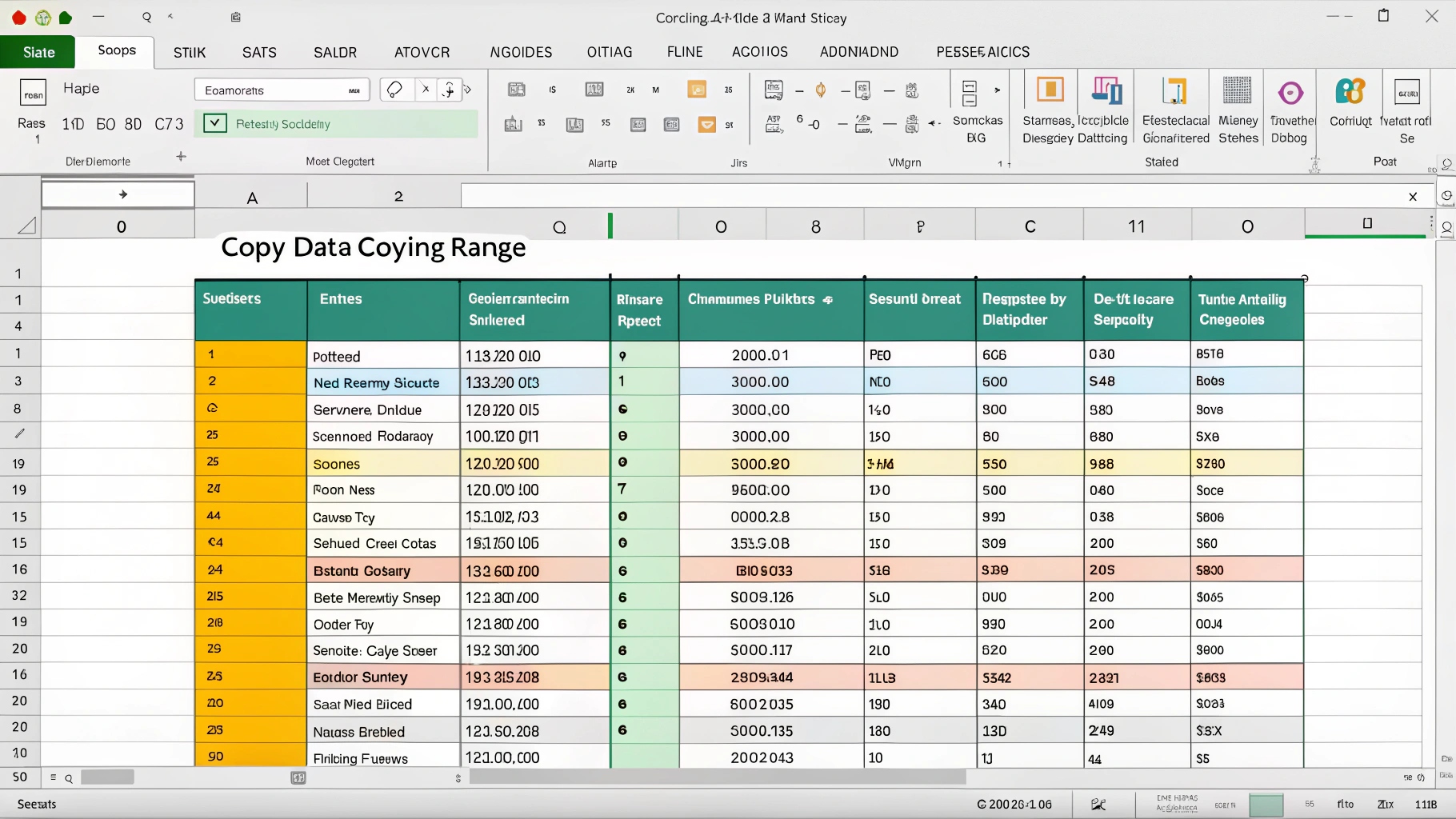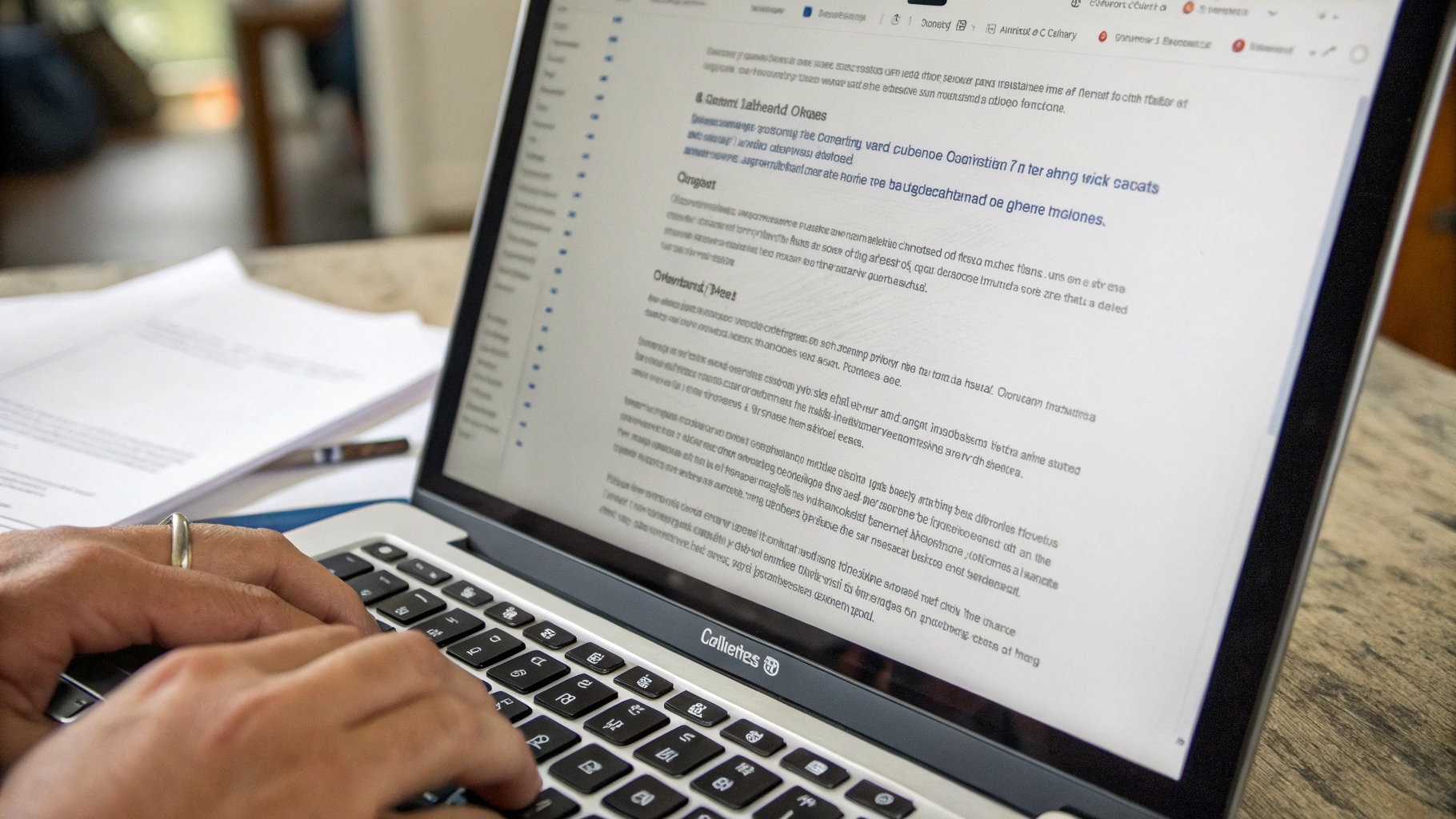ilustrasi gambar tentang Cuma Butuh 5 Menit! Cara Bikin Laptop Lebih Cepat(Media Indonesia)
ilustrasi gambar tentang Cuma Butuh 5 Menit! Cara Bikin Laptop Lebih Cepat(Media Indonesia)
Performa laptop yang lambat tentu menjadi penghalang aktivitas, apalagi saat dikejar tenggat waktu atau sedang menikmati hiburan. Untungnya, ada beberapa langkah sederhana yang bisa Anda lakukan untuk meningkatkan kecepatan laptop Anda secara signifikan. Tak perlu keahlian khusus, bahkan dalam hitungan menit, laptop Anda bisa kembali gesit dan responsif.
Identifikasi dan Hapus Program yang Tidak Perlu
Salah satu penyebab utama laptop menjadi lambat adalah terlalu banyak program yang terinstal, terutama yang berjalan di latar belakang. Program-program ini memakan sumber daya sistem, seperti memori dan daya pemrosesan, bahkan ketika Anda tidak menggunakannya secara aktif. Luangkan waktu untuk meninjau daftar program yang terinstal di laptop Anda. Carilah program yang jarang atau tidak pernah Anda gunakan, serta program yang tidak Anda kenali. Hapus program-program ini untuk membebaskan ruang penyimpanan dan mengurangi beban pada sistem.
Untuk menghapus program di Windows, Anda bisa membuka Control Panel, lalu pilih Programs and Features. Di macOS, Anda bisa membuka Finder, lalu pilih Applications dan seret aplikasi yang ingin dihapus ke Trash. Pastikan Anda menghapus program secara menyeluruh, termasuk file dan folder terkait, untuk mencegah sisa-sisa program membebani sistem.
Selain program yang Anda instal sendiri, perhatikan juga bloatware, yaitu program bawaan dari pabrikan laptop yang seringkali tidak berguna dan hanya memakan ruang penyimpanan. Bloatware biasanya berupa aplikasi trial, utilitas sistem, atau game yang tidak Anda butuhkan. Hapus bloatware ini untuk membersihkan sistem dan meningkatkan performa laptop.
Bersihkan File Sampah dan Cache
Seiring waktu, laptop Anda akan mengumpulkan file sampah dan cache yang tidak perlu. File sampah adalah file sementara yang dibuat oleh sistem operasi atau program, tetapi tidak lagi digunakan. Cache adalah data yang disimpan sementara oleh program untuk mempercepat akses di masa mendatang. Meskipun cache berguna untuk meningkatkan kecepatan, cache yang terlalu banyak justru bisa memperlambat sistem.
Bersihkan file sampah dan cache secara berkala untuk membebaskan ruang penyimpanan dan meningkatkan performa laptop. Anda bisa menggunakan utilitas bawaan dari sistem operasi, seperti Disk Cleanup di Windows atau Storage Management di macOS. Utilitas ini akan memindai hard drive Anda dan menghapus file sampah dan cache yang tidak perlu.
Selain utilitas bawaan, Anda juga bisa menggunakan aplikasi pihak ketiga untuk membersihkan file sampah dan cache. Aplikasi-aplikasi ini biasanya menawarkan fitur yang lebih canggih, seperti pembersihan otomatis dan optimasi sistem. Beberapa aplikasi pembersih populer antara lain CCleaner, CleanMyMac, dan AVG TuneUp.
Pastikan Anda berhati-hati saat menggunakan aplikasi pembersih pihak ketiga. Beberapa aplikasi mungkin mengandung malware atau adware yang justru bisa membahayakan sistem Anda. Unduh aplikasi hanya dari sumber yang terpercaya dan baca ulasan pengguna sebelum menginstalnya.
Defragmentasi Hard Drive (HDD)
Jika laptop Anda menggunakan hard drive (HDD), defragmentasi hard drive secara berkala bisa meningkatkan performa. Defragmentasi adalah proses menyusun kembali file-file yang tersebar di hard drive agar lebih teratur. Ketika file-file terfragmentasi, sistem membutuhkan waktu lebih lama untuk mengaksesnya, sehingga memperlambat performa laptop.
Defragmentasi hard drive akan menyatukan file-file yang terfragmentasi, sehingga sistem bisa mengaksesnya lebih cepat. Proses ini mirip dengan menyusun buku-buku di rak agar lebih mudah ditemukan. Defragmentasi hard drive bisa dilakukan menggunakan utilitas bawaan dari sistem operasi, yaitu Disk Defragmenter di Windows. Utilitas ini akan menganalisis hard drive Anda dan melakukan defragmentasi jika diperlukan.
Perlu diingat bahwa defragmentasi hanya diperlukan untuk hard drive (HDD). Jika laptop Anda menggunakan solid-state drive (SSD), defragmentasi justru bisa memperpendek umur SSD. SSD bekerja dengan cara yang berbeda dari HDD, sehingga tidak memerlukan defragmentasi. Sistem operasi modern biasanya secara otomatis menonaktifkan defragmentasi pada SSD.
Untuk mengetahui jenis penyimpanan yang digunakan laptop Anda, Anda bisa membuka Device Manager di Windows atau System Information di macOS. Cari informasi tentang hard drive atau storage device. Jika tertulis SSD atau Solid State Drive, berarti laptop Anda menggunakan SSD dan tidak perlu didefragmentasi.
Nonaktifkan Program Startup yang Tidak Perlu
Banyak program yang secara otomatis berjalan saat laptop dinyalakan. Program-program ini disebut program startup. Program startup bisa memperlambat proses booting laptop dan memakan sumber daya sistem bahkan ketika Anda tidak menggunakannya secara aktif. Nonaktifkan program startup yang tidak perlu untuk mempercepat proses booting dan meningkatkan performa laptop.
Untuk menonaktifkan program startup di Windows, Anda bisa membuka Task Manager, lalu pilih tab Startup. Di macOS, Anda bisa membuka System Preferences, lalu pilih Users & Groups dan klik tab Login Items. Di kedua sistem operasi, Anda akan melihat daftar program yang berjalan saat startup. Nonaktifkan program yang tidak perlu dengan mengklik tombol Disable atau menghapus centang pada kotak di sebelahnya.
Berhati-hatilah saat menonaktifkan program startup. Jangan menonaktifkan program yang penting untuk sistem operasi atau program yang Anda gunakan secara teratur. Jika Anda tidak yakin apakah suatu program aman untuk dinonaktifkan, sebaiknya biarkan saja.
Beberapa program mungkin tidak muncul di daftar program startup. Program-program ini mungkin berjalan sebagai layanan sistem. Untuk menonaktifkan layanan sistem, Anda bisa membuka Services di Windows atau Activity Monitor di macOS. Cari layanan yang tidak perlu dan nonaktifkan. Namun, berhati-hatilah saat menonaktifkan layanan sistem, karena bisa menyebabkan masalah pada sistem operasi.
Tingkatkan Kapasitas RAM
RAM (Random Access Memory) adalah memori yang digunakan oleh sistem operasi dan program untuk menyimpan data sementara. Semakin besar kapasitas RAM, semakin banyak data yang bisa disimpan oleh sistem, sehingga performa laptop akan semakin baik. Jika laptop Anda sering mengalami lag atau lambat saat menjalankan banyak program sekaligus, meningkatkan kapasitas RAM bisa menjadi solusi yang efektif.
Untuk mengetahui kapasitas RAM yang terpasang di laptop Anda, Anda bisa membuka System Information di Windows atau About This Mac di macOS. Di kedua sistem operasi, Anda akan melihat informasi tentang kapasitas RAM, jenis RAM, dan kecepatan RAM. Pastikan Anda membeli RAM yang kompatibel dengan laptop Anda. Perhatikan jenis RAM (DDR3, DDR4, dll.), kecepatan RAM (MHz), dan kapasitas RAM (GB). Anda bisa melihat spesifikasi RAM yang didukung oleh laptop Anda di manual atau website pabrikan.
Pemasangan RAM biasanya cukup mudah, tetapi jika Anda tidak yakin, sebaiknya serahkan kepada teknisi profesional. Pastikan Anda mematikan laptop dan mencabut semua kabel sebelum memasang RAM. Buka casing laptop dan cari slot RAM. Lepaskan RAM lama (jika ada) dan pasang RAM baru dengan hati-hati. Pastikan RAM terpasang dengan benar dan terkunci pada tempatnya.
Setelah memasang RAM baru, nyalakan laptop dan periksa apakah RAM terdeteksi dengan benar. Buka System Information atau About This Mac dan periksa kapasitas RAM yang tertera. Jika RAM tidak terdeteksi, periksa kembali pemasangan RAM dan pastikan RAM kompatibel dengan laptop Anda.
Optimalkan Pengaturan Visual
Efek visual yang menarik memang membuat tampilan laptop lebih menarik, tetapi efek visual juga memakan sumber daya sistem. Menonaktifkan atau mengurangi efek visual bisa meningkatkan performa laptop, terutama jika laptop Anda memiliki kartu grafis yang kurang mumpuni.
Di Windows, Anda bisa mengoptimalkan pengaturan visual dengan membuka System Properties, lalu pilih tab Advanced dan klik tombol Settings di bagian Performance. Di jendela Performance Options, Anda bisa memilih opsi Adjust for best performance untuk menonaktifkan semua efek visual atau memilih opsi Custom untuk memilih efek visual mana yang ingin dinonaktifkan.
Di macOS, Anda bisa mengoptimalkan pengaturan visual dengan membuka System Preferences, lalu pilih Dock. Di jendela Dock, Anda bisa menonaktifkan efek animasi, seperti Magnification dan Genie effect. Anda juga bisa mengurangi transparansi dan efek blur dengan membuka System Preferences, lalu pilih Accessibility dan klik Display. Centang opsi Reduce transparency dan Reduce motion.
Selain pengaturan visual, Anda juga bisa mengoptimalkan resolusi layar. Resolusi layar yang lebih tinggi memang membuat tampilan lebih tajam, tetapi juga memakan sumber daya sistem. Jika laptop Anda terasa lambat, coba turunkan resolusi layar ke resolusi yang lebih rendah. Anda bisa mengubah resolusi layar di Display Settings di Windows atau Displays di macOS.
Perbarui Driver Secara Teratur
Driver adalah perangkat lunak yang memungkinkan sistem operasi berkomunikasi dengan perangkat keras. Driver yang usang atau rusak bisa menyebabkan masalah performa, seperti lag, crash, atau blue screen. Perbarui driver secara teratur untuk memastikan perangkat keras Anda bekerja dengan optimal.
Anda bisa memperbarui driver secara manual dengan mengunduh driver terbaru dari website pabrikan perangkat keras. Pastikan Anda mengunduh driver yang sesuai dengan sistem operasi dan model perangkat keras Anda. Setelah mengunduh driver, instal driver dengan mengikuti petunjuk yang diberikan.
Selain memperbarui driver secara manual, Anda juga bisa menggunakan aplikasi pihak ketiga untuk memperbarui driver secara otomatis. Aplikasi-aplikasi ini akan memindai sistem Anda dan mencari driver yang usang atau rusak. Kemudian, aplikasi akan mengunduh dan menginstal driver terbaru secara otomatis. Beberapa aplikasi pembaruan driver populer antara lain Driver Booster, Driver Easy, dan Driver Talent.
Berhati-hatilah saat menggunakan aplikasi pembaruan driver pihak ketiga. Beberapa aplikasi mungkin mengandung malware atau adware yang justru bisa membahayakan sistem Anda. Unduh aplikasi hanya dari sumber yang terpercaya dan baca ulasan pengguna sebelum menginstalnya.
Pertimbangkan Upgrade ke SSD
Jika laptop Anda masih menggunakan hard drive (HDD), pertimbangkan untuk upgrade ke solid-state drive (SSD). SSD jauh lebih cepat daripada HDD, sehingga bisa meningkatkan performa laptop secara signifikan. SSD memiliki waktu akses yang lebih cepat, kecepatan baca/tulis yang lebih tinggi, dan lebih tahan terhadap guncangan daripada HDD.
Upgrade ke SSD bisa mempercepat proses booting laptop, membuka aplikasi, dan mentransfer file. Laptop Anda akan terasa lebih responsif dan gesit. Pemasangan SSD biasanya cukup mudah, tetapi jika Anda tidak yakin, sebaiknya serahkan kepada teknisi profesional. Pastikan Anda mem-backup data Anda sebelum melakukan upgrade ke SSD.
Setelah memasang SSD, Anda perlu menginstal sistem operasi di SSD. Anda bisa melakukan instalasi bersih sistem operasi atau mengkloning hard drive lama ke SSD. Instalasi bersih akan menghapus semua data di hard drive lama, sedangkan kloning akan menyalin semua data dari hard drive lama ke SSD.
SSD tersedia dalam berbagai ukuran dan harga. Pilih SSD yang sesuai dengan kebutuhan dan anggaran Anda. SSD dengan kapasitas yang lebih besar akan lebih mahal, tetapi juga akan memberikan lebih banyak ruang penyimpanan.
Instal Ulang Sistem Operasi
Jika semua cara di atas tidak berhasil meningkatkan performa laptop Anda, pertimbangkan untuk menginstal ulang sistem operasi. Instal ulang sistem operasi akan menghapus semua data dan program di laptop Anda dan menginstal sistem operasi yang baru. Proses ini akan membersihkan sistem dari file sampah, virus, dan program yang tidak perlu, sehingga laptop Anda akan terasa seperti baru.
Sebelum menginstal ulang sistem operasi, pastikan Anda mem-backup semua data penting Anda. Anda bisa mem-backup data ke hard drive eksternal, flash drive, atau cloud storage. Setelah mem-backup data, siapkan media instalasi sistem operasi. Anda bisa menggunakan DVD instalasi atau USB flash drive yang berisi file instalasi sistem operasi.
Proses instalasi sistem operasi biasanya cukup mudah, tetapi jika Anda tidak yakin, sebaiknya serahkan kepada teknisi profesional. Ikuti petunjuk yang diberikan selama proses instalasi. Setelah menginstal sistem operasi, instal driver perangkat keras dan program yang Anda butuhkan.
Instal ulang sistem operasi adalah solusi yang drastis, tetapi bisa sangat efektif untuk meningkatkan performa laptop yang sudah sangat lambat. Pastikan Anda melakukan backup data dan mengikuti petunjuk instalasi dengan hati-hati.