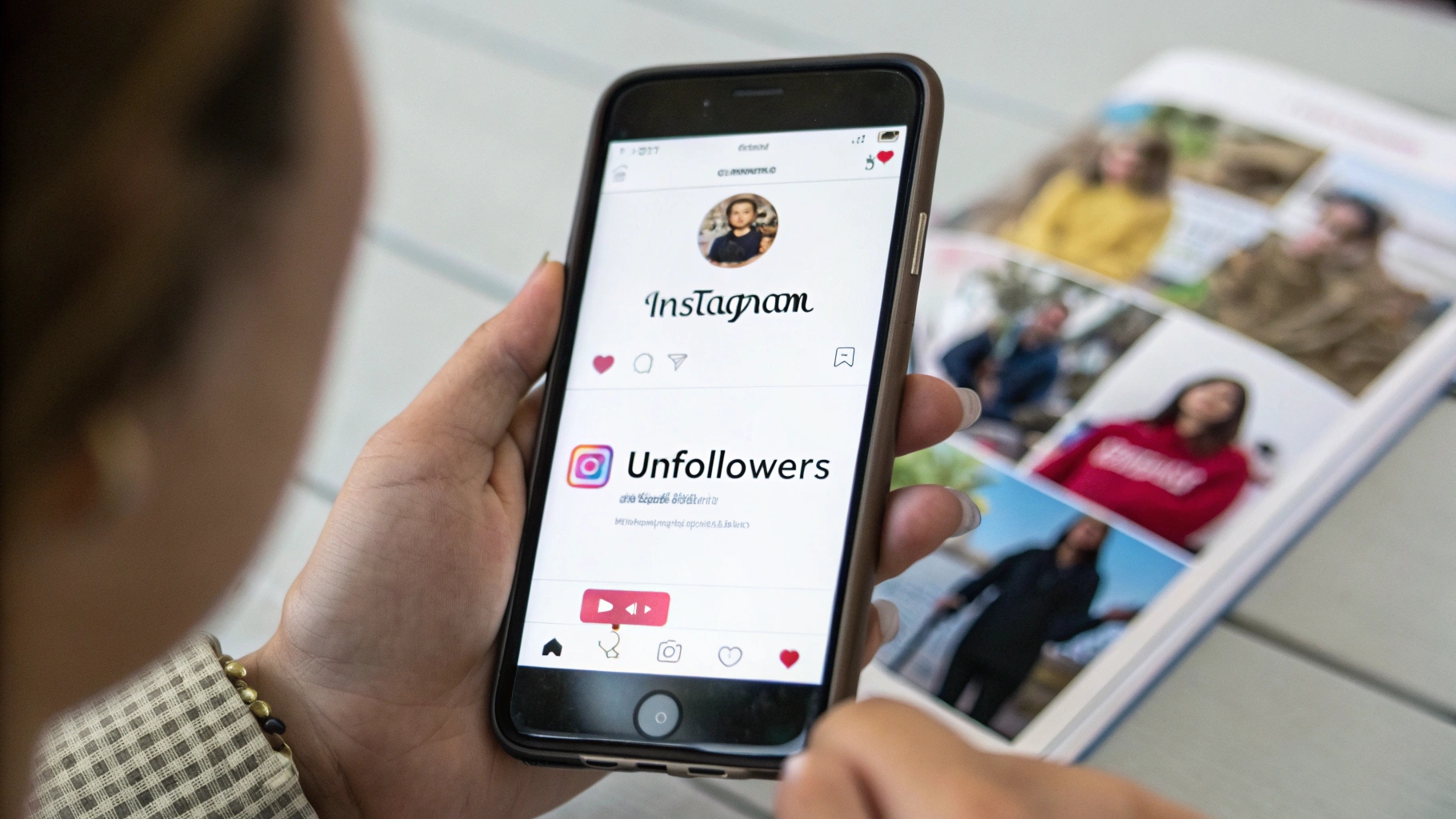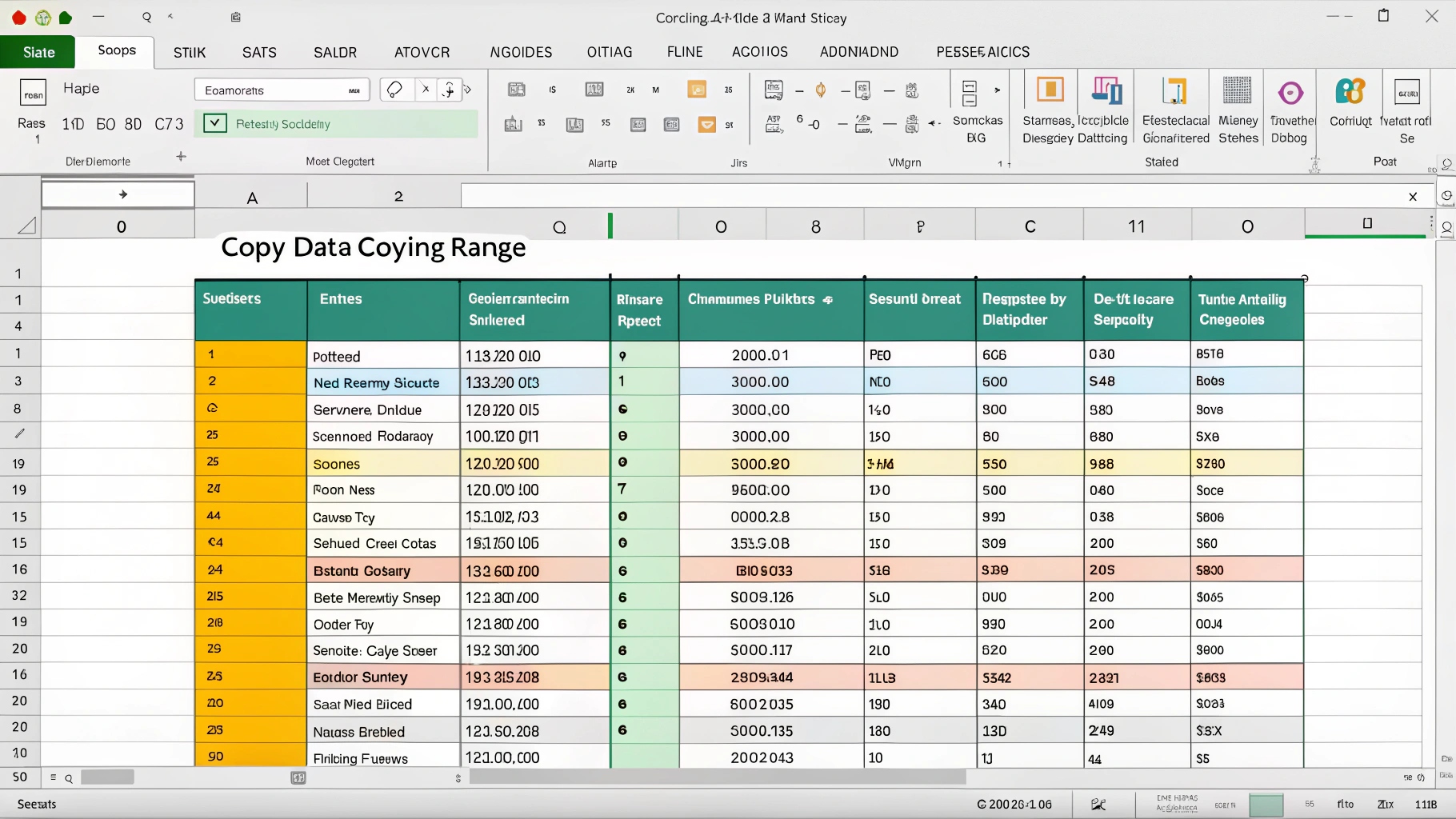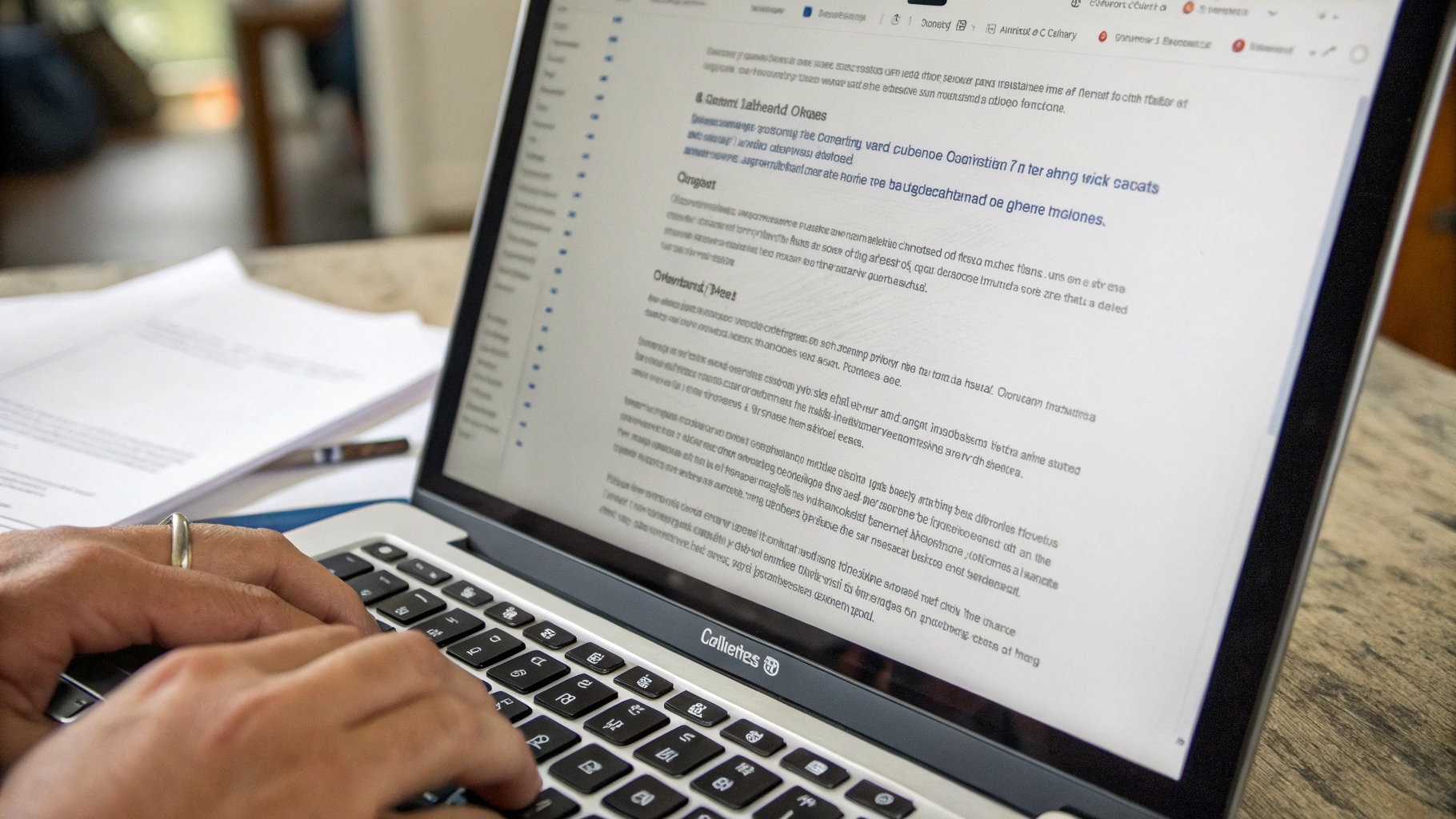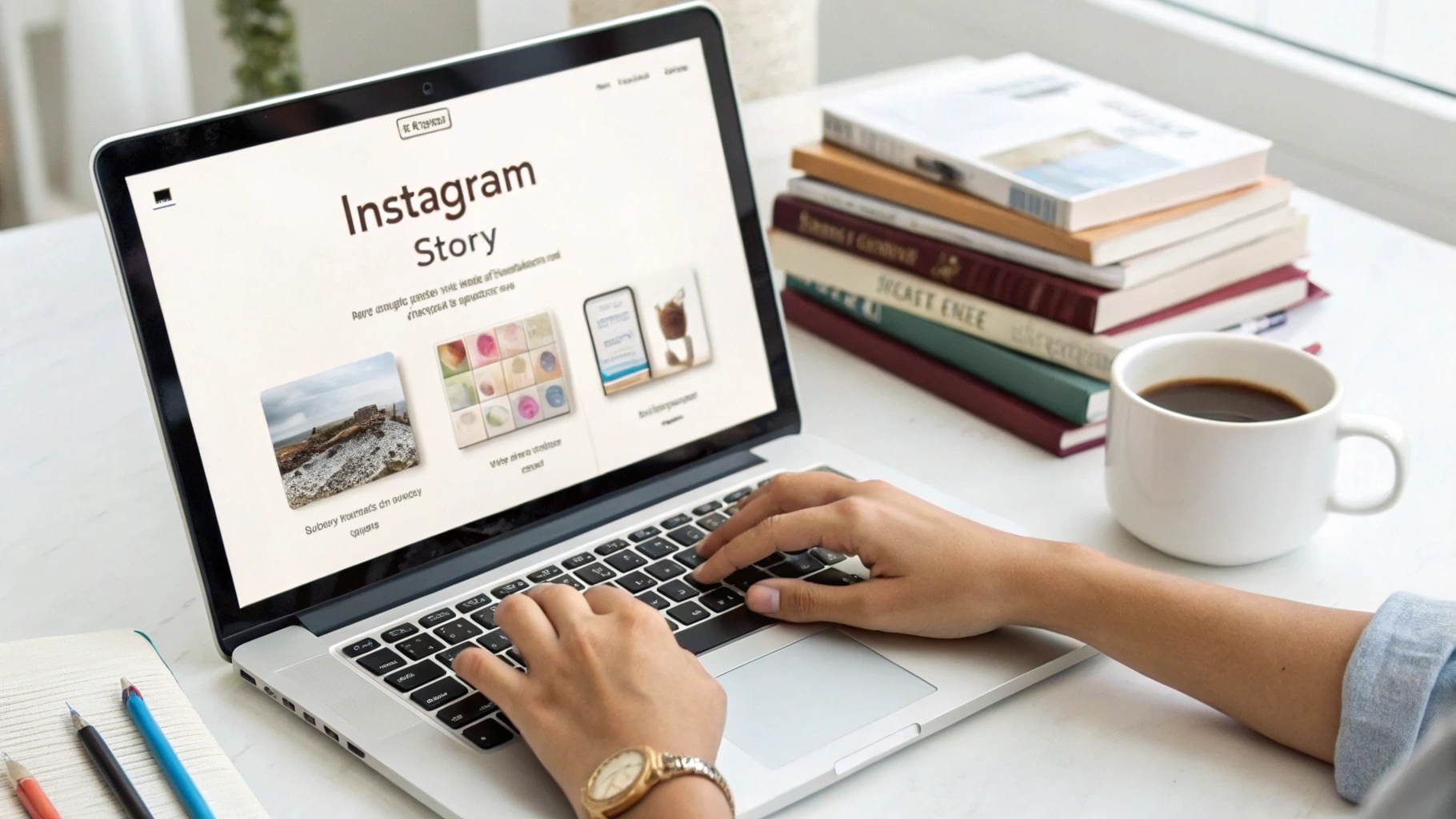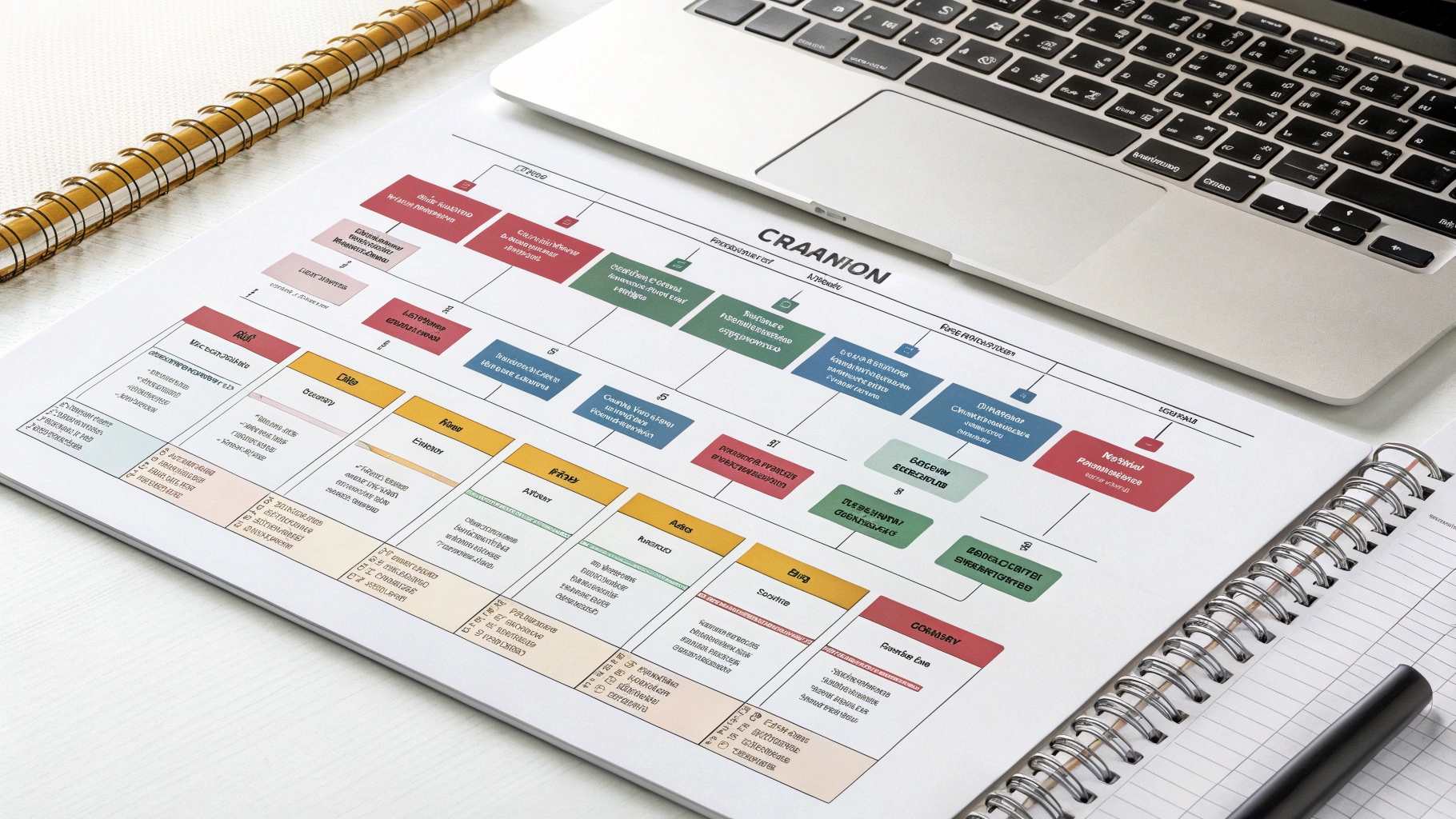ilustrasi gambar tentang Cara Remote Laptop dari HP Android(Media Indonesia)
ilustrasi gambar tentang Cara Remote Laptop dari HP Android(Media Indonesia)
Konektivitas tanpa batas kini menjadi kebutuhan esensial, memungkinkan kita untuk mengelola perangkat dari jarak jauh. Salah satu kemudahan yang ditawarkan teknologi modern adalah kemampuan mengendalikan laptop menggunakan ponsel Android. Fitur ini sangat berguna dalam berbagai situasi, mulai dari presentasi, troubleshooting jarak jauh, hingga mengakses file penting saat bepergian. Dengan beberapa langkah sederhana dan aplikasi yang tepat, Anda dapat mengubah ponsel pintar menjadi pengendali jarak jauh yang andal untuk laptop Anda.
Memilih Aplikasi Remote Desktop yang Tepat
Langkah pertama dalam meremote laptop dari ponsel Android adalah memilih aplikasi remote desktop yang sesuai dengan kebutuhan Anda. Terdapat berbagai pilihan aplikasi yang tersedia di Google Play Store, masing-masing dengan fitur dan kelebihan tersendiri. Beberapa aplikasi populer yang sering digunakan antara lain TeamViewer, Chrome Remote Desktop, Microsoft Remote Desktop, dan AnyDesk. Pertimbangkan faktor-faktor seperti kemudahan penggunaan, fitur keamanan, kompatibilitas dengan sistem operasi laptop, dan ketersediaan fitur gratis sebelum membuat keputusan. TeamViewer, misalnya, dikenal dengan antarmuka yang intuitif dan fitur lengkap, termasuk transfer file dan dukungan multi-monitor. Chrome Remote Desktop, di sisi lain, menawarkan kemudahan integrasi dengan akun Google dan kemudahan pengaturan. Microsoft Remote Desktop sangat ideal jika Anda menggunakan sistem operasi Windows dan ingin terhubung ke laptop berbasis Windows dari jarak jauh. AnyDesk menawarkan performa yang cepat dan stabil, bahkan pada koneksi internet yang kurang optimal.
Setelah memilih aplikasi, unduh dan instal aplikasi tersebut baik di laptop maupun di ponsel Android Anda. Pastikan Anda mengunduh aplikasi dari sumber yang terpercaya, seperti Google Play Store atau situs web resmi pengembang, untuk menghindari risiko malware atau aplikasi palsu. Setelah instalasi selesai, ikuti petunjuk yang diberikan oleh aplikasi untuk mengkonfigurasi koneksi remote desktop. Proses konfigurasi biasanya melibatkan pembuatan akun, pengaturan kata sandi, dan pemberian izin akses ke laptop Anda.
Konfigurasi Laptop untuk Akses Jarak Jauh
Sebelum dapat meremote laptop dari ponsel Android, Anda perlu memastikan bahwa laptop Anda telah dikonfigurasi dengan benar untuk menerima koneksi jarak jauh. Proses konfigurasi ini bervariasi tergantung pada sistem operasi yang Anda gunakan. Pada sistem operasi Windows, Anda perlu mengaktifkan fitur Remote Desktop Connection. Caranya, buka Control Panel, pilih System and Security, lalu pilih System. Pada panel sebelah kiri, klik Remote settings. Centang kotak Allow remote connections to this computer dan pilih opsi yang sesuai dengan kebutuhan Anda. Anda juga dapat menambahkan pengguna tertentu yang diizinkan untuk mengakses laptop Anda dari jarak jauh. Pastikan firewall Anda tidak memblokir koneksi remote desktop. Anda mungkin perlu menambahkan pengecualian untuk aplikasi remote desktop yang Anda gunakan.
Selain mengaktifkan fitur Remote Desktop Connection, Anda juga perlu memastikan bahwa laptop Anda terhubung ke jaringan internet yang stabil. Koneksi internet yang lambat atau tidak stabil dapat menyebabkan lag atau gangguan saat meremote laptop dari ponsel Android. Sebaiknya gunakan koneksi Wi-Fi yang cepat dan andal. Jika Anda menggunakan koneksi data seluler, pastikan Anda memiliki kuota data yang cukup dan sinyal yang kuat. Pertimbangkan untuk menggunakan VPN (Virtual Private Network) untuk mengenkripsi koneksi Anda dan melindungi data Anda dari akses yang tidak sah, terutama jika Anda terhubung ke jaringan Wi-Fi publik.
Menghubungkan Ponsel Android ke Laptop
Setelah laptop dan ponsel Android Anda dikonfigurasi dengan benar, Anda dapat mulai menghubungkan keduanya. Buka aplikasi remote desktop di ponsel Android Anda dan masukkan informasi yang diperlukan, seperti alamat IP laptop, nama pengguna, dan kata sandi. Alamat IP laptop dapat ditemukan dengan mengetik ipconfig di Command Prompt (Windows) atau ifconfig di Terminal (macOS). Pastikan laptop dan ponsel Android Anda terhubung ke jaringan yang sama. Jika Anda ingin terhubung dari jaringan yang berbeda, Anda perlu mengkonfigurasi port forwarding di router Anda. Proses port forwarding bervariasi tergantung pada merek dan model router yang Anda gunakan. Konsultasikan manual router Anda atau cari tutorial online untuk informasi lebih lanjut.
Setelah Anda memasukkan informasi yang diperlukan, klik tombol Connect atau Hubungkan untuk memulai koneksi remote desktop. Jika koneksi berhasil, Anda akan melihat tampilan layar laptop Anda di ponsel Android Anda. Anda dapat menggunakan layar sentuh ponsel Android Anda untuk mengendalikan mouse dan keyboard laptop Anda. Beberapa aplikasi remote desktop juga menawarkan fitur tambahan, seperti transfer file, clipboard sharing, dan dukungan multi-monitor. Manfaatkan fitur-fitur ini untuk meningkatkan produktivitas Anda saat meremote laptop dari ponsel Android.
Tips dan Trik untuk Pengalaman Remote Desktop yang Optimal
Untuk mendapatkan pengalaman remote desktop yang optimal, ada beberapa tips dan trik yang perlu Anda perhatikan. Pertama, pastikan Anda memiliki koneksi internet yang cepat dan stabil. Koneksi internet yang lambat dapat menyebabkan lag atau gangguan saat meremote laptop dari ponsel Android. Kedua, sesuaikan resolusi layar laptop Anda agar sesuai dengan ukuran layar ponsel Android Anda. Resolusi layar yang terlalu tinggi dapat membuat teks dan ikon terlihat terlalu kecil, sementara resolusi layar yang terlalu rendah dapat membuat tampilan terlihat buram. Ketiga, nonaktifkan aplikasi atau program yang tidak perlu di laptop Anda untuk mengurangi beban kerja CPU dan memori. Keempat, gunakan keyboard dan mouse eksternal jika memungkinkan. Keyboard dan mouse eksternal dapat memberikan pengalaman mengetik dan navigasi yang lebih nyaman daripada menggunakan layar sentuh ponsel Android. Kelima, perbarui aplikasi remote desktop Anda secara teratur untuk mendapatkan fitur terbaru dan perbaikan bug.
Selain tips di atas, Anda juga perlu memperhatikan faktor keamanan saat meremote laptop dari ponsel Android. Gunakan kata sandi yang kuat dan unik untuk akun remote desktop Anda. Aktifkan otentikasi dua faktor jika tersedia. Hindari menggunakan jaringan Wi-Fi publik yang tidak aman. Gunakan VPN untuk mengenkripsi koneksi Anda dan melindungi data Anda dari akses yang tidak sah. Selalu kunci laptop Anda saat tidak digunakan. Hapus aplikasi remote desktop dari ponsel Android Anda jika Anda tidak lagi membutuhkannya. Dengan mengikuti tips dan trik ini, Anda dapat menikmati pengalaman remote desktop yang aman, nyaman, dan produktif.
Keamanan dalam Remote Laptop
Keamanan merupakan aspek krusial yang perlu diperhatikan saat melakukan remote laptop dari ponsel Android. Mengakses perangkat dari jarak jauh membuka potensi celah keamanan jika tidak ditangani dengan benar. Pastikan aplikasi remote desktop yang Anda gunakan memiliki fitur keamanan yang kuat, seperti enkripsi end-to-end dan otentikasi dua faktor. Enkripsi end-to-end memastikan bahwa data yang dikirimkan antara laptop dan ponsel Android Anda dienkripsi dan tidak dapat dibaca oleh pihak ketiga. Otentikasi dua faktor menambahkan lapisan keamanan tambahan dengan mengharuskan Anda untuk memasukkan kode verifikasi selain kata sandi saat login. Kode verifikasi ini biasanya dikirimkan ke ponsel Anda melalui SMS atau aplikasi otentikasi.
Selain fitur keamanan yang ditawarkan oleh aplikasi remote desktop, Anda juga perlu mengambil langkah-langkah proaktif untuk melindungi laptop dan ponsel Android Anda dari ancaman keamanan. Gunakan kata sandi yang kuat dan unik untuk semua akun Anda, termasuk akun remote desktop, akun email, dan akun media sosial. Hindari menggunakan kata sandi yang sama untuk beberapa akun. Aktifkan firewall di laptop Anda untuk mencegah akses yang tidak sah. Instal perangkat lunak antivirus dan anti-malware di laptop dan ponsel Android Anda dan perbarui secara teratur. Berhati-hatilah terhadap email dan tautan yang mencurigakan. Jangan pernah mengklik tautan atau membuka lampiran dari sumber yang tidak dikenal. Dengan mengambil langkah-langkah keamanan yang tepat, Anda dapat meminimalkan risiko keamanan saat meremote laptop dari ponsel Android.
Alternatif Aplikasi Remote Desktop
Selain aplikasi remote desktop yang telah disebutkan sebelumnya, terdapat beberapa alternatif lain yang mungkin sesuai dengan kebutuhan Anda. Salah satunya adalah Splashtop, yang dikenal dengan performa streaming yang tinggi dan latensi yang rendah. Splashtop sangat ideal untuk aplikasi yang membutuhkan grafis yang intensif, seperti game dan editing video. Aplikasi lain yang patut dipertimbangkan adalah VNC Viewer, yang merupakan aplikasi open-source yang fleksibel dan dapat dikonfigurasi. VNC Viewer mendukung berbagai platform dan protokol, sehingga cocok untuk lingkungan yang heterogen. Selain itu, ada juga aplikasi seperti Zoho Assist dan Goverlan Reach, yang dirancang khusus untuk dukungan teknis jarak jauh dan manajemen IT. Aplikasi-aplikasi ini menawarkan fitur-fitur seperti transfer file, obrolan, dan rekaman sesi, yang sangat berguna untuk membantu pengguna lain dari jarak jauh.
Saat memilih aplikasi remote desktop, pertimbangkan faktor-faktor seperti harga, fitur, kompatibilitas, dan kemudahan penggunaan. Beberapa aplikasi menawarkan uji coba gratis atau versi gratis dengan fitur terbatas, sehingga Anda dapat mencoba aplikasi tersebut sebelum membeli lisensi berbayar. Baca ulasan pengguna dan bandingkan fitur-fitur dari berbagai aplikasi untuk menemukan yang paling sesuai dengan kebutuhan Anda. Jangan ragu untuk mencoba beberapa aplikasi yang berbeda sebelum membuat keputusan akhir. Dengan melakukan riset yang cermat, Anda dapat menemukan aplikasi remote desktop yang sempurna untuk meremote laptop dari ponsel Android Anda.
Troubleshooting Masalah Umum
Meskipun proses meremote laptop dari ponsel Android relatif mudah, Anda mungkin mengalami beberapa masalah umum. Salah satu masalah yang paling umum adalah koneksi yang lambat atau tidak stabil. Hal ini dapat disebabkan oleh koneksi internet yang lambat, sinyal Wi-Fi yang lemah, atau beban kerja CPU yang tinggi di laptop Anda. Untuk mengatasi masalah ini, coba periksa koneksi internet Anda, pindahkan laptop dan ponsel Android Anda lebih dekat ke router Wi-Fi, dan tutup aplikasi atau program yang tidak perlu di laptop Anda. Masalah lain yang mungkin Anda hadapi adalah kesulitan menghubungkan ke laptop Anda. Hal ini dapat disebabkan oleh pengaturan firewall yang salah, alamat IP yang salah, atau kata sandi yang salah. Untuk mengatasi masalah ini, pastikan firewall Anda tidak memblokir koneksi remote desktop, periksa kembali alamat IP dan kata sandi Anda, dan pastikan laptop dan ponsel Android Anda terhubung ke jaringan yang sama.
Jika Anda masih mengalami masalah, coba restart laptop dan ponsel Android Anda. Terkadang, restart sederhana dapat menyelesaikan masalah koneksi. Anda juga dapat mencoba memperbarui aplikasi remote desktop Anda ke versi terbaru. Versi terbaru seringkali berisi perbaikan bug dan peningkatan kinerja. Jika semua upaya gagal, hubungi dukungan teknis dari pengembang aplikasi remote desktop Anda. Mereka mungkin dapat memberikan bantuan lebih lanjut dan menyelesaikan masalah Anda. Dengan sedikit kesabaran dan pemecahan masalah, Anda dapat mengatasi masalah umum dan menikmati pengalaman remote desktop yang lancar dan produktif.
Masa Depan Remote Access
Teknologi remote access terus berkembang pesat, menawarkan kemungkinan baru dan inovatif. Di masa depan, kita dapat mengharapkan peningkatan dalam hal kecepatan, keamanan, dan kemudahan penggunaan. Teknologi 5G akan memungkinkan koneksi remote desktop yang lebih cepat dan stabil, bahkan saat bepergian. Kecerdasan buatan (AI) akan digunakan untuk meningkatkan pengalaman pengguna, seperti menyesuaikan resolusi layar secara otomatis dan mengoptimalkan penggunaan sumber daya. Keamanan biometrik, seperti pengenalan wajah dan sidik jari, akan digunakan untuk meningkatkan keamanan remote access. Selain itu, kita dapat mengharapkan integrasi yang lebih erat antara remote access dan teknologi lain, seperti virtual reality (VR) dan augmented reality (AR). VR dan AR akan memungkinkan kita untuk berinteraksi dengan laptop kita secara lebih imersif dan intuitif dari jarak jauh.
Masa depan remote access sangat cerah. Dengan terus berkembangnya teknologi, kita dapat mengharapkan remote access menjadi semakin penting dalam kehidupan kita sehari-hari. Remote access akan memungkinkan kita untuk bekerja, belajar, dan bermain dari mana saja dan kapan saja. Remote access akan memberdayakan kita untuk menjadi lebih produktif, fleksibel, dan terhubung.