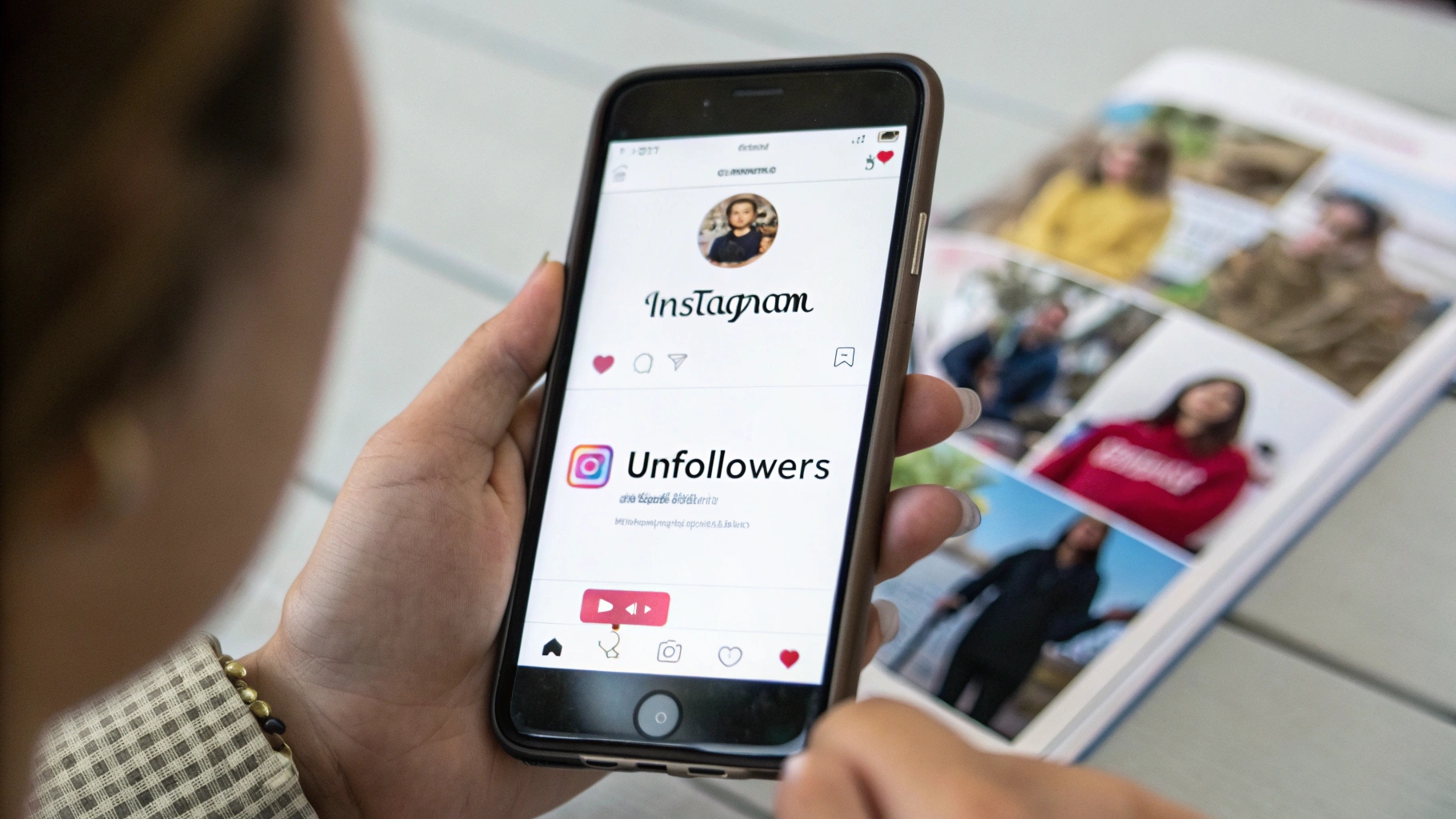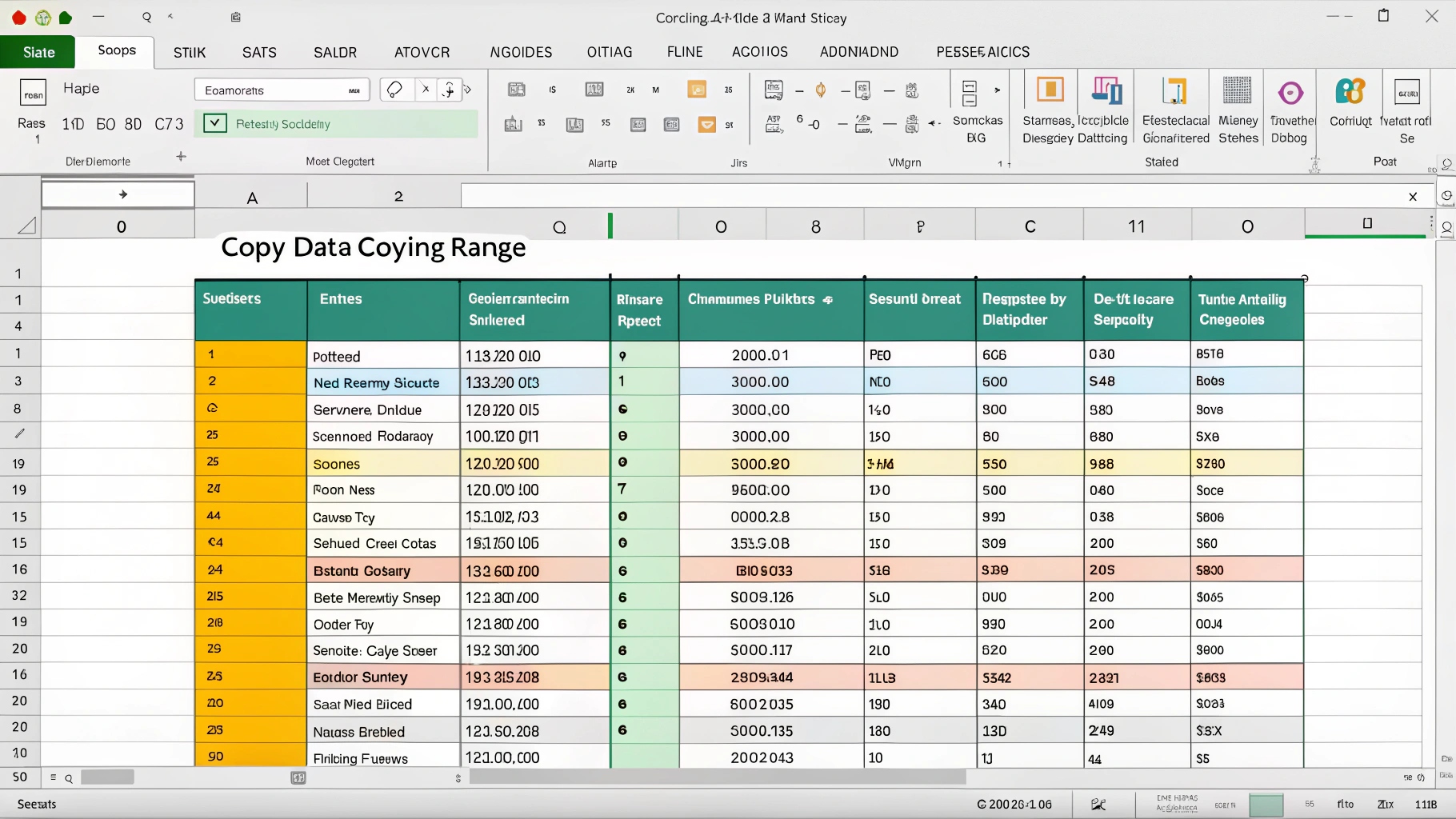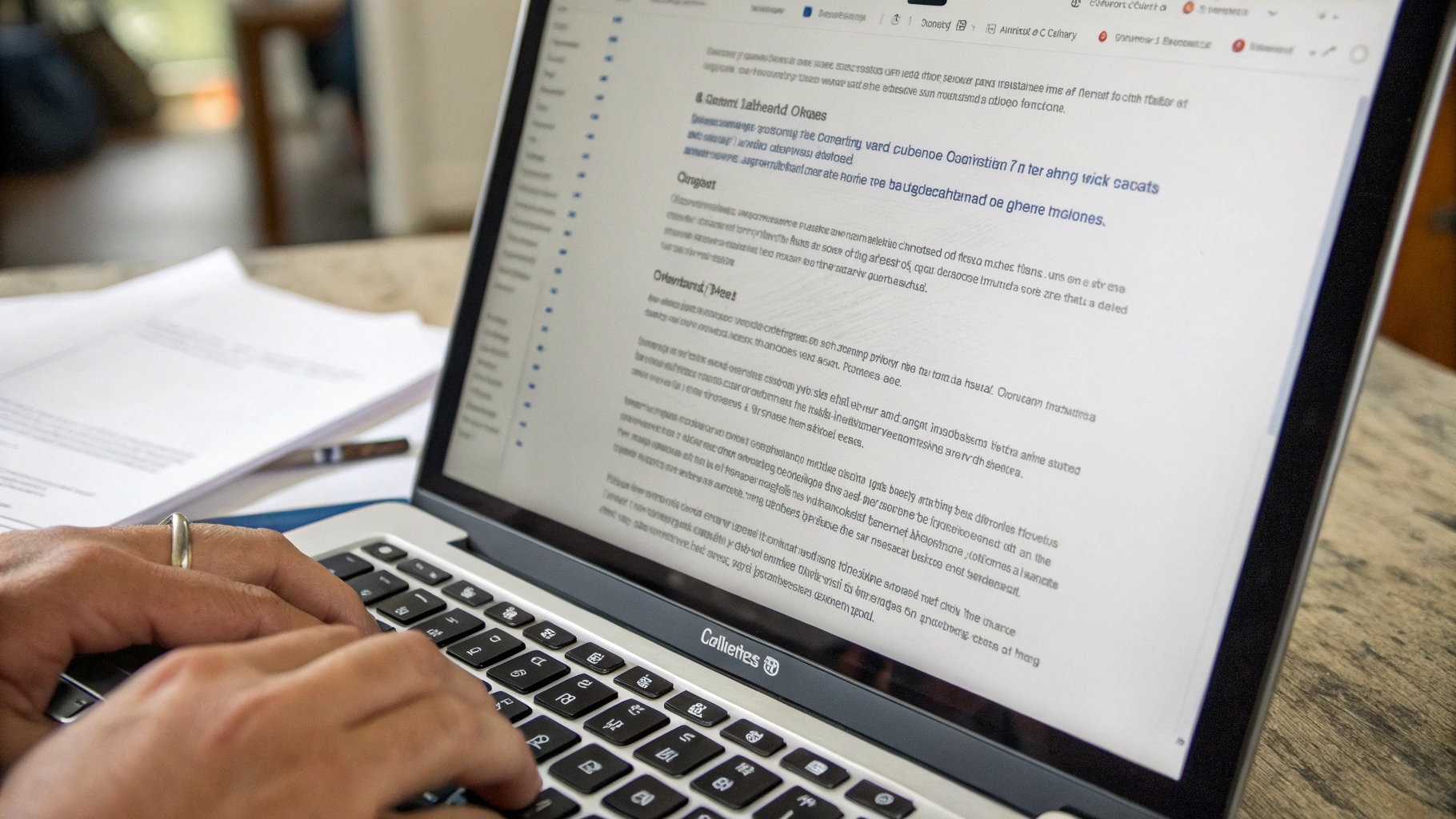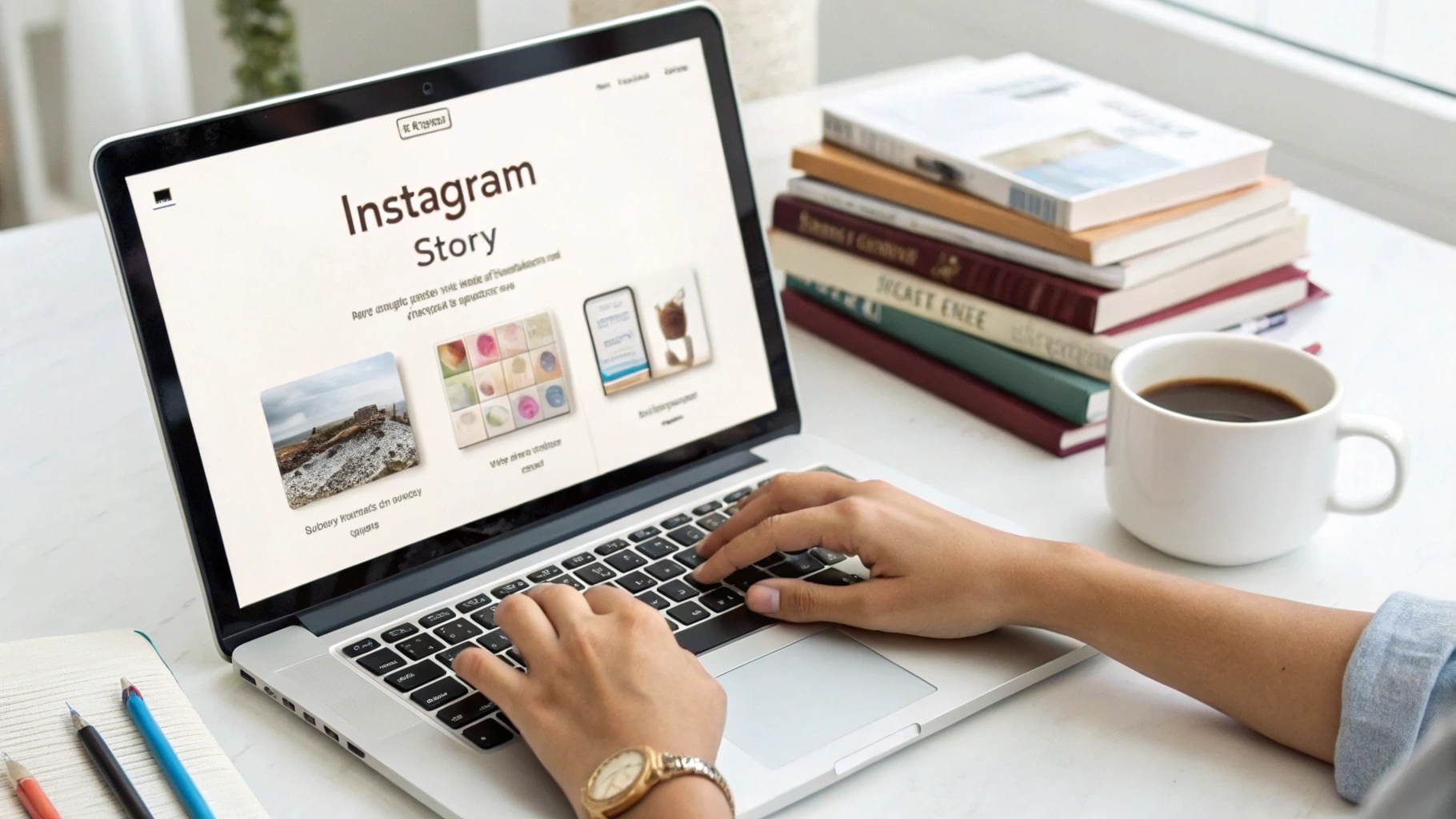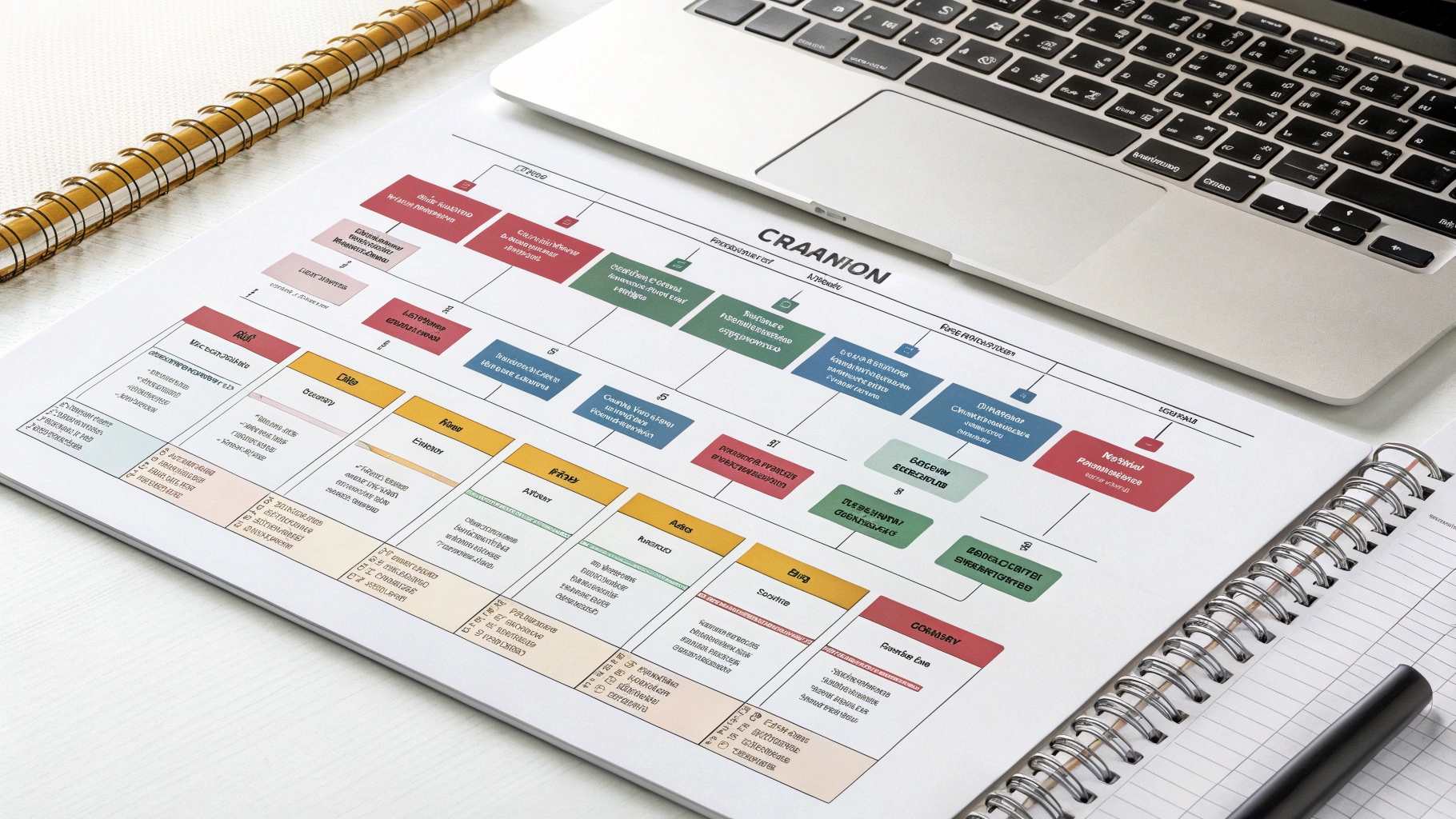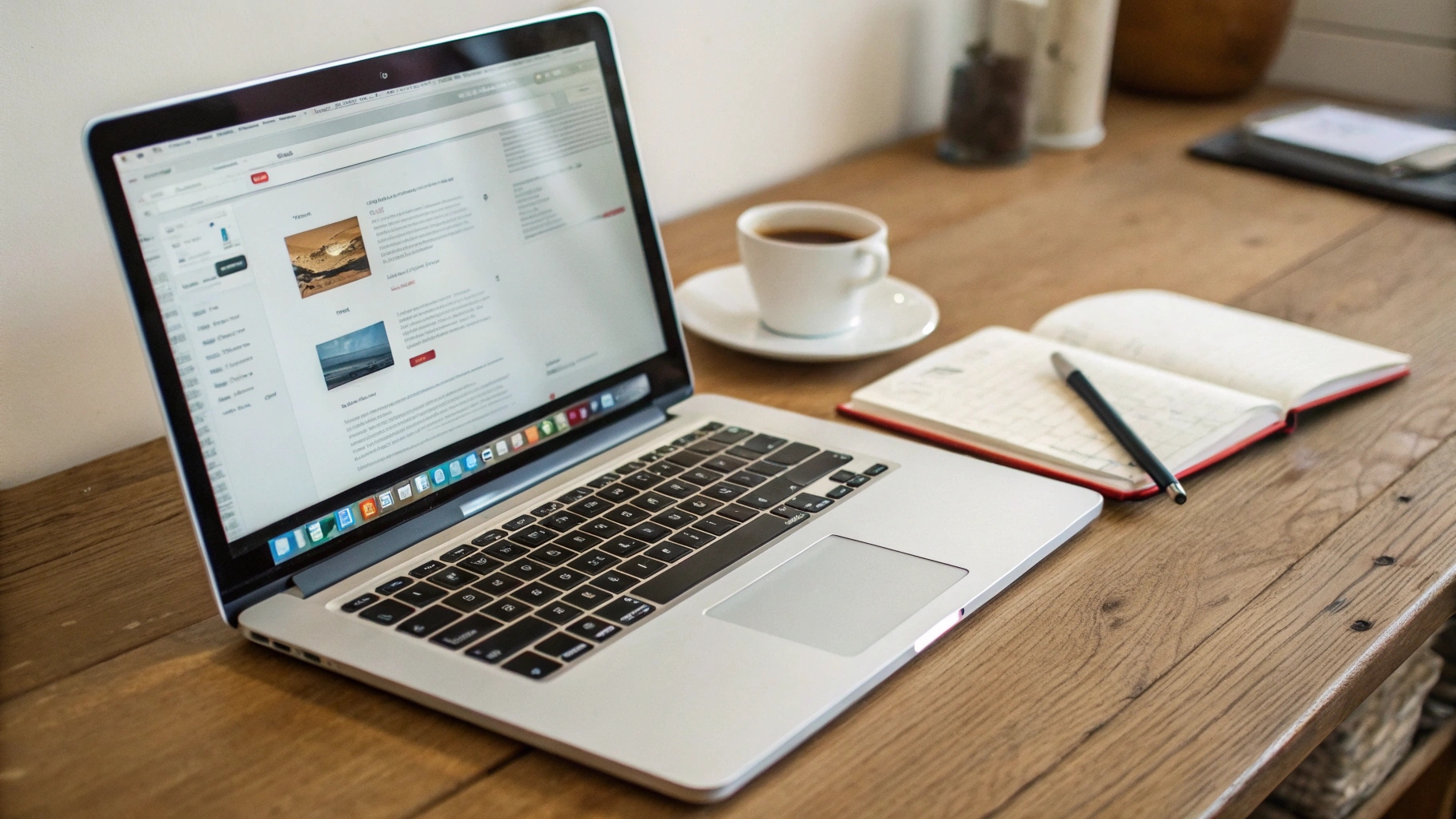 ilustrasi gambar tentang Cara Membuat Halaman di Word: Panduan Mudah!(Media Indonesia)
ilustrasi gambar tentang Cara Membuat Halaman di Word: Panduan Mudah!(Media Indonesia)
Microsoft Word, sebagai perangkat lunak pengolah kata yang dominan, menawarkan berbagai fitur esensial, termasuk kemampuan untuk membuat dan mengelola halaman. Kemampuan ini sangat penting untuk menyusun dokumen yang terstruktur dan profesional, mulai dari laporan sederhana hingga buku yang kompleks. Memahami cara membuat halaman di Word secara efektif akan meningkatkan produktivitas dan kualitas dokumen Anda secara signifikan.
Memulai Halaman Baru dengan Break Halaman
Salah satu metode paling dasar untuk memulai halaman baru adalah dengan menggunakan break halaman. Fitur ini memungkinkan Anda untuk mengakhiri halaman saat ini dan secara otomatis melanjutkan teks pada halaman berikutnya. Ada beberapa cara untuk menyisipkan break halaman:
- Menggunakan Shortcut Keyboard: Cara tercepat adalah dengan menekan tombol Ctrl + Enter (pada Windows) atau Command + Enter (pada Mac). Ini akan langsung menyisipkan break halaman di posisi kursor.
- Melalui Menu Insert: Anda juga dapat menyisipkan break halaman melalui menu. Klik tab Insert pada ribbon, kemudian cari grup Pages. Di sana, Anda akan menemukan opsi Page Break. Klik opsi ini untuk menyisipkan break halaman.
- Menggunakan Break Layout: Pada tab Layout (atau Page Layout pada versi Word yang lebih lama), Anda akan menemukan grup Breaks. Klik panah bawah pada tombol Breaks untuk membuka menu dropdown. Di sini, Anda dapat memilih Page untuk menyisipkan break halaman. Opsi lain seperti Column, Text Wrapping, Next Page, Continuous, Even Page, dan Odd Page menawarkan kontrol yang lebih spesifik atas bagaimana halaman baru dimulai.
Memahami perbedaan antara berbagai jenis break sangat penting. Next Page memulai bagian baru pada halaman berikutnya, yang memungkinkan Anda untuk mengubah format bagian tersebut tanpa memengaruhi bagian sebelumnya. Continuous menyisipkan bagian baru pada halaman yang sama. Even Page dan Odd Page memulai bagian baru pada halaman genap atau ganjil berikutnya, yang berguna untuk dokumen yang dicetak dua sisi.
Menambahkan Nomor Halaman
Penomoran halaman adalah aspek penting dari dokumen yang terstruktur. Word menyediakan berbagai opsi untuk menambahkan dan menyesuaikan nomor halaman:
- Melalui Menu Insert: Klik tab Insert, lalu cari grup Header & Footer. Di sini, Anda akan menemukan opsi Page Number. Klik opsi ini untuk membuka menu dropdown. Anda dapat memilih posisi nomor halaman (atas, bawah, atau margin halaman), serta formatnya.
- Memilih Format Nomor Halaman: Setelah memilih posisi, Anda akan melihat berbagai format nomor halaman yang tersedia. Anda dapat memilih format sederhana seperti 1, 2, 3 atau format yang lebih kompleks seperti Page 1 of X.
- Menyesuaikan Nomor Halaman: Anda dapat menyesuaikan nomor halaman lebih lanjut dengan mengklik Format Page Numbers di menu Page Number. Di sini, Anda dapat mengubah format angka (misalnya, menggunakan angka Romawi), memulai penomoran dari angka tertentu, dan menyertakan nomor bab.
- Menggunakan Header dan Footer: Anda juga dapat menambahkan nomor halaman secara manual ke header atau footer. Klik dua kali pada header atau footer untuk mengaktifkannya. Kemudian, ketik Page diikuti dengan spasi, lalu klik Page Number di tab Header & Footer Tools Design. Pilih Current Position dan format yang Anda inginkan.
Penting untuk diingat bahwa penomoran halaman dapat berbeda di setiap bagian dokumen. Jika Anda ingin nomor halaman berlanjut secara otomatis di seluruh dokumen, pastikan opsi Link to Previous di tab Header & Footer Tools Design diaktifkan.
Mengatur Margin Halaman
Margin halaman menentukan ruang kosong di sekitar teks pada halaman. Pengaturan margin yang tepat sangat penting untuk estetika dan keterbacaan dokumen. Word menyediakan beberapa cara untuk mengatur margin halaman:
- Melalui Menu Layout: Klik tab Layout (atau Page Layout pada versi Word yang lebih lama), lalu cari grup Page Setup. Di sini, Anda akan menemukan opsi Margins. Klik opsi ini untuk membuka menu dropdown. Anda dapat memilih margin yang telah ditentukan sebelumnya (seperti Normal, Narrow, Moderate, Wide, atau Mirrored), atau Anda dapat membuat margin khusus.
- Membuat Margin Kustom: Untuk membuat margin kustom, pilih Custom Margins di menu Margins. Ini akan membuka kotak dialog Page Setup. Di tab Margins, Anda dapat menentukan lebar margin atas, bawah, kiri, dan kanan. Anda juga dapat mengatur margin gutter, yang merupakan ruang tambahan yang ditambahkan ke margin samping untuk penjilidan.
- Menggunakan Ruler: Anda juga dapat mengatur margin secara visual menggunakan ruler. Pastikan ruler ditampilkan (klik tab View dan centang kotak Ruler). Anda akan melihat penanda margin di ruler. Seret penanda ini untuk mengubah margin.
Perhatikan bahwa pengaturan margin dapat berbeda di setiap bagian dokumen. Jika Anda ingin mengubah margin hanya untuk bagian tertentu, pastikan untuk menyisipkan break bagian sebelum dan sesudah bagian tersebut.
Mengubah Ukuran dan Orientasi Halaman
Ukuran dan orientasi halaman adalah aspek penting lainnya dari tata letak dokumen. Word memungkinkan Anda untuk mengubah ukuran dan orientasi halaman sesuai dengan kebutuhan Anda:
- Mengubah Ukuran Halaman: Klik tab Layout (atau Page Layout pada versi Word yang lebih lama), lalu cari grup Page Setup. Di sini, Anda akan menemukan opsi Size. Klik opsi ini untuk membuka menu dropdown. Anda dapat memilih ukuran halaman yang telah ditentukan sebelumnya (seperti Letter, Legal, A4, atau A5), atau Anda dapat membuat ukuran halaman kustom.
- Membuat Ukuran Halaman Kustom: Untuk membuat ukuran halaman kustom, pilih More Paper Sizes di menu Size. Ini akan membuka kotak dialog Page Setup. Di tab Paper, Anda dapat menentukan lebar dan tinggi halaman.
- Mengubah Orientasi Halaman: Klik tab Layout (atau Page Layout pada versi Word yang lebih lama), lalu cari grup Page Setup. Di sini, Anda akan menemukan opsi Orientation. Klik opsi ini untuk membuka menu dropdown. Anda dapat memilih antara Portrait (vertikal) dan Landscape (horizontal).
Sama seperti margin, ukuran dan orientasi halaman dapat berbeda di setiap bagian dokumen. Pastikan untuk menyisipkan break bagian jika Anda ingin mengubah ukuran atau orientasi halaman hanya untuk bagian tertentu.
Menambahkan Header dan Footer
Header dan footer adalah area di bagian atas dan bawah setiap halaman yang dapat digunakan untuk menambahkan informasi seperti judul dokumen, nama penulis, tanggal, atau nomor halaman. Word menyediakan berbagai opsi untuk menambahkan dan menyesuaikan header dan footer:
- Melalui Menu Insert: Klik tab Insert, lalu cari grup Header & Footer. Di sini, Anda akan menemukan opsi Header dan Footer. Klik salah satu opsi ini untuk membuka menu dropdown. Anda dapat memilih header atau footer yang telah ditentukan sebelumnya, atau Anda dapat membuat header atau footer kosong.
- Membuat Header atau Footer Kustom: Untuk membuat header atau footer kustom, pilih Edit Header atau Edit Footer di menu Header atau Footer. Ini akan mengaktifkan area header atau footer. Anda dapat mengetik teks, menyisipkan gambar, atau menambahkan elemen lain ke header atau footer.
- Menggunakan Header & Footer Tools Design: Saat header atau footer aktif, tab Header & Footer Tools Design akan muncul di ribbon. Tab ini menyediakan berbagai opsi untuk menyesuaikan header dan footer, seperti menambahkan nomor halaman, tanggal, waktu, atau nama file. Anda juga dapat mengubah posisi dan ukuran header dan footer.
- Menghapus Header atau Footer: Untuk menghapus header atau footer, klik tab Insert, lalu cari grup Header & Footer. Klik opsi Header atau Footer, lalu pilih Remove Header atau Remove Footer.
Anda dapat membuat header dan footer yang berbeda untuk halaman pertama, halaman genap, dan halaman ganjil. Untuk melakukan ini, centang kotak Different First Page atau Different Odd & Even Pages di tab Header & Footer Tools Design.
Menggunakan Section Breaks untuk Tata Letak yang Kompleks
Section breaks adalah alat yang sangat berguna untuk membuat tata letak dokumen yang kompleks. Mereka memungkinkan Anda untuk membagi dokumen menjadi beberapa bagian, yang masing-masing dapat memiliki format yang berbeda. Misalnya, Anda dapat menggunakan section breaks untuk membuat halaman dengan orientasi landscape di tengah dokumen yang sebagian besar berorientasi portrait.
Ada beberapa jenis section breaks:
- Next Page: Memulai bagian baru pada halaman berikutnya.
- Continuous: Memulai bagian baru pada halaman yang sama.
- Even Page: Memulai bagian baru pada halaman genap berikutnya.
- Odd Page: Memulai bagian baru pada halaman ganjil berikutnya.
Untuk menyisipkan section break, klik tab Layout (atau Page Layout pada versi Word yang lebih lama), lalu cari grup Breaks. Klik panah bawah pada tombol Breaks untuk membuka menu dropdown. Pilih jenis section break yang Anda inginkan.
Setelah Anda menyisipkan section break, Anda dapat mengubah format bagian tersebut tanpa memengaruhi bagian lain dari dokumen. Misalnya, Anda dapat mengubah margin, ukuran halaman, orientasi halaman, header, atau footer.
Berikut adalah contoh penggunaan section breaks:
| Membuat halaman judul yang berbeda dari halaman isi | Next Page | Memungkinkan Anda untuk memiliki header dan footer yang berbeda pada halaman judul. |
| Memasukkan tabel yang terlalu lebar untuk orientasi portrait | Next Page (sebelum tabel) dan Next Page (sesudah tabel) | Memungkinkan Anda untuk mengubah orientasi halaman menjadi landscape hanya untuk halaman yang berisi tabel. |
| Membuat bab baru yang selalu dimulai pada halaman ganjil | Odd Page | Memastikan bahwa setiap bab dimulai pada halaman ganjil, yang umum dalam buku yang dicetak dua sisi. |
Tips Tambahan untuk Mengelola Halaman di Word
Berikut adalah beberapa tips tambahan untuk mengelola halaman di Word secara efektif:
- Gunakan Styles: Gunakan styles untuk memformat teks Anda secara konsisten. Ini akan memudahkan Anda untuk mengubah format seluruh dokumen dengan cepat.
- Gunakan Table of Contents: Gunakan fitur Table of Contents untuk membuat daftar isi secara otomatis. Ini akan membantu pembaca untuk menavigasi dokumen Anda dengan mudah.
- Gunakan Track Changes: Gunakan fitur Track Changes untuk melacak perubahan yang Anda buat pada dokumen. Ini berguna jika Anda bekerja dengan orang lain pada dokumen yang sama.
- Simpan Dokumen Secara Teratur: Simpan dokumen Anda secara teratur untuk menghindari kehilangan data.
- Gunakan Fitur AutoRecover: Aktifkan fitur AutoRecover untuk secara otomatis menyimpan salinan dokumen Anda setiap beberapa menit. Ini akan membantu Anda untuk memulihkan dokumen Anda jika terjadi masalah.
Dengan memahami dan menerapkan tips dan teknik ini, Anda dapat membuat dan mengelola halaman di Word dengan lebih efektif, menghasilkan dokumen yang profesional dan terstruktur dengan baik.
Menguasai pembuatan halaman di Microsoft Word adalah keterampilan penting bagi siapa pun yang bekerja dengan dokumen. Dengan memahami berbagai fitur dan teknik yang tersedia, Anda dapat membuat dokumen yang terstruktur dengan baik, profesional, dan mudah dibaca. Dari menyisipkan break halaman hingga menyesuaikan margin dan menambahkan header dan footer, Word menawarkan berbagai alat untuk membantu Anda mengelola halaman Anda secara efektif. Jangan ragu untuk bereksperimen dengan berbagai opsi dan menemukan apa yang paling sesuai dengan kebutuhan Anda.