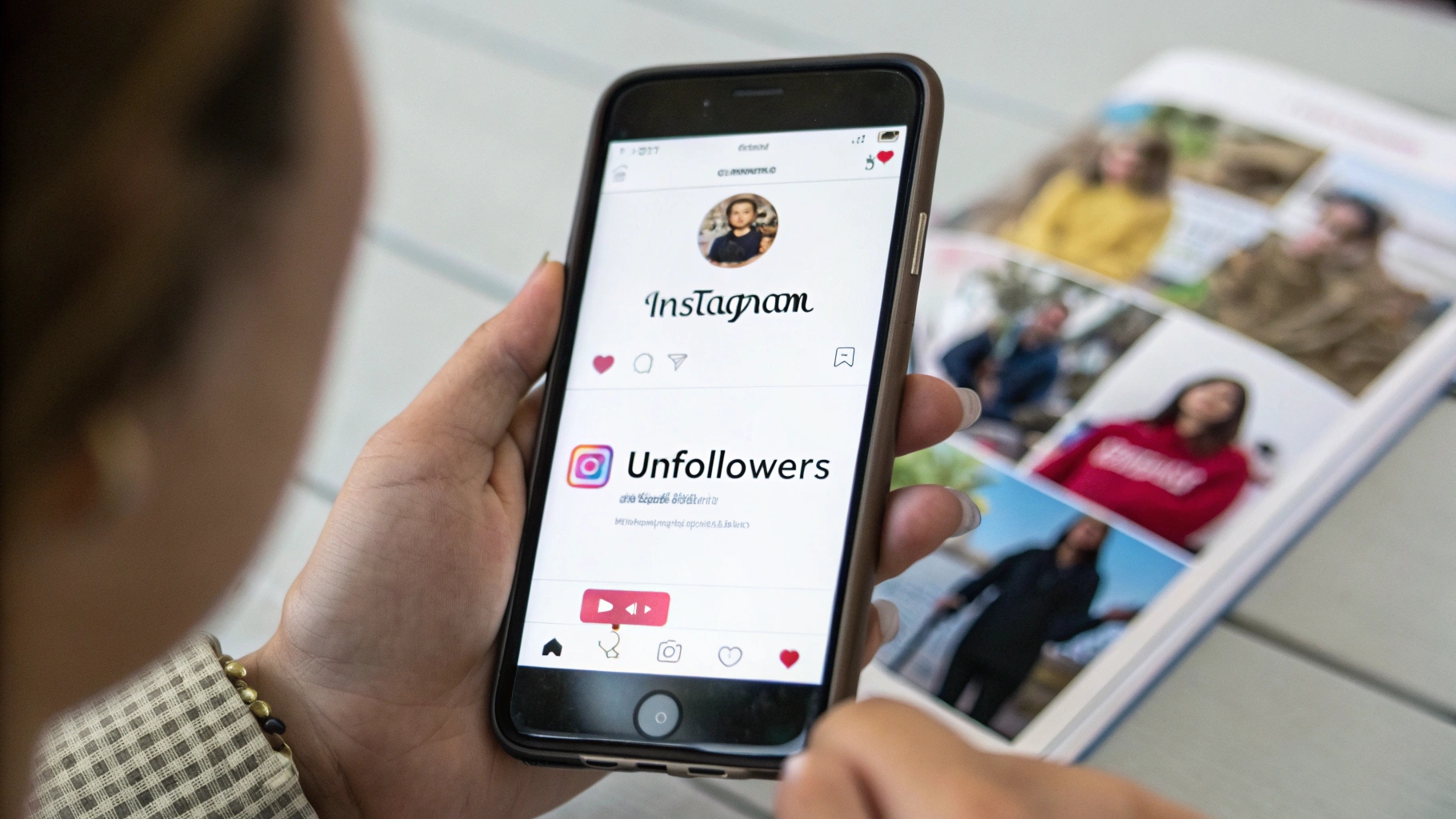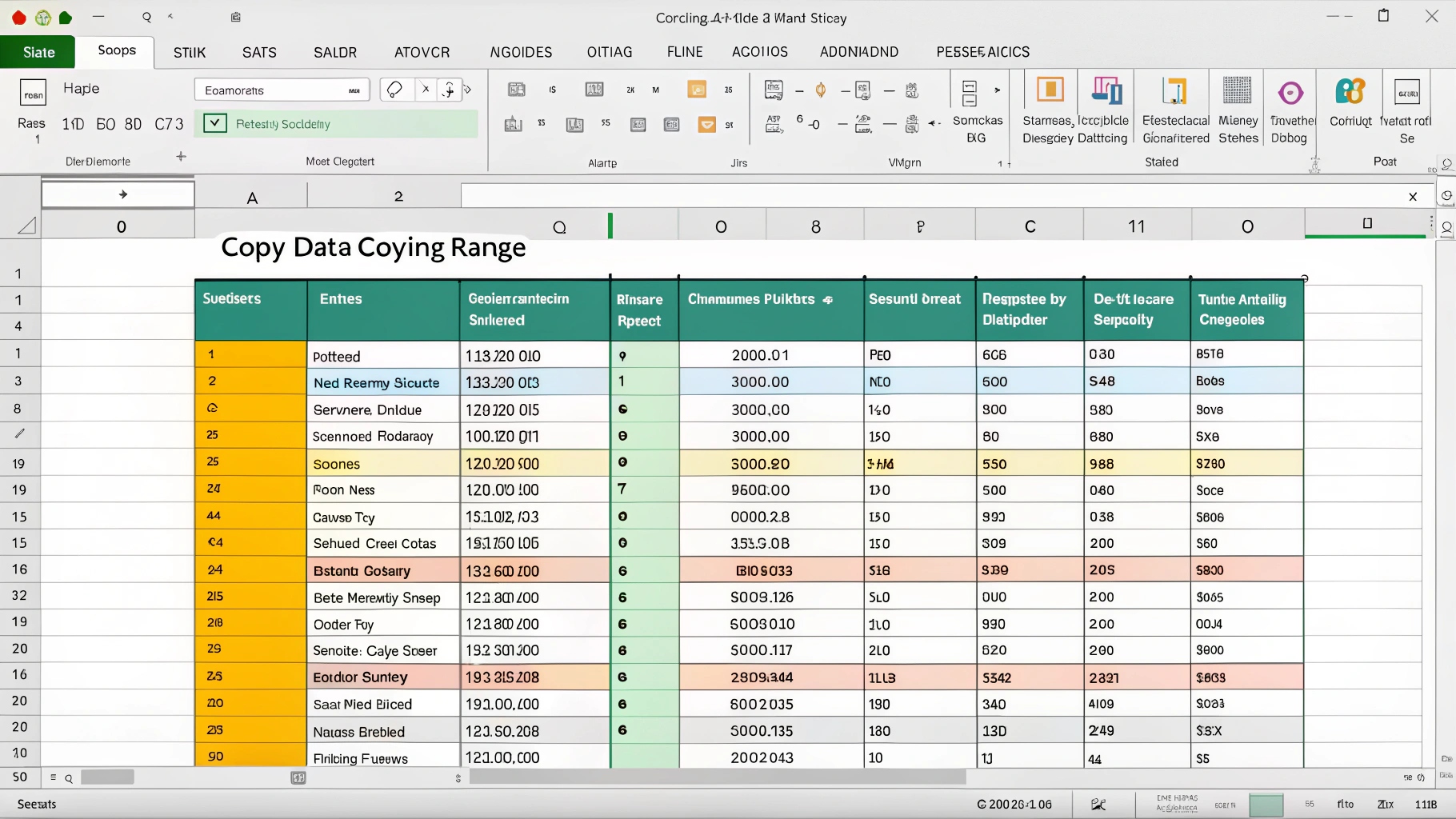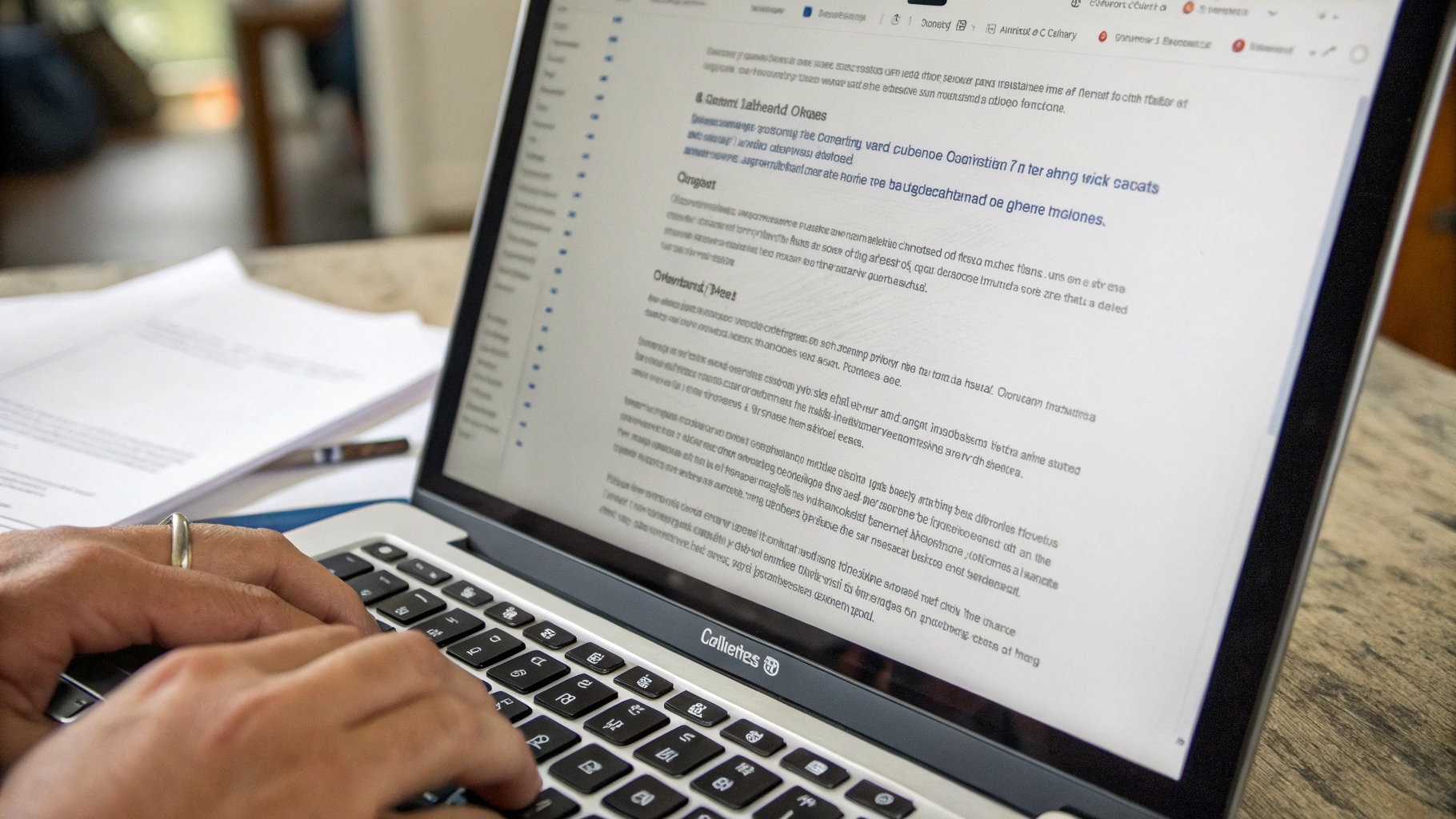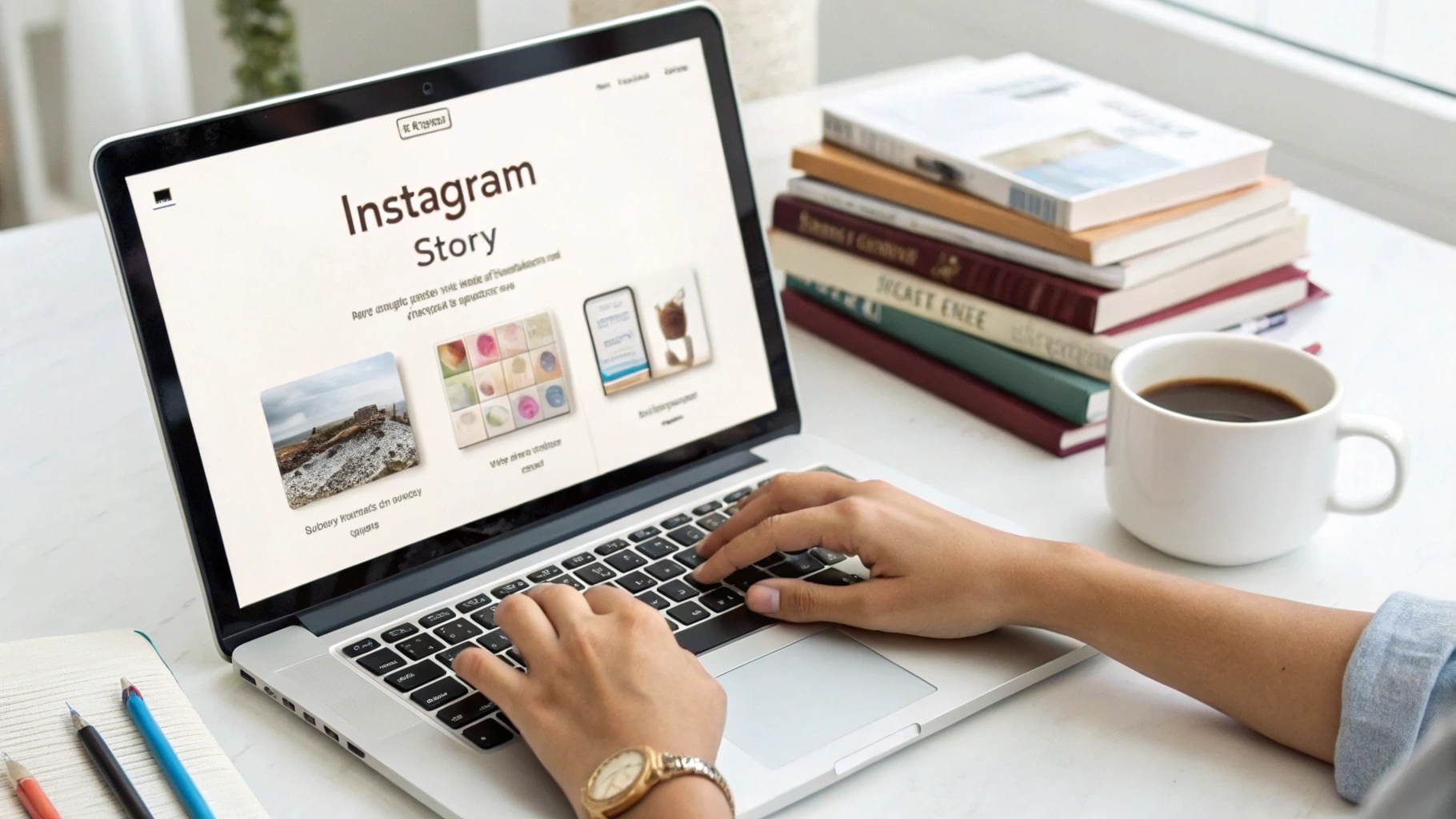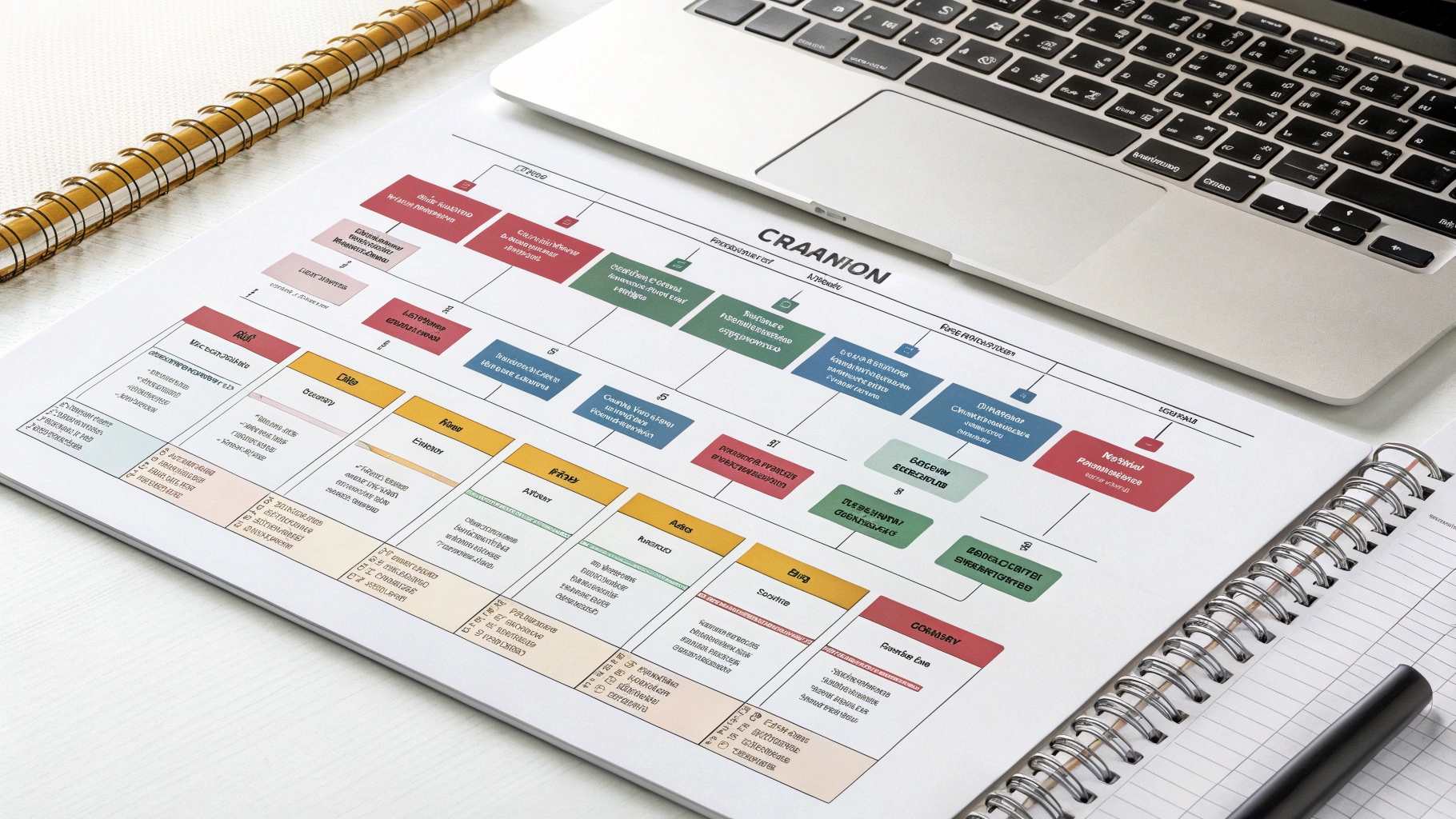ilustrasi gambar tentang Cara Hubungkan HP ke Laptop untuk Tethering Stabil(Media Indonesia)
ilustrasi gambar tentang Cara Hubungkan HP ke Laptop untuk Tethering Stabil(Media Indonesia)
Koneksi internet yang stabil dan andal menjadi kebutuhan pokok dalam kehidupan modern. Seringkali, kita dihadapkan pada situasi di mana koneksi Wi-Fi tidak tersedia atau tidak memadai. Dalam kondisi seperti ini, fitur tethering pada smartphone menjadi solusi praktis untuk berbagi koneksi internet dengan perangkat lain, seperti laptop. Artikel ini akan membahas secara mendalam berbagai metode tethering yang dapat digunakan untuk menghubungkan HP ke laptop, memastikan koneksi yang stabil dan optimal.
Memahami Berbagai Metode Tethering
Tethering memungkinkan Anda menggunakan koneksi data seluler dari HP untuk menyediakan akses internet ke laptop. Terdapat beberapa metode tethering yang umum digunakan, masing-masing dengan kelebihan dan kekurangannya. Memahami perbedaan antara metode-metode ini akan membantu Anda memilih opsi yang paling sesuai dengan kebutuhan dan kondisi Anda.
1. Tethering USB: Metode ini melibatkan penggunaan kabel USB untuk menghubungkan HP ke laptop. Keuntungan utama dari tethering USB adalah stabilitas koneksi dan kecepatan transfer data yang lebih tinggi dibandingkan dengan metode nirkabel. Selain itu, tethering USB juga dapat mengisi daya HP Anda saat terhubung ke laptop, sehingga menghemat baterai.
2. Tethering Wi-Fi (Hotspot): Metode ini mengubah HP Anda menjadi hotspot Wi-Fi, memungkinkan laptop dan perangkat lain untuk terhubung ke internet melalui jaringan Wi-Fi yang dipancarkan oleh HP. Tethering Wi-Fi menawarkan fleksibilitas karena tidak memerlukan kabel, tetapi dapat menguras baterai HP lebih cepat dan mungkin memiliki kecepatan transfer data yang sedikit lebih rendah dibandingkan dengan tethering USB.
3. Tethering Bluetooth: Metode ini menggunakan koneksi Bluetooth untuk menghubungkan HP ke laptop. Tethering Bluetooth adalah opsi yang hemat daya, tetapi biasanya memiliki kecepatan transfer data yang paling lambat dibandingkan dengan tethering USB dan Wi-Fi. Metode ini cocok untuk tugas-tugas ringan seperti memeriksa email atau menjelajahi web dengan penggunaan data yang minimal.
Langkah-Langkah Menghubungkan HP ke Laptop Melalui USB Tethering
Tethering USB adalah pilihan yang sangat baik untuk mendapatkan koneksi internet yang stabil dan cepat di laptop Anda. Berikut adalah langkah-langkah detail untuk mengaktifkan tethering USB:
1. Persiapan: Pastikan Anda memiliki kabel USB yang kompatibel dengan HP dan laptop Anda. Sebaiknya gunakan kabel USB asli atau kabel berkualitas baik untuk memastikan koneksi yang stabil.
2. Hubungkan HP ke Laptop: Sambungkan HP ke laptop menggunakan kabel USB.
3. Aktifkan USB Tethering di HP (Android):
- Buka menu Pengaturan di HP Anda.
- Cari opsi Koneksi atau Jaringan & Internet. Nama opsi ini mungkin berbeda tergantung pada merek dan model HP Anda.
- Pilih opsi Tethering & Hotspot Seluler atau yang serupa.
- Aktifkan opsi Tethering USB.
4. Aktifkan USB Tethering di HP (iOS):
- Buka menu Pengaturan di iPhone Anda.
- Pilih Seluler.
- Pilih Hotspot Pribadi.
- Aktifkan Izinkan Akses.
- Pastikan iPhone Anda terhubung ke laptop melalui USB.
- Jika diminta, percayai komputer yang terhubung di iPhone Anda.
5. Periksa Koneksi di Laptop: Setelah tethering USB diaktifkan, laptop Anda seharusnya secara otomatis mendeteksi koneksi internet baru. Periksa ikon jaringan di taskbar atau system tray untuk memastikan bahwa laptop Anda terhubung ke internet melalui HP Anda.
6. Troubleshooting: Jika laptop Anda tidak mendeteksi koneksi internet, coba lakukan langkah-langkah berikut:
- Cabut dan sambungkan kembali kabel USB.
- Restart HP dan laptop Anda.
- Periksa apakah driver USB untuk HP Anda sudah terinstal dengan benar di laptop Anda. Anda mungkin perlu mengunduh dan menginstal driver dari situs web produsen HP Anda.
- Pastikan bahwa HP Anda memiliki paket data yang aktif dan kuota data yang mencukupi.
Mengaktifkan Wi-Fi Hotspot untuk Berbagi Koneksi Internet
Tethering Wi-Fi, atau membuat hotspot seluler, adalah cara mudah untuk berbagi koneksi internet HP Anda dengan beberapa perangkat sekaligus. Berikut adalah langkah-langkah untuk mengaktifkan Wi-Fi hotspot:
1. Buka Pengaturan Hotspot:
- Android: Buka Pengaturan > Koneksi atau Jaringan & Internet > Tethering & Hotspot Seluler > Hotspot Wi-Fi.
- iOS: Buka Pengaturan > Seluler > Hotspot Pribadi.
2. Konfigurasi Hotspot:
- Nama Jaringan (SSID): Berikan nama yang mudah diingat untuk jaringan Wi-Fi Anda.
- Kata Sandi: Buat kata sandi yang kuat untuk melindungi jaringan Wi-Fi Anda dari akses yang tidak sah. Gunakan kombinasi huruf besar, huruf kecil, angka, dan simbol.
- Keamanan: Pilih jenis keamanan WPA2 PSK atau WPA3 Personal untuk enkripsi yang lebih kuat.
3. Aktifkan Hotspot: Aktifkan tombol atau switch untuk mengaktifkan hotspot Wi-Fi.
4. Hubungkan Laptop ke Hotspot: Di laptop Anda, cari jaringan Wi-Fi yang Anda buat dan masukkan kata sandi untuk terhubung.
Tips untuk Mengoptimalkan Hotspot Wi-Fi:
- Posisi HP: Letakkan HP Anda di tempat yang terbuka dan tinggi untuk mendapatkan sinyal Wi-Fi yang lebih baik. Hindari meletakkan HP di dekat benda-benda logam atau dinding tebal yang dapat menghalangi sinyal.
- Batasi Jumlah Perangkat: Semakin banyak perangkat yang terhubung ke hotspot Anda, semakin lambat koneksi internetnya. Batasi jumlah perangkat yang terhubung untuk memastikan kinerja yang optimal.
- Pantau Penggunaan Data: Tethering Wi-Fi dapat menguras kuota data Anda dengan cepat. Pantau penggunaan data Anda secara teratur dan sesuaikan penggunaan Anda jika perlu.
- Nonaktifkan Hotspot Saat Tidak Digunakan: Nonaktifkan hotspot Wi-Fi saat Anda tidak menggunakannya untuk menghemat baterai HP dan mencegah penggunaan data yang tidak disengaja.
Menggunakan Bluetooth Tethering Sebagai Alternatif Hemat Daya
Bluetooth tethering adalah opsi yang lebih hemat daya dibandingkan dengan tethering Wi-Fi, meskipun menawarkan kecepatan transfer data yang lebih rendah. Metode ini cocok untuk tugas-tugas ringan seperti membaca email atau menjelajahi web dengan penggunaan data yang minimal. Berikut adalah cara mengaktifkan Bluetooth tethering:
1. Aktifkan Bluetooth di HP dan Laptop: Pastikan Bluetooth diaktifkan di kedua perangkat.
2. Pasangkan HP dan Laptop:
- Di laptop Anda, cari perangkat Bluetooth yang tersedia.
- Pilih HP Anda dari daftar perangkat yang tersedia dan ikuti petunjuk untuk memasangkan kedua perangkat.
- Anda mungkin perlu memasukkan kode sandi atau mengonfirmasi permintaan pemasangan di kedua perangkat.
3. Aktifkan Bluetooth Tethering di HP (Android):
- Buka Pengaturan > Koneksi atau Jaringan & Internet > Tethering & Hotspot Seluler.
- Aktifkan opsi Tethering Bluetooth.
4. Aktifkan Bluetooth Tethering di HP (iOS):
- Buka Pengaturan > Bluetooth.
- Pastikan laptop Anda terhubung ke iPhone Anda melalui Bluetooth.
- Di laptop Anda, pilih iPhone Anda dari daftar perangkat Bluetooth yang terhubung.
- Klik kanan pada nama iPhone Anda dan pilih Hubungkan menggunakan > Titik Akses.
5. Periksa Koneksi di Laptop: Setelah Bluetooth tethering diaktifkan, laptop Anda seharusnya terhubung ke internet melalui HP Anda. Periksa ikon jaringan di taskbar atau system tray untuk memastikan bahwa laptop Anda terhubung ke internet.
Kelebihan dan Kekurangan Bluetooth Tethering:
| Hemat daya baterai | Kecepatan transfer data lebih lambat |
| Mudah diatur | Tidak cocok untuk tugas-tugas yang membutuhkan bandwidth tinggi |
| Koneksi yang aman | Jangkauan terbatas |
Tips dan Trik untuk Koneksi Tethering yang Lebih Stabil
Meskipun tethering adalah solusi yang praktis, terkadang Anda mungkin mengalami masalah koneksi yang tidak stabil atau lambat. Berikut adalah beberapa tips dan trik untuk meningkatkan stabilitas dan kecepatan koneksi tethering Anda:
1. Periksa Kekuatan Sinyal Seluler: Kekuatan sinyal seluler yang lemah dapat menyebabkan koneksi tethering yang tidak stabil. Pastikan Anda berada di area dengan sinyal seluler yang kuat. Jika Anda berada di dalam ruangan, coba pindah ke dekat jendela atau keluar ruangan untuk mendapatkan sinyal yang lebih baik.
2. Tutup Aplikasi yang Tidak Digunakan: Aplikasi yang berjalan di latar belakang dapat menggunakan bandwidth dan memperlambat koneksi tethering Anda. Tutup aplikasi yang tidak Anda gunakan untuk membebaskan bandwidth dan meningkatkan kecepatan koneksi.
3. Nonaktifkan Pembaruan Otomatis: Pembaruan otomatis sistem operasi dan aplikasi dapat mengonsumsi banyak data dan memperlambat koneksi tethering Anda. Nonaktifkan pembaruan otomatis dan lakukan pembaruan secara manual saat Anda memiliki koneksi Wi-Fi yang stabil.
4. Gunakan VPN: VPN (Virtual Private Network) dapat membantu meningkatkan keamanan dan privasi koneksi tethering Anda. Selain itu, beberapa VPN juga dapat meningkatkan kecepatan koneksi dengan mengoptimalkan rute data.
5. Perbarui Perangkat Lunak: Pastikan HP dan laptop Anda menjalankan versi perangkat lunak terbaru. Pembaruan perangkat lunak seringkali menyertakan perbaikan bug dan peningkatan kinerja yang dapat meningkatkan stabilitas dan kecepatan koneksi tethering.
6. Restart Perangkat Secara Teratur: Restart HP dan laptop Anda secara teratur dapat membantu membersihkan memori dan memperbaiki masalah koneksi yang mungkin terjadi.
7. Gunakan Aplikasi Pengelola Data: Aplikasi pengelola data dapat membantu Anda memantau penggunaan data Anda dan mengidentifikasi aplikasi yang mengonsumsi banyak data. Anda dapat menggunakan aplikasi ini untuk membatasi penggunaan data oleh aplikasi tertentu atau memblokir aplikasi yang tidak perlu.
8. Pertimbangkan Penggunaan Perangkat Keras Tambahan: Jika Anda sering menggunakan tethering, Anda mungkin ingin mempertimbangkan untuk membeli perangkat keras tambahan seperti penguat sinyal seluler atau router seluler. Perangkat ini dapat membantu meningkatkan kekuatan sinyal seluler dan menyediakan koneksi internet yang lebih stabil dan cepat.
Dengan mengikuti tips dan trik ini, Anda dapat meningkatkan stabilitas dan kecepatan koneksi tethering Anda dan menikmati pengalaman internet yang lebih baik saat Anda tidak memiliki akses ke Wi-Fi.